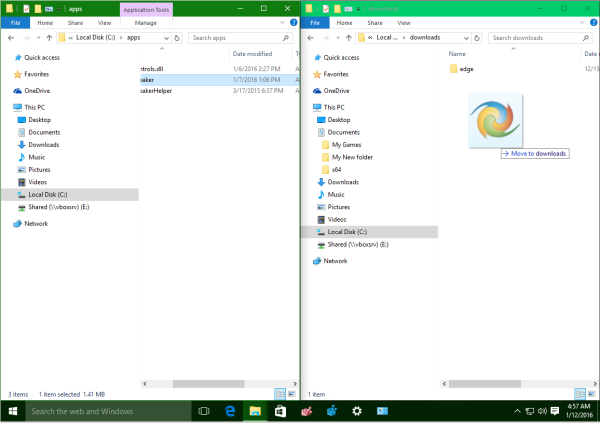Wiele urządzeń wykorzystuje Bluetooth jako preferowane połączenie do komunikacji z innymi urządzeniami. Bluetooth może być świetnym sposobem na szybkie przesyłanie danych i plików między urządzeniami, ale czasami nie możesz dowiedzieć się, jak włączyć Bluetooth.

Pokażemy Ci, jak włączyć Bluetooth na najczęściej używanych urządzeniach, które go obsługują.
Jak włączyć Bluetooth w systemie Windows 10
Windows 10 ma łatwy sposób korzystania z Bluetooth. Wykonaj następujące kroki:
- Wybierz przycisk Start.

- Otwórz Ustawienia (ikona Cog w menu Start).

- Przejdź do urządzeń.

- Na karcie Bluetooth i inne urządzenia znajdziesz przełącznik zasilania Bluetooth. Włącz lub wyłącz go zgodnie z potrzebami.

Pamiętaj, że urządzenie wymaga działającego adaptera Bluetooth, aby to ustawienie było widoczne. Laptopy zwykle mają jeden domyślnie.
Jak włączyć Bluetooth na komputerze Mac
Na Macdevice włączenie Bluetooth jest równie proste. Wykonaj następujące kroki:
- Na komputerze Mac kliknij ikonę Bluetooth na pasku menu.

- Wybierz włącz lub wyłącz Bluetooth.

Jeśli Twój Mac nie ma ikony menu Bluetooth, możesz ją znaleźć:
- Wybierz menu Apple.

- Wybierz Preferencje.

- Kliknij Bluetooth.

- Wybierz Pokaż Bluetooth na pasku menu.

Jeśli Twoje urządzenie korzysta z zewnętrznego adaptera Bluetooth, ikona nie pojawi się w menu. Aby wyłączyć Bluetooth podczas korzystania z urządzenia zewnętrznego, odłącz je.
Jak włączyć Bluetooth na Chromebooku
Aby włączyć Bluetooth na Chromebooku, wykonaj następujące kroki:
- W prawym dolnym rogu wybierz Czas.

- Znajdź ikonę Bluetooth.

- Jeśli jest wyłączone, wybierz opcję Włączone.


Jeśli po wybraniu czasu nie widzisz ikony Bluetooth, Twój Chromebook nie współpracuje z Bluetooth. Będziesz musiał znaleźć inny sposób na podłączenie urządzenia do Chromebooka lub uzyskanie zewnętrznego adaptera Bluetooth, aby załatwić sprawę.
Nieudane połączenie poczty iPhone z serwerem
Jak włączyć Bluetooth na iPhonie
Aby włączyć Bluetooth na iPhonie, wykonaj następujące kroki:
- Otwórz aplikację Ustawienia.

- Stuknij w Bluetooth.

- Stuknij przełącznik na Bluetooth, aby go włączyć. Jeśli świeci na zielono, Bluetooth jest włączony.

Alternatywnie możesz:
- Przesuń palcem w górę z prawego górnego rogu ekranu, aby otworzyć Centrum sterowania (użytkownicy starszych modeli iPhone'ów będą musieli przesuwać palcem w górę od dołu).
- Stuknij ikonę Bluetooth.

Na tym zrzucie ekranu rozpoznajemy, że Bluetooth jest włączony, ponieważ jest niebieski. Gdyby było wyłączone, ikona byłaby szara.
Po włączeniu Bluetooth możesz spojrzeć na menu Bluetooth w Ustawieniach, aby sparować z wybranym urządzeniem.
Jak włączyć Bluetooth na urządzeniu z Androidem
Włączanie Bluetooth w systemie Android jest podobne do korzystania z iPhone'a. Wykonaj następujące kroki:
- Otwórz aplikację Ustawienia.

- Stuknij w Bluetooth.

- Stuknij suwak Bluetooth w menu. Jeśli świeci na niebiesko lub zielono, Bluetooth jest włączony.

- W tym menu możesz poszukać urządzeń do sparowania z Androidem.

Alternatywnie możesz:
- Przesuń palcem w dół z góry ekranu.

- Jeśli nie widzisz ikony Bluetooth w menu sterowania, ponownie przesuń palcem w dół.
- Stuknij ikonę Bluetooth.

- Naciśnięcie małego trójkąta obok Bluetooth przeniesie Cię do menu urządzeń, aby można było łatwo sparować.

Jak włączyć Bluetooth w telewizorze Samsung
Niektóre nowsze modele telewizorów, zwłaszcza telewizory Samsung, są wyposażone w funkcję Bluetooth. Aby sprawdzić, czy Twój telewizor obsługuje technologię Bluetooth, wykonaj następujące czynności:
- Jeśli Twój telewizor ma pilota Smart Remote, nie musisz nic robić. Twój telewizor ma Bluetooth.
- Otwórz menu telewizora. Możesz to zrobić, naciskając przycisk Home na pilocie.

- Idź do Dźwięku.

- Przejdź do wyjścia dźwięku.

- Jeśli lista zawiera element, taki jak Głośniki Bluetooth lub Dźwięk Bluetooth, Twój telewizor obsługuje technologię Bluetooth.

- Musisz wrócić do dźwięku na nieco starszych telewizorach, a następnie przejść do dodatkowych ustawień lub ustawień eksperta.
Jeśli chcesz podłączyć klawiaturę, głośniki lub mysz do swojego telewizora Samsung, proces jest nieco inny:
- Przejdź do menu Źródło na pilocie.
- Wybierz Przewodnik połączeń.
- Następnie wybierz Bluetooth.
- Na telewizorze powinny zostać wyświetlone instrukcje parowania urządzenia.
Po podłączeniu głośników do telewizora musisz wrócić do menu Dźwięk i wybrać sparowane głośniki jako główne urządzenie. W przypadku urządzeń wejściowych, takich jak klawiatura lub mysz, parowanie odbywa się automatycznie z listy urządzeń.
Jak włączyć Bluetooth w systemie Windows 7
Aby znaleźć i włączyć Bluetooth w systemie Windows 7, wykonaj następujące kroki:
- Otwórz menu Start.

- W pasku wyszukiwania wpisz Bluetooth.

- Otwórz ustawienia Bluetooth, które pojawiają się w wyniku wyszukiwania.

- Na karcie Opcje znajdź menu Odkrywanie.

- Zaznacz opcję o nazwie Zezwalaj urządzeniom Bluetooth na znalezienie tego komputera.

- Wybierz Zastosuj, a następnie kliknij OK.

Ponadto możesz sprawdzić ustawienia połączeń na tej samej karcie, aby umożliwić urządzeniom łączenie się i informować Cię, gdy coś chce uzyskać dostęp do komputera przez Bluetooth. Konieczne będzie również zastosowanie tych ustawień.
Ikona Bluetooth pojawi się na pasku zadań lub w menu ukrytych elementów paska zadań (poszukaj strzałki). Stamtąd możesz uzyskać dostęp do menu ustawień Bluetooth, aby wyłączyć Bluetooth.
Włączanie Bluetooth w laptopie
W laptopach z wbudowanym Bluetooth możesz uzyskać dostęp do Bluetooth bezpośrednio przez klawiaturę. Poszukaj ikony Bluetooth na klawiaturze i naciśnij odpowiadający jej przycisk lub kombinację przycisków, aby włączyć Bluetooth. Zwykle ten przycisk znajduje się w rzędzie klawiszy F nad klawiaturą i może być konieczne wcześniejsze naciśnięcie przycisku Fn. Może się to jednak różnić w zależności od konfiguracji i ustawień laptopa, więc upewnij się, że wyglądasz odpowiednio.
Jeśli Twój laptop nie jest podłączony do ładowarki, możesz wyłączyć Bluetooth, aby przedłużyć żywotność baterii.
Parowanie z innymi urządzeniami
Gdy znajdziesz się w menu Bluetooth swojego urządzenia, możesz zmienić nazwę urządzenia na potrzeby połączenia Bluetooth. Zmiana nazwy Bluetooth na prostą pomoże ci ją znaleźć podczas próby połączenia z innymi urządzeniami.
Parowanie dwóch urządzeń przez Bluetooth jest proste. Włącz Bluetooth na obu urządzeniach (w przypadku niektórych urządzeń wejściowych, które są włączone domyślnie lub za pomocą przełącznika), a następnie znajdź nazwę jednego urządzenia w menu urządzenia Bluetooth drugiego. Po wybraniu urządzenia, z którym chcesz się sparować, reszta procesu przebiega automatycznie.
Co zrobić, jeśli nie mam Bluetooth?
Jeśli Bluetooth jest włączony, ale nie działa, spróbuj ponownie uruchomić urządzenie. Zwykle rozwiązuje to tymczasowe problemy.
Jeśli urządzenie nie jest wykrywalne, upewnij się, że poprawnie przeczytałeś dołączoną do niego instrukcję. W przypadku komputera PC zapoznaj się z menu Bluetooth. W przypadku telefonu komórkowego upewnij się, że Bluetooth jest włączony.
Jeśli masz problem z połączeniem urządzenia, zmień jego nazwę parowania na łatwo rozpoznawalną.
Jeśli jednak Twoje urządzenie nie obsługuje Bluetootha, pozostała tylko jedna opcja. Musisz kupić zewnętrzny adapter Bluetooth. Na szczęście opcji do wyboru jest wiele.
W przypadku komputera będą one zwykle miały postać pamięci USB, którą można podłączyć do komputera, aby włączyć łączność Bluetooth. W przypadku telewizora możesz użyć adaptera USB lub takiego, który łączy się za pomocą kabla lub kabli odpowiednich dla Twojego telewizora.
Możesz nawet zamontować adapter Bluetooth w swoim samochodzie! Bluetooth umożliwia strumieniowe przesyłanie muzyki z telefonu przy jednoczesnym wykorzystaniu potężnych głośników pojazdu. Możesz też wykonywać połączenia telefoniczne podczas jazdy, co, choć generalnie nie jest zalecane, jest co najmniej bezpieczniejszą metodą niż trzymanie telefonu.
Jeśli korzystasz z zewnętrznego adaptera, Bluetooth powinien być zwykle domyślnie włączony, o ile adapter jest podłączony, ale możesz uzyskać dostęp do wspomnianych powyżej ustawień, aby się upewnić.
Bezprzewodowa łączność
Masz to. Nauczyłeś się już włączać Bluetooth na wszystkich swoich ulubionych urządzeniach. Korzystanie z Bluetooth pozwoli Ci zaoszczędzić wielu problemów z zarządzaniem kablami i będzie wyglądać czysto. Po prostu upewnij się, że Twoje urządzenie obsługuje technologię Bluetooth lub kup wybrany adapter, aby rozwiązać ten problem.
Czy miałeś problemy z używaniem Bluetooth? Jakich urządzeń Bluetooth używasz z komputerem PC lub Mac? Daj nam znać w sekcji komentarzy poniżej.