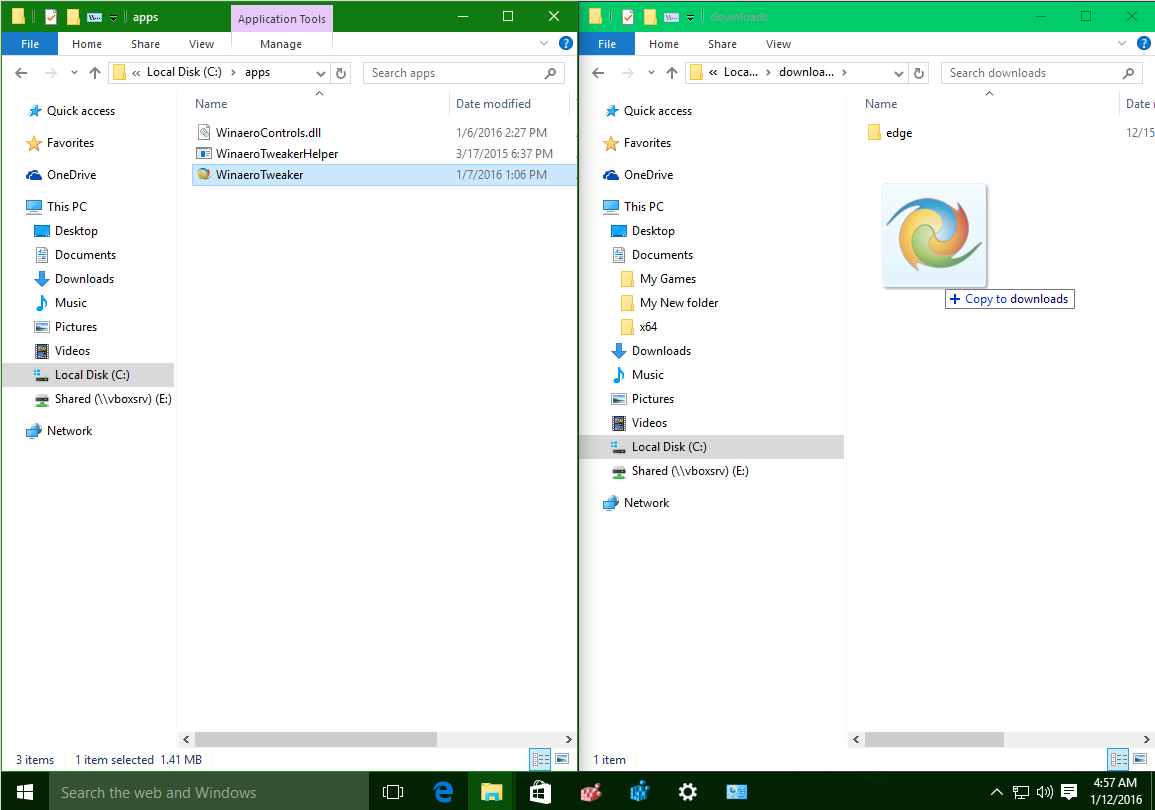Umiejętność przenoszenia zdjęć z Androida na komputer jest zdecydowanie przydatna. W ten sposób tworzysz zewnętrzne kopie, które będą przechowywane w bezpiecznym miejscu. Jeśli coś stanie się z Twoim telefonem, możesz mieć pewność, że Twoje zdjęcia i cenne wspomnienia nie zostaną utracone.

W tym artykule pokażemy różne sposoby przesyłania zdjęć z telefonu z systemem Android na komputer. Odpowiemy również na kilka typowych pytań dotyczących tego procesu.
Jak przenieść zdjęcia z urządzenia z systemem Android na komputer?
W przeciwieństwie do przesyłania zdjęć z iPhone'a, urządzenia z Androidem pozwalają na znacznie prostszą relokację. Możesz przenieść zdjęcia do komputera za pomocą kabla USB lub, jeśli nie masz go w pobliżu, możesz zrobić to bezprzewodowo.
W tym przewodniku pokażemy, jak to zrobić na różnych urządzeniach.
Jak przenieść zdjęcia z urządzenia z systemem Android na komputer za pomocą aplikacji Google?
Jeśli jesteś użytkownikiem Androida, na telefonie powinien być domyślnie zainstalowany Dysk Google i Zdjęcia Google. Jeśli nie masz ich jeszcze w telefonie, przejdź do Google Play i pobierz je.
Będziesz musiał zalogować się na swoje konto Google (chociaż jest to czynność, którą zwykle robisz przy pierwszym uruchomieniu nowego telefonu).
Jak przenieść zdjęcia z urządzenia z systemem Android na komputer za pomocą Dysku Google?
Po zainstalowaniu Dysku Google w telefonie wykonaj następujące kroki:
- Otwórz Dysk Google.

- Stuknij w + w prawym dolnym rogu ekranu.

- Wybierz opcję „Prześlij”.

- Wybierz „” Zdjęcia i filmy ”.

- Pojawi się Twoja Galeria, więc wybierz zdjęcia, które chcesz przesłać.

Jeśli chcesz, możesz utworzyć osobny folder na zdjęcia, które chcesz przesłać, lub możesz je później uporządkować. Dysk Google poprosi Cię, abyś nie wyłączał ekranu ani aplikacji, dopóki proces przesyłania nie zostanie zakończony. Masz tylko 15 GB miejsca na Dysku Google, więc przesyłaj tylko to, czego naprawdę potrzebujesz.
Po przesłaniu wszystkich zdjęć włącz komputer. Nadszedł czas, aby pobrać zdjęcia na komputer. Oto jak to się robi:
działa tylko jeden z moich airpodów
- Otwórz przeglądarkę i przejdź do swojego dysk Google .

- Znajdź folder z przesłanymi zdjęciami.
Od tego momentu możesz: - Pobierz cały album, klikając album prawym przyciskiem myszy, a następnie klikając „Pobierz”.

- Pobierz oddzielne zdjęcia, klikając prawym przyciskiem myszy każde zdjęcie.

Ponieważ pobieranie jednego zdjęcia na raz zajmowałoby zbyt dużo czasu, możesz kliknąć i przeciągnąć kursor po wielu obrazach i pobrać więcej z nich naraz. Inną opcją wyboru wielu zdjęć jest przytrzymanie przycisku Ctrl i kliknięcie każdego zdjęcia, które chcesz pobrać. W ten sposób wszystkie zostaną jednocześnie pobrane na komputer.
Jak przenieść zdjęcia z urządzenia z systemem Android na komputer za pomocą Zdjęć Google?
Korzystanie ze Zdjęć Google jest jeszcze łatwiejsze, ponieważ kopie zapasowe zdjęć są tworzone automatycznie. Nie musisz nic robić; zostaną przesłane do Zdjęć Google natychmiast po ich wykonaniu.
Ta funkcja nazywa się „Kopia zapasowa i synchronizacja”, a jeśli nie jest włączona, możesz to zrobić w następujący sposób:
- Otwórz Zdjęcia Google na swoim telefonie.

- Stuknij swoje zdjęcie profilowe w prawym górnym rogu.

- Otwórz „„ Ustawienia zdjęć ”.”

- Kliknij „Kopia zapasowa i synchronizacja”.
- Przełącz przełącznik „Kopia zapasowa i synchronizacja”.

Uwaga : Jeśli usuniesz zdjęcie z galerii telefonu, nadal będzie ono dostępne w Zdjęciach Google. Jeśli jednak usuniesz zdjęcie ze Zdjęć Google, zostanie ono automatycznie usunięte również z pamięci telefonu.
Po przesłaniu wszystkich zdjęć czas pobrać je na komputer.
- Otwórz przeglądarkę i przejdź do swojego e-maila.
- Kliknij ikonę wybierania obok swojego zdjęcia w prawym górnym rogu.

- Znajdź „„ Zdjęcia Google ”i kliknij je.

Możesz pobrać zdjęcia na kilka sposobów.
- Otwórz zdjęcie, które chcesz pobrać, i naciśnij jednocześnie Shift + D.
- Otwórz zdjęcie i kliknij trzy kropki w prawym górnym rogu. Kliknij „Pobierz”.

- Przejdź do swojej galerii zdjęć Google i wybierz wszystkie zdjęcia, które chcesz pobrać. Następnie kliknij trzy kropki, a następnie „Pobierz”.
Jak przesłać zdjęcia z urządzenia z systemem Android na komputer za pomocą kabla USB?
Do tej metody potrzebny będzie komputer, telefon i kabel USB. Aby przenieść pliki na komputer z systemem Windows, wykonaj następujące kroki:
- Podłącz Androida do komputera za pomocą kabla USB.

- Otrzymasz powiadomienie na telefonie, że urządzenia są połączone.
- Dotknij powiadomienia, a pojawi się nowe okno.

- W sekcji Użyj USB, aby wybrać Prześlij zdjęcia lub Transfer plików (zależy to od telefonu).

- Pojawi się pamięć telefonu i pamięć karty SD.
- Znajdź zdjęcia, które chcesz przenieść do komputera.

- Kliknij zdjęcie i przeciągnij je na pulpit komputera. Możesz umieścić pliki w dowolnym miejscu, ale zalecamy przygotowanie folderu, aby ułatwić Ci ten proces.
- Gdy skończysz, odłącz kabel USB.

Możesz również przenieść zdjęcia do komputera za pomocą metody Kopiuj / Wklej. Po prostu wybierz zdjęcia, które chcesz przenieść, kliknij je prawym przyciskiem myszy i wybierz „Kopiuj”. Następnie wklej je na komputerze.
Uwaga : Łatwiej jest to zrobić, naciskając Ctrl + C, aby skopiować pliki i Ctrl + V, aby je wkleić.
Jeśli masz komputer Mac, wykonaj poniższe czynności, aby przesłać zdjęcia z systemu Android.
- zainstalować Transfer plików w systemie Android na komputerze Mac i otwórz go.
- Podłącz telefon do komputera Mac za pomocą kabla USB.
- Dotknij karty powiadomienia Ładowanie tego urządzenia przez USB na swoim urządzeniu z Androidem.
- Wybierz „Przesyłanie plików”.
- Znajdź i zaznacz wszystkie zdjęcia, które chcesz przesłać.
- Przeciągnij je w Android File Transfer.
- Po zakończeniu odłącz kabel USB.
Jak bezprzewodowo przesyłać zdjęcia z telefonu z systemem Android na komputer?
Możesz użyć różnych aplikacji innych firm, aby przenieść zdjęcia z Androida na komputer, na przykład OneDrive firmy Microsoft. Możesz go znaleźć w Google Play i zainstalować na swoim telefonie. W przypadku aplikacji komputerowej przejdź do sklepu Microsoft Store.
Podobnie jak w przypadku Zdjęć Google, OneDrive automatycznie przesyła Twoje zdjęcia. Oto jak możesz włączyć tę funkcję:
- Otwórz aplikację OneDrive.

- Kliknij ikonę „Ja” u dołu ekranu.

- Przejdź do Ustawień i znajdź „„ Przesyłanie z aparatu ”.

- Przełącz przełącznik „Przesyłanie z aparatu”.

Teraz wszystkie Twoje zdjęcia w telefonie zostaną przesłane automatycznie. Jeśli chcesz je pobrać na swój komputer, wykonaj następujące kroki:
- Zaloguj się na swoje konto OneDrive w przeglądarce internetowej.

- Znajdź zdjęcia, które chcesz pobrać.

- Kliknij na zdjęcie.

- Wybierz „Pobierz”.

Możesz pobrać wiele zdjęć jednocześnie, klikając i przeciągając na nie kursor.
jak przełączać znaki w gta 5 pc
Dodatkowe często zadawane pytania
Jak mogę pobrać zdjęcia z Androida?
Jeśli chcesz dowiedzieć się, jak pobrać zdjęcia z Androida i przenieść je na komputer, w poprzednich sekcjach znajdziesz różne metody. Jednak czasami może się zdarzyć, że Twój transfer nie działa.
W takim przypadku spróbuj wykonać jedną z następujących czynności:
• Uruchom ponownie komputer i / lub urządzenie mobilne.
• Rozwiąż problemy z komputerem i / lub urządzeniem mobilnym.
• Zaktualizuj swój telefon.
• Użyj innego kabla USB.
• Upewnij się, że komputer nie jest blokowany przed wykrywaniem połączenia.
• Upewnij się, że nie ignorujesz powiadomienia USB po podłączeniu dwóch urządzeń.
• Sprawdź, czy nie wybrałeś opcji Naładuj to urządzenie.
Jak usuwać zdjęcia z telefonu z Androidem?
Jeśli chcesz przesłać zdjęcia z telefonu do komputera, możesz wykonać podane poprzednie kroki. Jeśli jednak chcesz usunąć zdjęcia, które właśnie przesłałeś na komputer, będziesz musiał usunąć je ręcznie.
Możesz to zrobić na dowolnym urządzeniu. Po prostu wybierz zdjęcia, których już nie chcesz, i usuń je. W ten sposób zaoszczędzisz więcej miejsca na swoim Androidzie.
czy możesz zobaczyć, kto oglądał twoją historię na Instagramie?
Wykonuj kopie i oszczędzaj miejsce, przenosząc zdjęcia do komputera
Korzystając z jednej z metod opisanych w tym przewodniku, będziesz mógł przesyłać zdjęcia z urządzenia z systemem Android na komputer. Niezależnie od wybranej metody; cały proces trwa nie dłużej niż kilka minut. Zostanie Ci dodatkowe miejsce i będziesz mieć kopie wszystkich swoich zdjęć na komputerze.
Czy zdarzyło Ci się przenieść zdjęcia z telefonu na komputer? Jakiej metody użyłeś, żeby to zrobić? Daj nam znać w sekcji komentarzy poniżej.