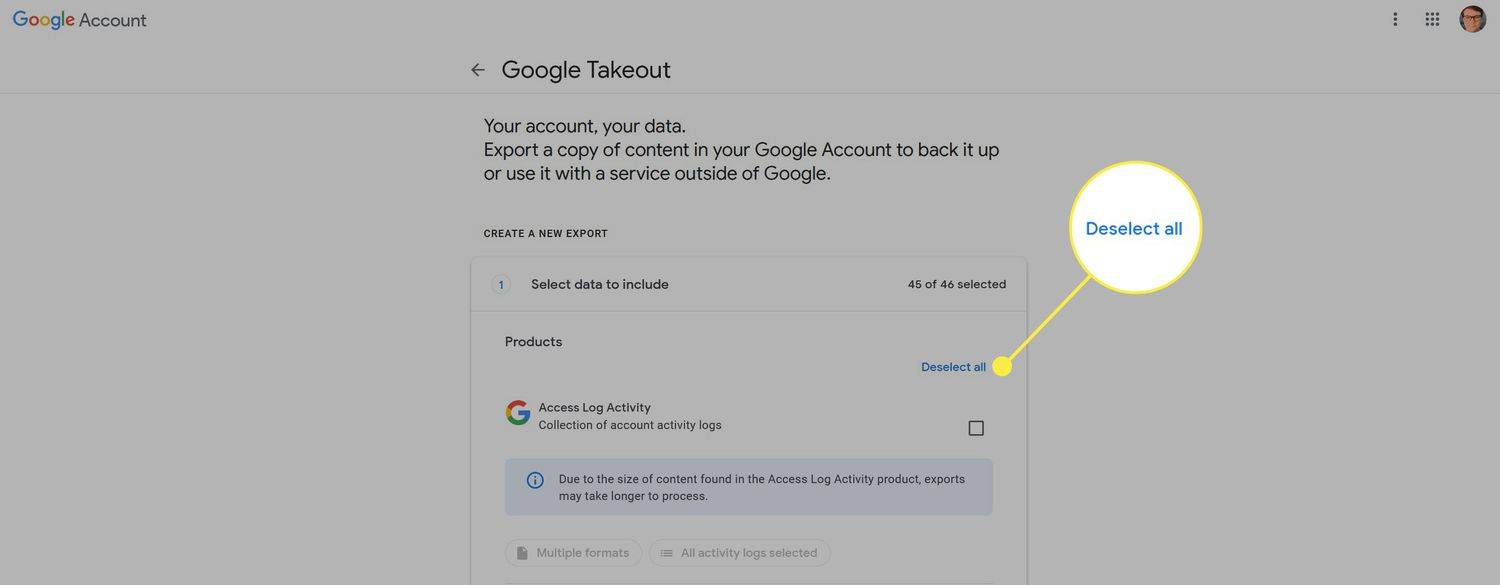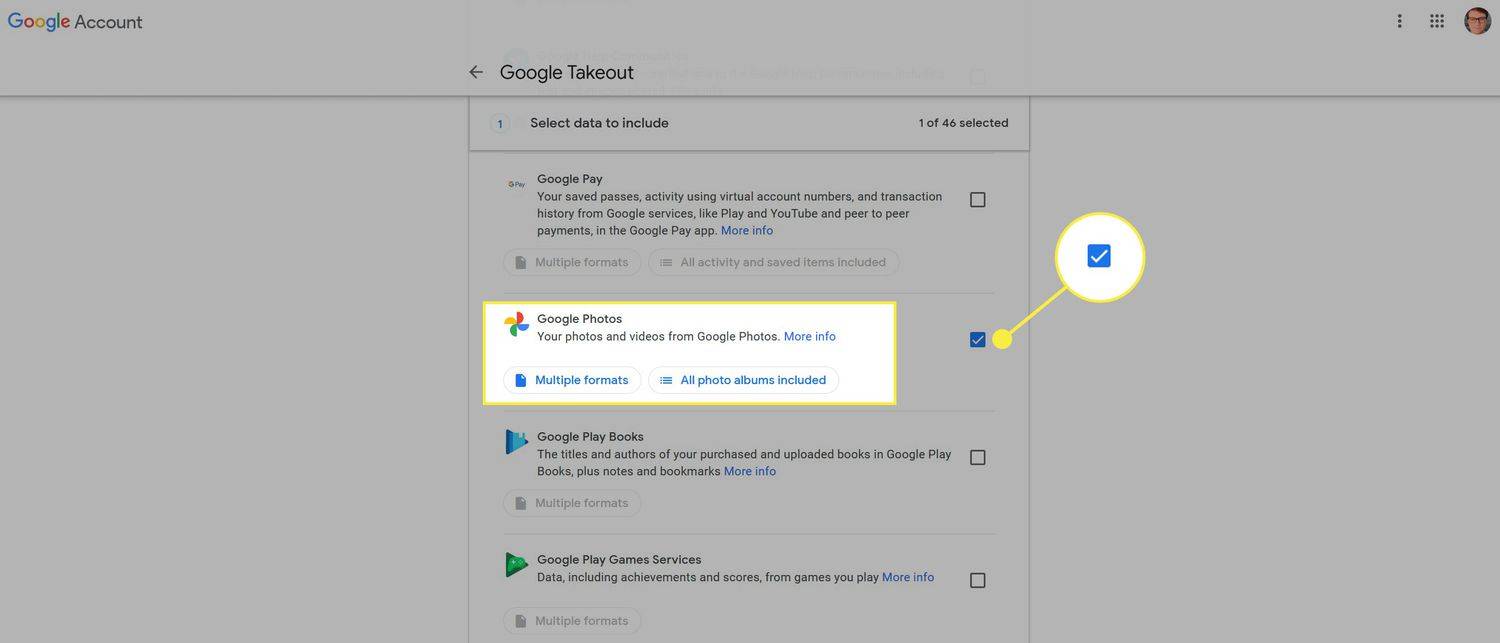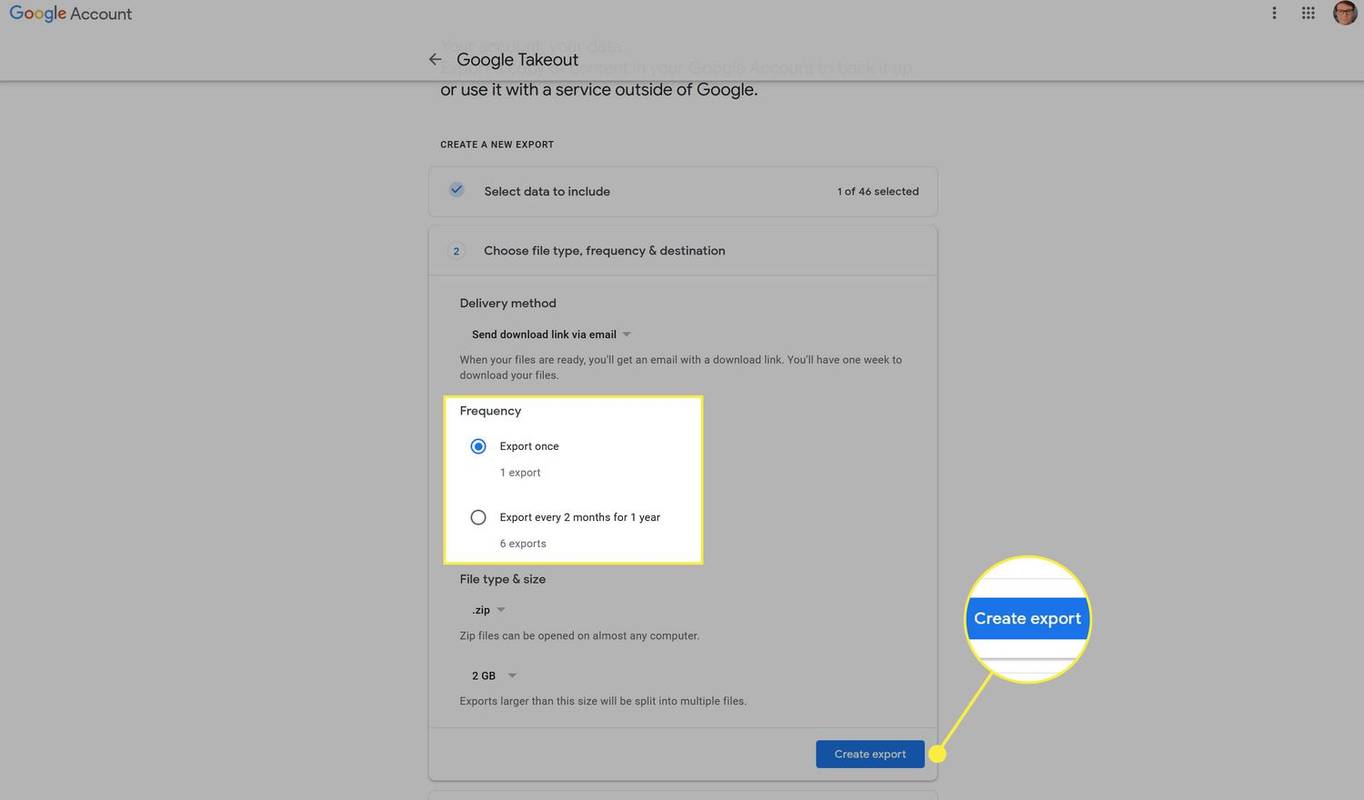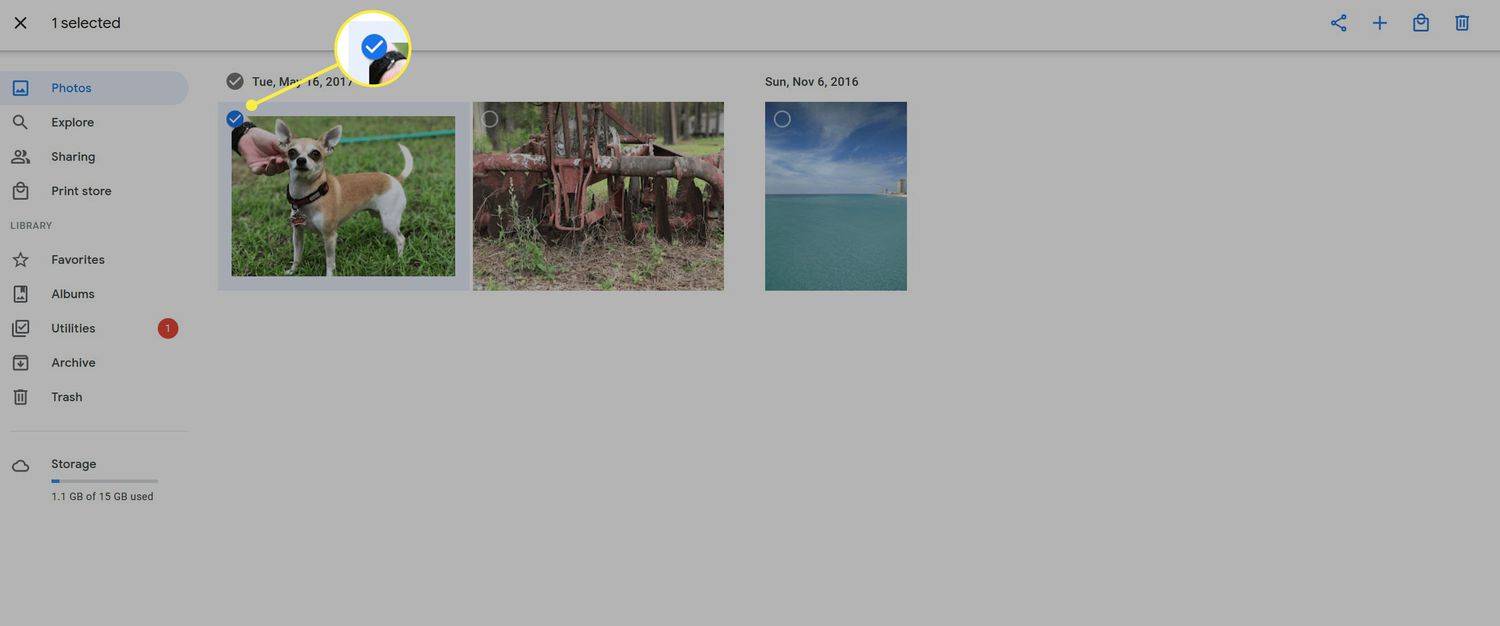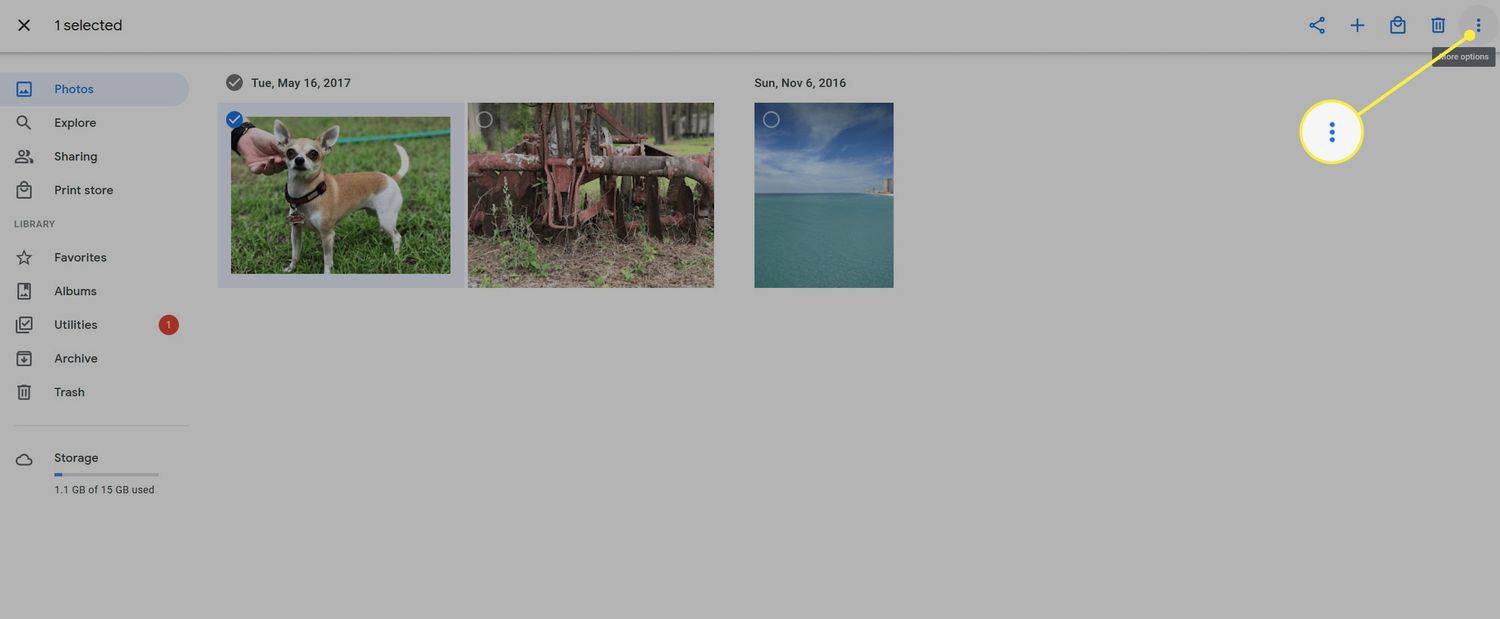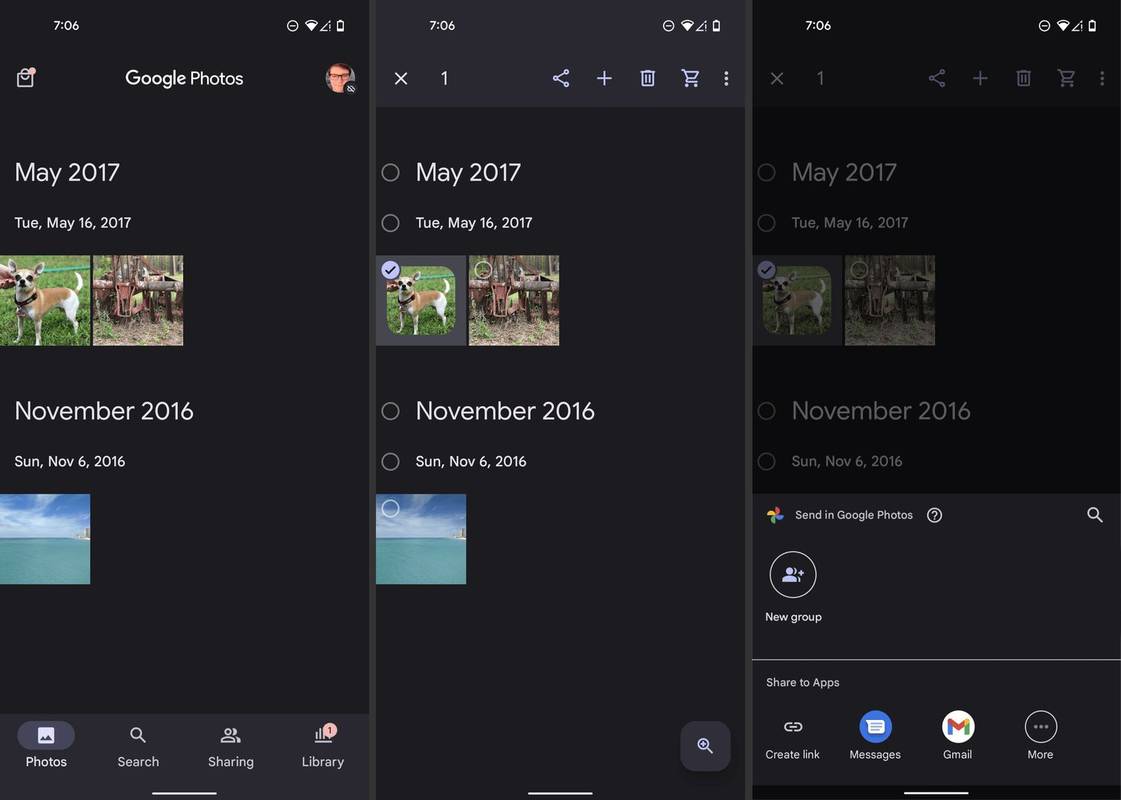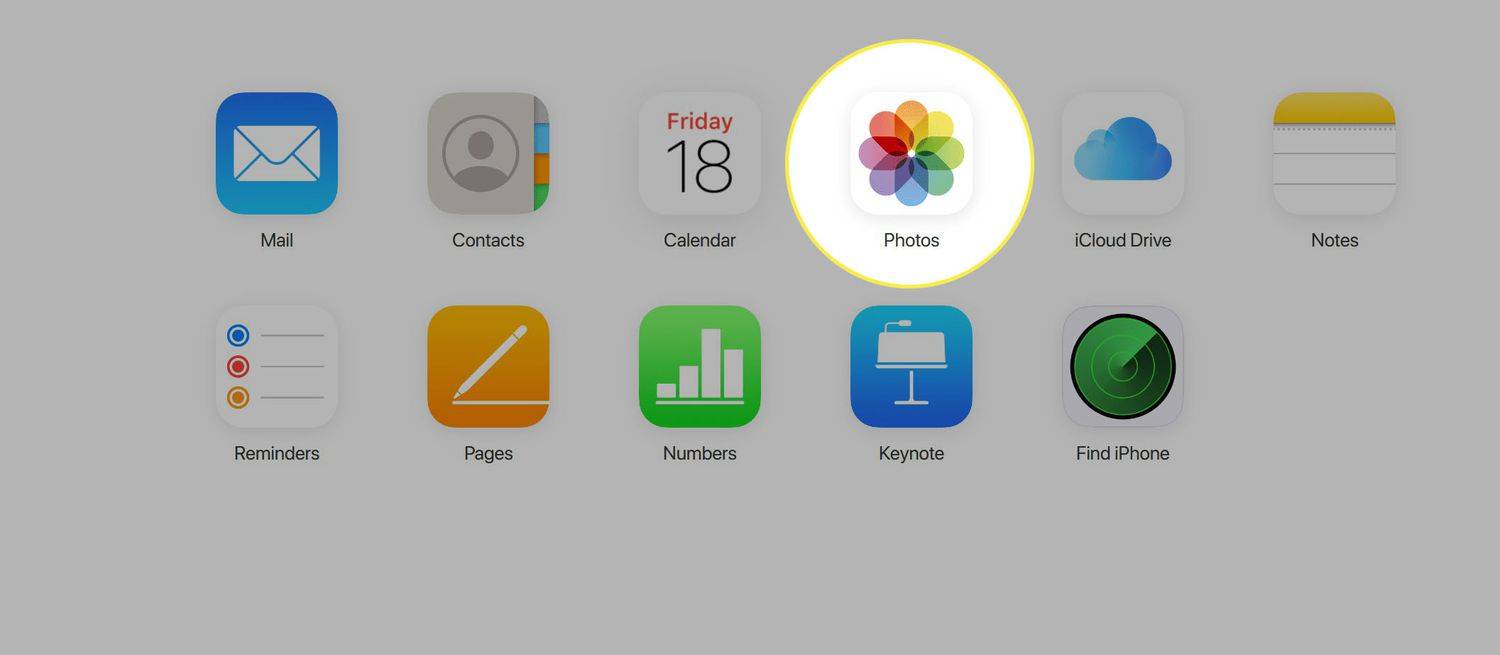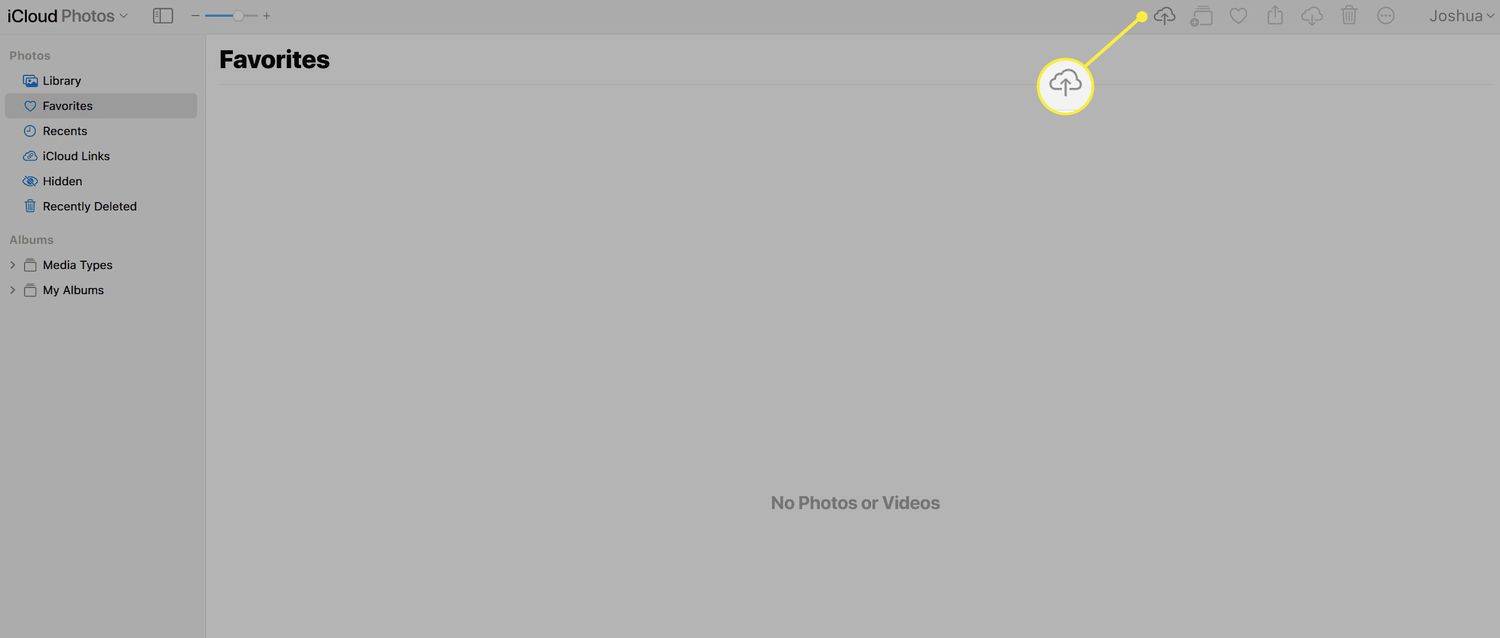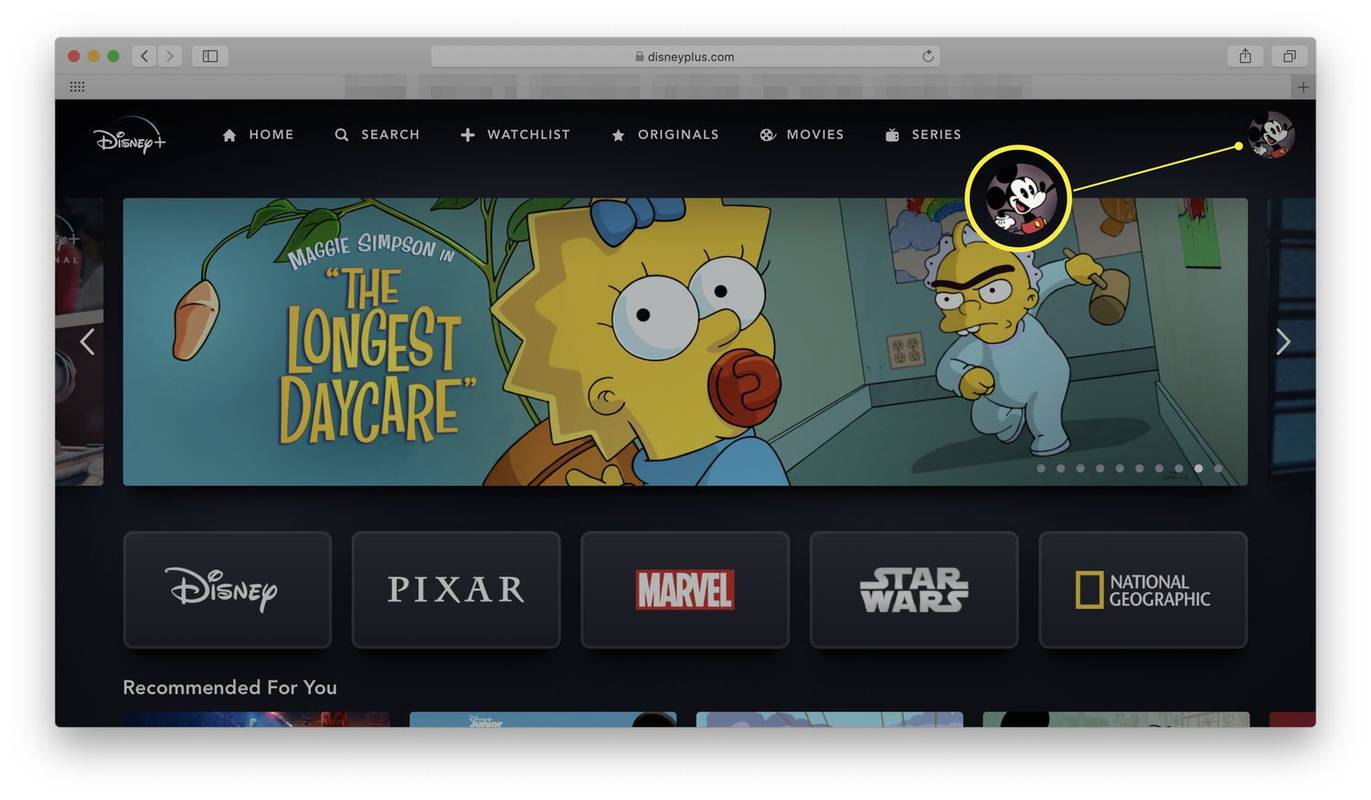Co wiedzieć
- Komputer: przejdź do Google Takeout. Kliknij Odznacz wszystkie , a następnie sprawdź Zdjęcia Google > Następny krok > Eksportuj raz > Utwórz eksport .
- Telefon komórkowy: przejdź do Google Takeout. Wykonaj powyższe kroki lub wybierz zdjęcia pojedynczo w aplikacji Zdjęcia Google.
- Importuj do iCloud: Zaloguj się do iCloud > wybierz Zdjęcia > wybierz ikonę przesyłania > wybierz zdjęcia, które chcesz dodać do iCloud.
W tym artykule wyjaśniono, jak wyeksportować zdjęcia ze Zdjęć Google, a następnie zaimportować je bezpośrednio do iCloud.
Czy istnieje sposób na przeniesienie Zdjęć Google do iCloud?
Krótka odpowiedź brzmi: tak, ale nie bezpośrednio. Nie ma prostego przycisku przesyłania, który w magiczny sposób przeniesie wszystko ze Zdjęć Google do iCloud. Istnieje jednak wiele sposobów przenoszenia treści przechowywanych w Zdjęciach Google do usługi chmurowej Apple. Poniżej opiszemy kilka różnych metod, zaczynając od tych, które można uznać za najłatwiejsze.
Jak pobrać wszystkie Zdjęcia Google jednocześnie
Najłatwiejszą metodą przeniesienia Zdjęć Google jest pobranie w jednym kroku całej zawartości przechowywanej w usłudze Google. Aby to zrobić, wykonaj poniższe czynności.
jak zrobić zrzut ekranu na snapchacie
-
Na komputerze PC lub Mac otwórz przeglądarkę i przejdź do Witryna Google na wynos .
-
Jeśli chcesz tylko wyeksportować swoje zdjęcia i filmy, kliknij Odznacz wszystkie .
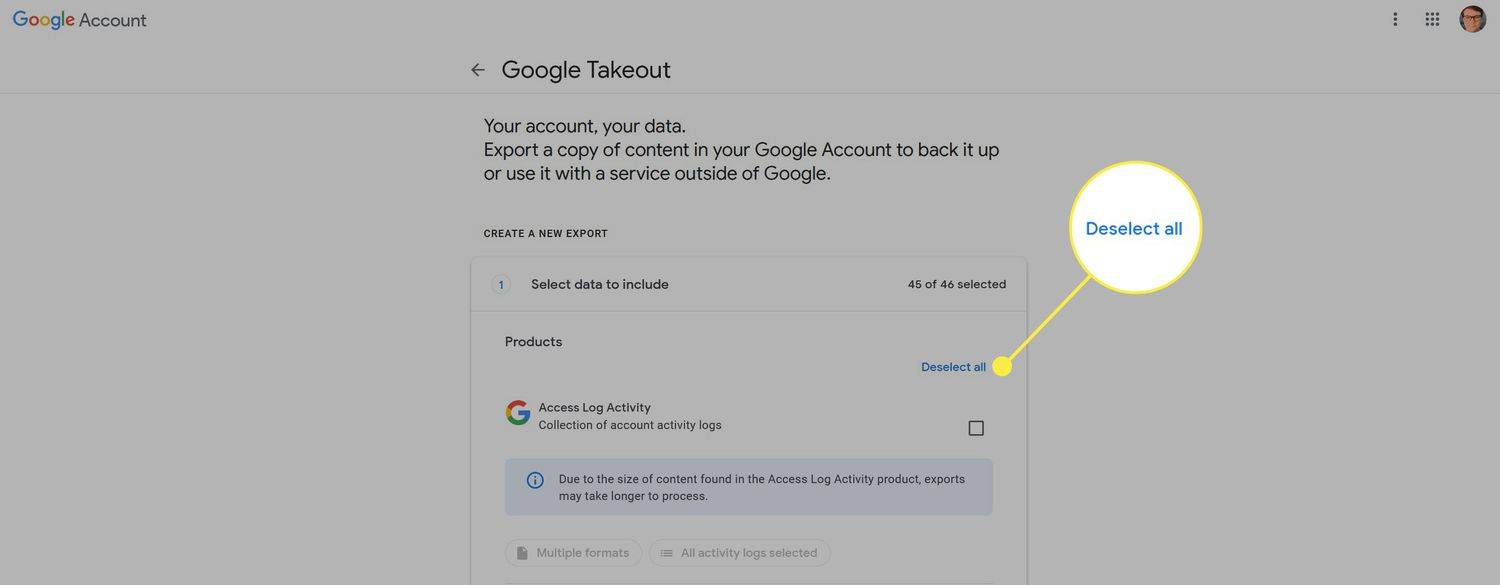
-
Przewiń w dół i sprawdź Zdjęcia Google .
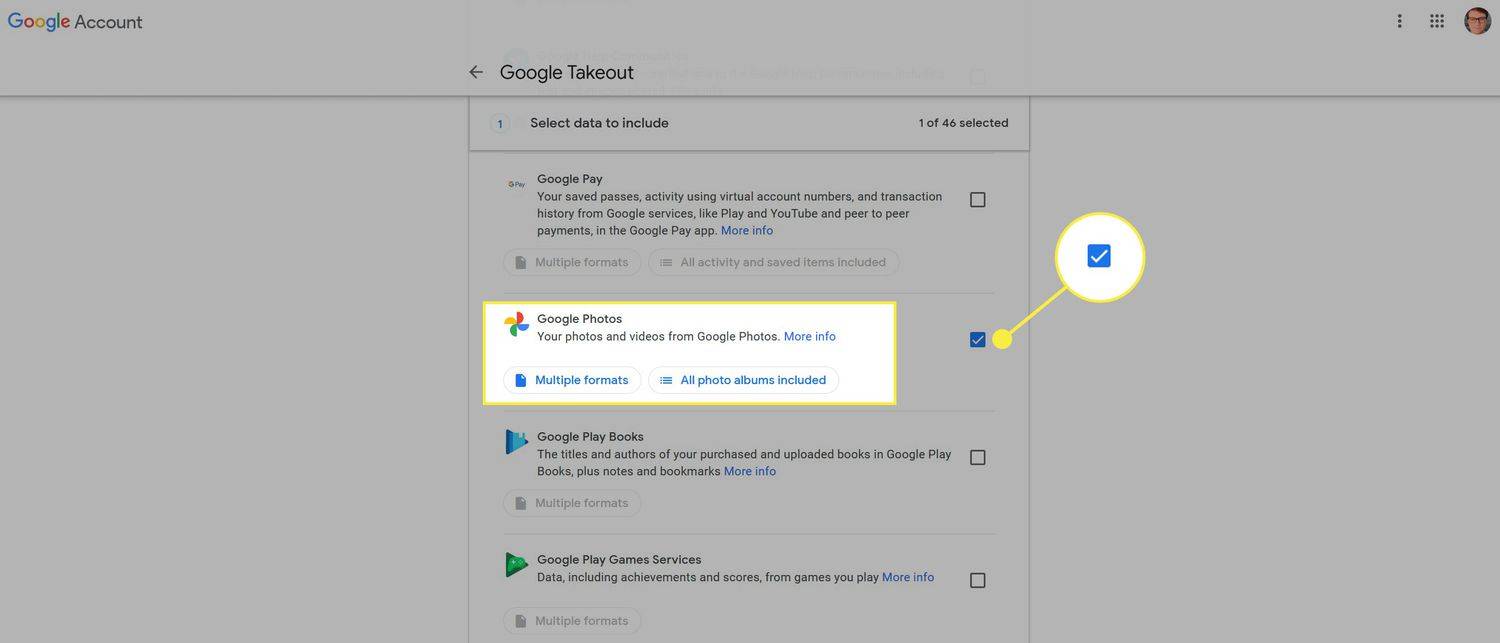
-
Kliknij Następny krok aby przejść do kolejnej części eksportu.
-
Teraz możesz dostosować częstotliwość eksportowania zdjęć i filmów, a także maksymalny rozmiar pliku i format, w jakim chcesz mieć zawartość. Gdy wszystko będzie gotowe, kliknij Utwórz eksport aby rozpocząć pobieranie zdjęć i filmów.
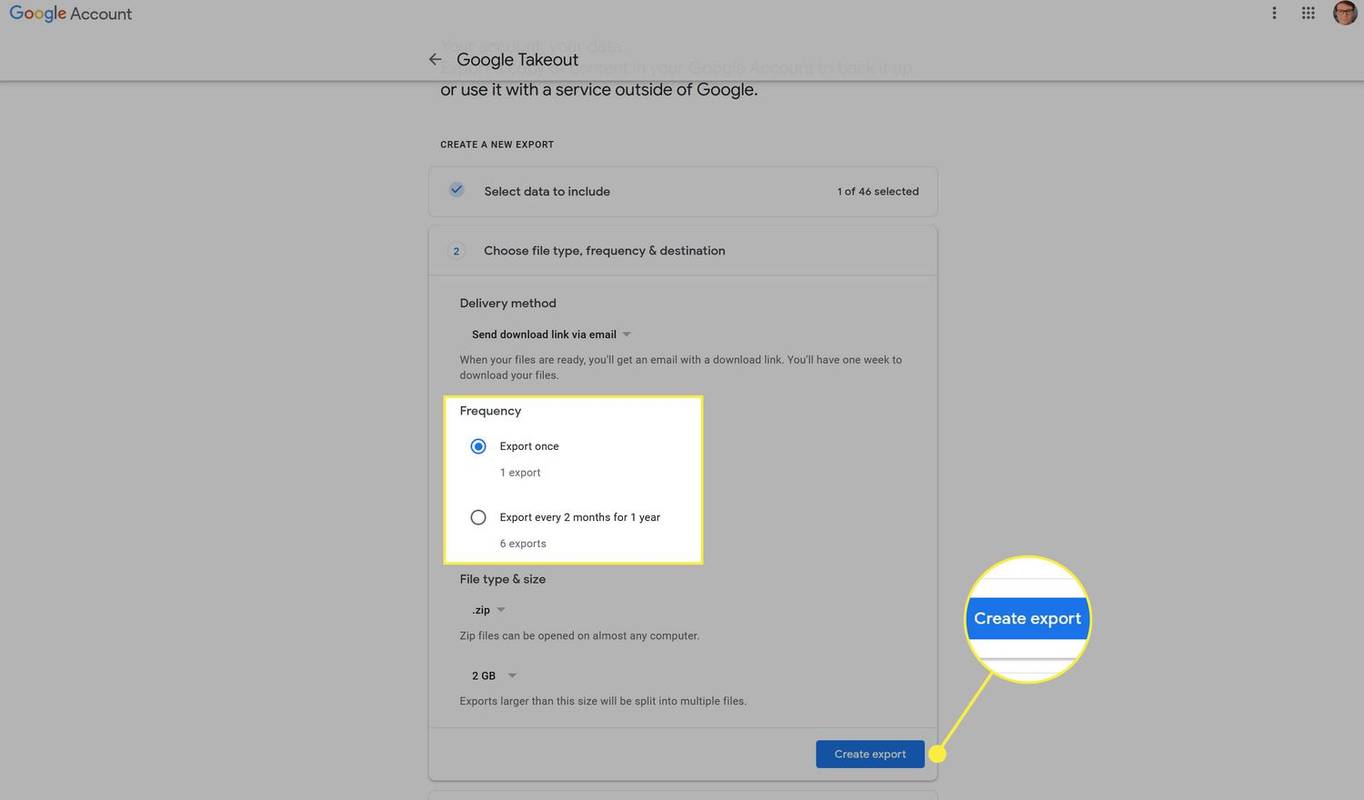
Jak wyeksportować niektóre zdjęcia i filmy ze Zdjęć Google
Możliwe jest również, że nie chcesz przenosić wszystkich swoich zdjęć i filmów ze Zdjęć Google. W takim przypadku przydatne może być po prostu wybranie i pobranie treści, które chcesz wyeksportować bezpośrednio z witryny Zdjęć Google. Oto jak to zrobić.
-
Zmierzać do Witryna Google ze zdjęciami w przeglądarce internetowej.
jak włączyć słyszalne książki
-
Znajdź zdjęcia, które chcesz wyeksportować i zaznacz je za pomocą małego znacznika wyboru w górnym rogu obrazów. Alternatywnie możesz oznaczyć wszystko do eksportu, wybierając zdjęcie znajdujące się najbardziej w lewym górnym rogu i przytrzymując klawisz Shift podczas przewijania do samego dołu strony.
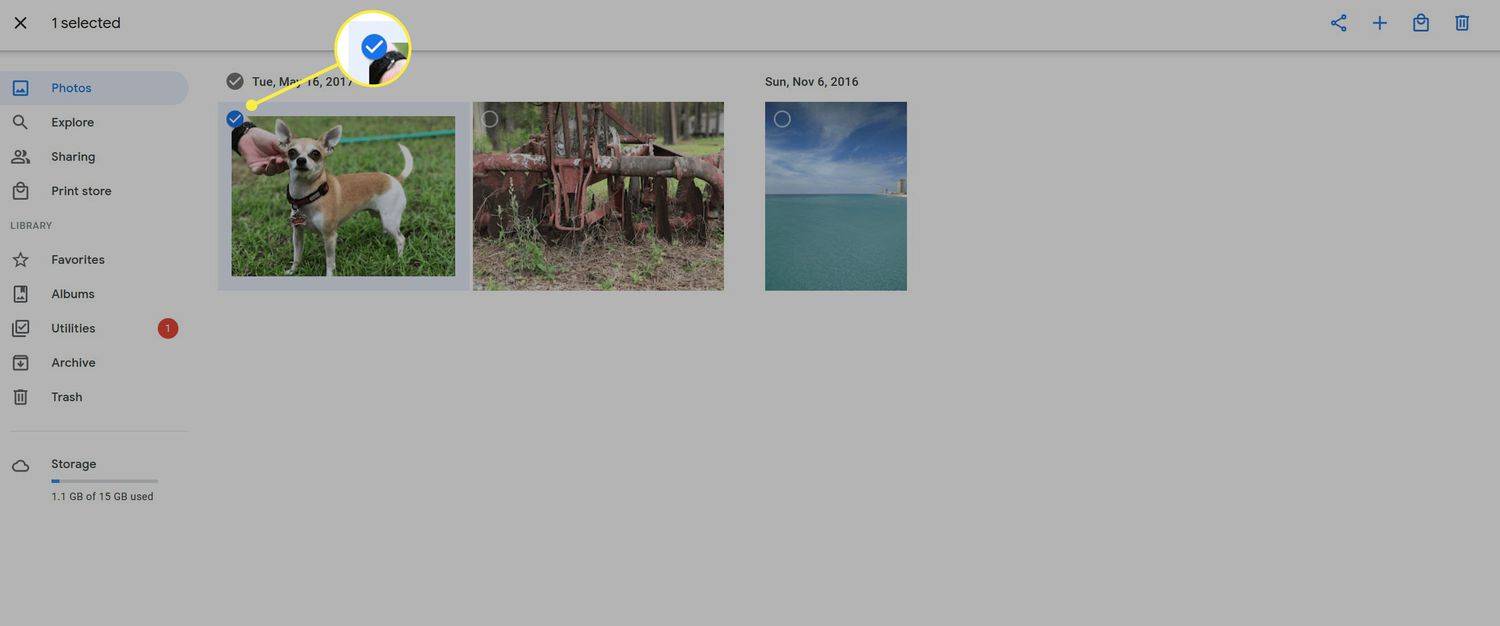
-
Po wybraniu wszystkich obrazów i filmów, które chcesz wyeksportować, naciśnij Shift+D na klawiaturze lub skorzystaj z menu u góry strony i wybierz Pobierać .
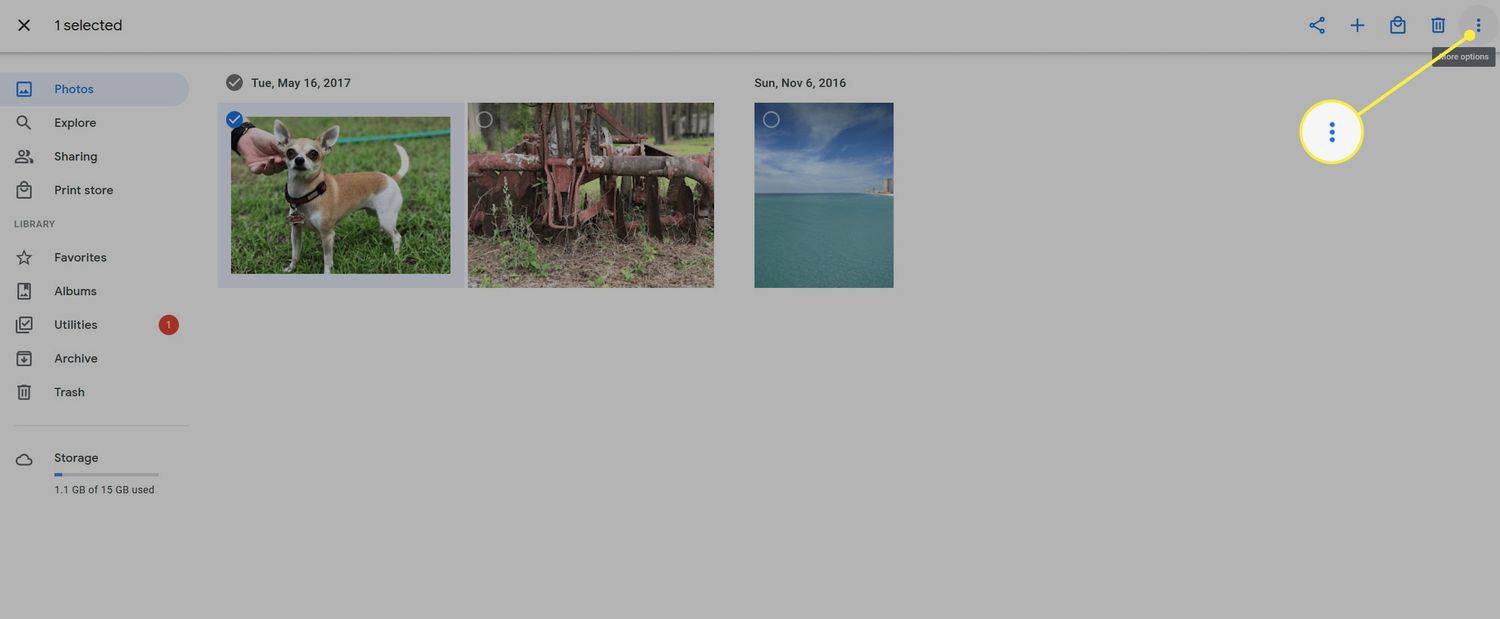
Eksportowanie zdjęć z telefonu
Aby pobrać określone zdjęcia z aplikacji na telefonie, wykonaj następujące kroki.
-
Uruchom aplikację Zdjęcia Google na swoim telefonie.
-
Naciśnij długo, aby wybrać zdjęcia, które chcesz wyeksportować. Alternatywnie możesz wybrać konkretny zakres dat do pobrania, korzystając z okrągłej ikony u góry.
-
Następnie dotknij ikony udostępniania u góry. Wygląda jak strzałka skierowana w górę.
-
Wybierać Udział aby wyeksportować zdjęcia za pomocą poczty e-mail lub innych usług dostępnych w telefonie.
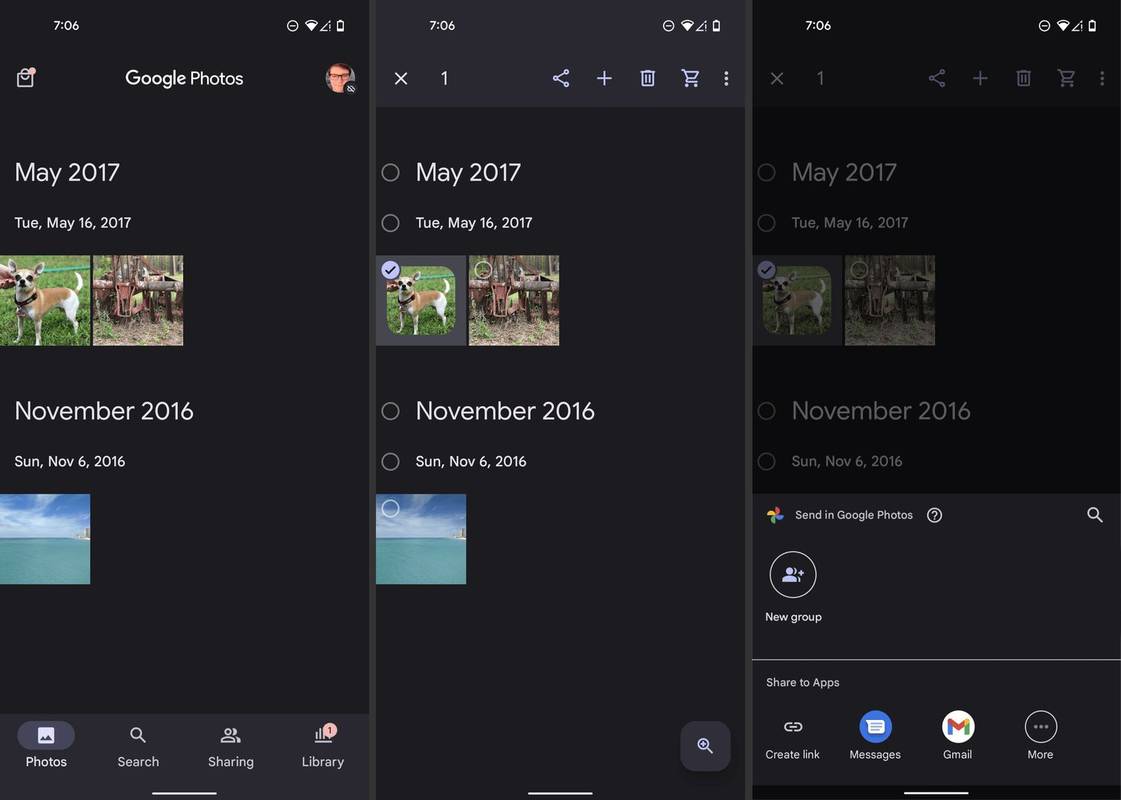
Jaki jest najlepszy sposób przeniesienia moich zdjęć Google do iCloud?
Po wyeksportowaniu Zdjęć Google czas porozmawiać o importowaniu ich do iCloud. Najłatwiejszym sposobem importowania zdjęć do iCloud jest skorzystanie z witryny internetowej iCloud. Aby rozpocząć, wykonaj poniższe czynności.
-
W przeglądarce internetowej przejdź do witryny i zaloguj się witryna iCloud .
-
Wybierać Zdjęcia z rzędów ikon.
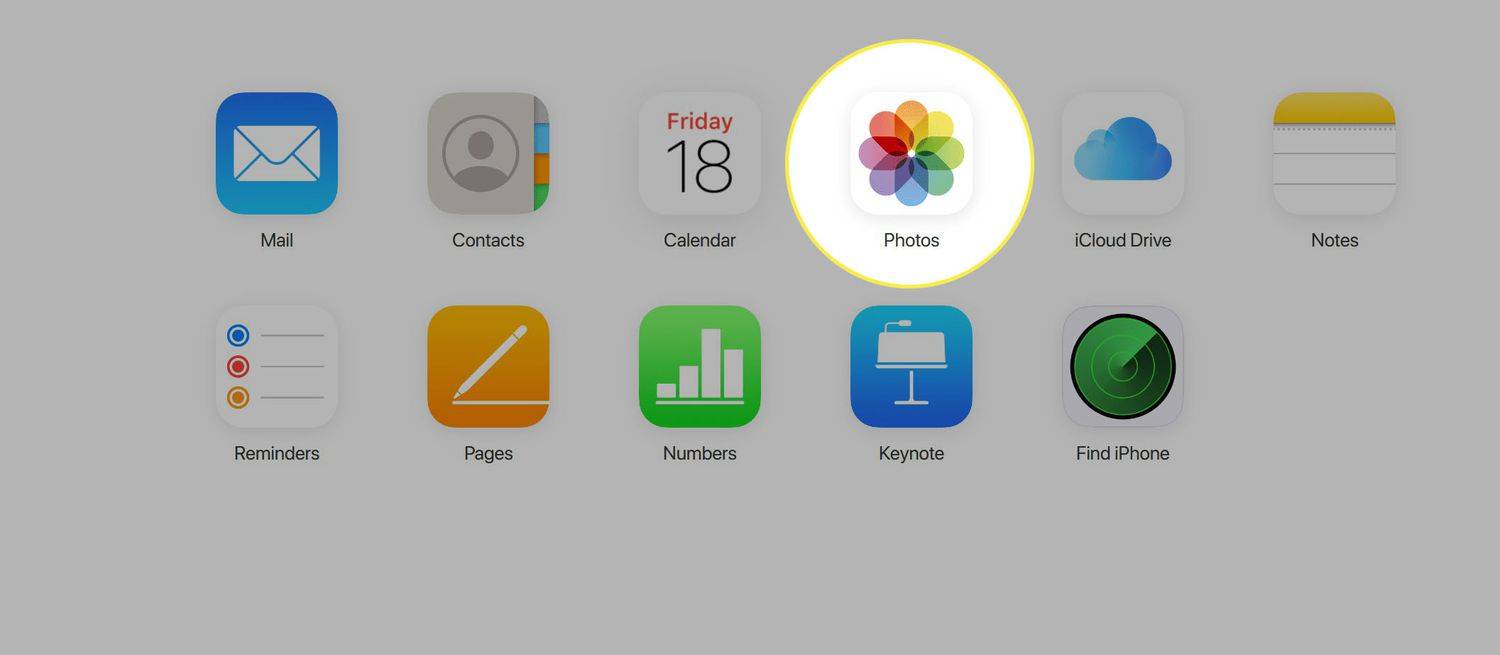
-
Kliknij ikonę przesyłania – wygląda jak chmura ze strzałką skierowaną w górę.
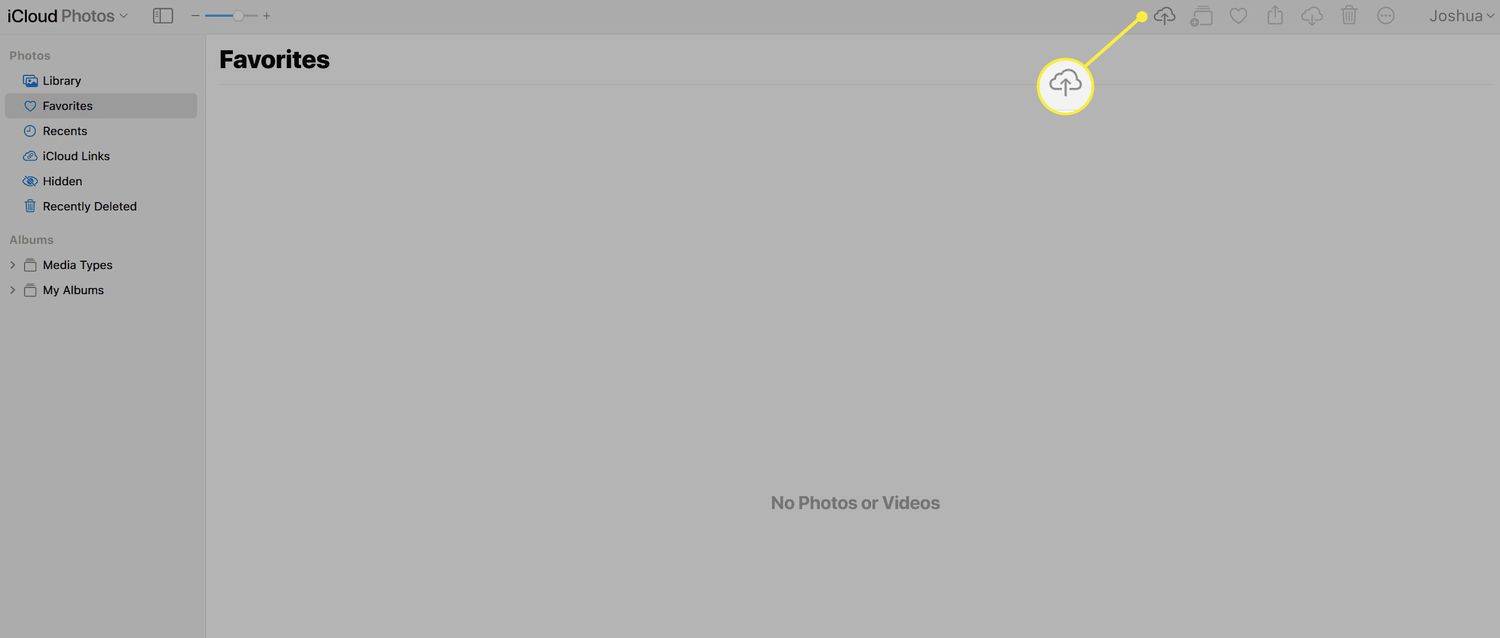
-
Wybierz wszystkie zdjęcia i filmy, które chcesz zaimportować do iCloud.
Witryna Google Takeout wyeksportuje Twoje zdjęcia i filmy do folderów na podstawie daty utworzenia treści. Z tego powodu nie będzie można po prostu przeciągnąć i upuścić ich wszystkich do iCloud. Zamiast tego zalecamy przeniesienie wszystkich zdjęć i filmów do jednego folderu, aby móc wybrać je wszystkie na raz.
czy mogę dostać kik na moim laptopie?Często zadawane pytania
- Jak przenieść Zdjęcia Google do mojej galerii?
Elementy ze Zdjęć Google możesz przywracać do aplikacji galerii na telefonie z Androidem za pomocą: Śmieci w Zdjęciach Google. Wybierz zdjęcia, które przenosisz, a następnie wybierz Przywrócić . Element powróci do folderów, w których się znajdował, łącznie z Twoją galerią.
- Jak przenieść Zdjęcia Google na komputer?
Zdjęcia Google możesz przenieść na dysk twardy swojego komputera, pobierając je z witryny internetowej. Zaloguj się do Zdjęć Google, a następnie najedź kursorem na te, które chcesz przenieść, i wybierz pole wyboru . Po zaznaczeniu wszystkich żądanych elementów kliknij Pobierać .