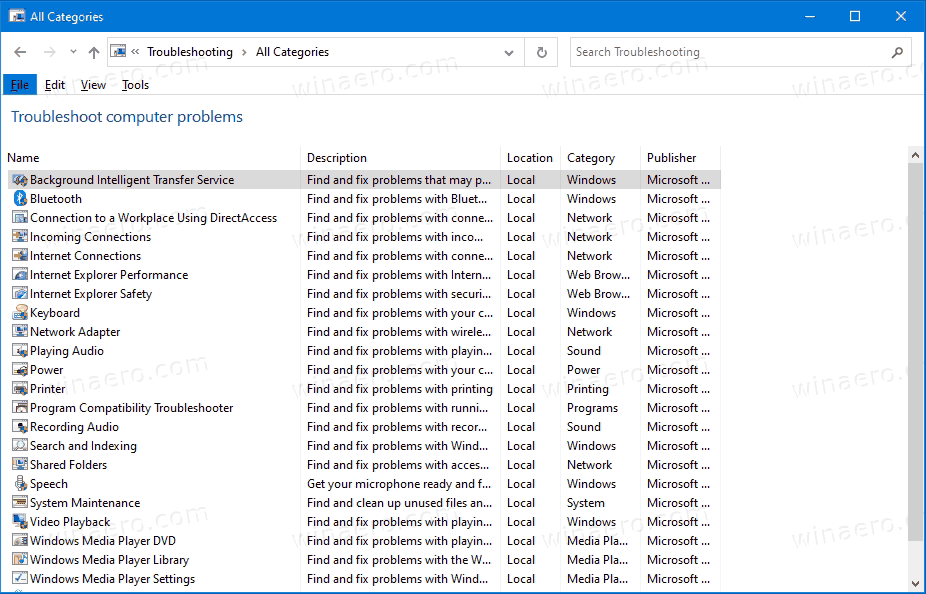Wymyślenie płynnej, przyjaznej dla użytkownika platformy do przesyłania, która obsługuje wiele różnych aplikacji, nie jest łatwym zadaniem. Jednak po trzech kolejnych generacjach Chromecast Google stał się liderem rynku.

Jeśli dopiero zaczynasz korzystać z Chromecasta lub zastanawiasz się, czy powinieneś go kupić, pomożemy Ci zrozumieć, jak działa Chromecast.
Jak sprawdzić, czy Twój Chromecast jest naładowany?
Wskaźniki LED mogą czasami być mylące dla początkujących użytkowników Chromecasta. Czasami mogą pomylić je ze wskaźnikami żywotności baterii, którymi nie są. Na Chromecaście wskaźnik świetlny wskazuje zmianę stanu urządzenia, łączności, stanu bezczynności, błędów lub aktualizacji.
W rzeczywistości Chromecast jest zawsze ładowany, ponieważ nie działa na bateriach.
Jeśli chcesz dowiedzieć się więcej o tym, co oznaczają znaki świetlne, oto, co one oznaczają:
- Świeci na biało – urządzenie jest podłączone i gotowe.
- Pulsuje na biało – urządzenie jest odłączone i wymaga konfiguracji.
- Pulsujący pomarańczowy – urządzenie otrzymuje aktualizację i jest nieaktywne.
- Pulsujący pomarańczowy — jeśli telewizor nie działa lub nie odbiera sygnału, może być konieczne podłączenie go i odłączenie w celu rozwiązania problemu.
- Stały pomarańczowy (lub stały czerwony dla 1śwgeneracji Chromecast) – wystąpił błąd z Twoim urządzeniem.
Podłączanie Chromecasta do telewizora
Łączność Chromecasta jest bardzo prosta i sprowadza się do kilku prostych kroków:
jak dodać muzykę do historii snapchat
- Podłącz Chromecasta do telewizora, a kabel zasilający do gniazdka elektrycznego.
- Zainstaluj aplikację Google Home na telefonie komórkowym lub tablecie.
- Skonfiguruj Chromecasta.
- Zacznij oglądać swoje ulubione programy.

Przesyłaj ekran Androida za pomocą Chromecasta
Jedną z zalet korzystania z Chromecasta jest to, że możesz łatwo odzwierciedlić ekran swojego telefonu na telewizorze. Istnieje lista wymagań, na które musisz zwrócić uwagę, ale jeśli Twój telefon nie ma więcej niż kilka lat, nie będziesz miał problemu z zarządzaniem nim. Przed podłączeniem telefonu do Chromecasta musisz wyłączyć tryb oszczędzania energii i włączyć uprawnienia mikrofonu w sklepie Google Play, aby wszystko działało.
Po skonfigurowaniu wszystkiego możesz otworzyć aplikację Google Home, znaleźć urządzenie, na które chcesz przesłać ekran, i to wszystko.
Przesyłaj muzykę za pomocą Chromecasta
Ponieważ muzyka jest ważną częścią naszego codziennego życia, Chromecast i Google Play umożliwiają przesyłanie muzyki z urządzeń na telewizor lub głośniki. Oto jak po skonfigurowaniu Chromecasta możesz odtwarzać swój ulubiony album muzyczny lub najnowszy odcinek podcastu:
dlaczego nie mój post z Instagrama na Facebooku?
- Połącz urządzenie z tą samą siecią bezprzewodową, z której korzysta Chromecast.
- Otwórz aplikację Google Play.
- Kliknij przycisk Cast.
- Wybierz swojego Chromecasta z dostępnych urządzeń.
- Wybierz, w co chcesz grać.
- Stuknij opcję Odtwórz i ciesz się nią na dużym telewizorze i dużych głośnikach.
Jak zrobić odpoczynek fabryczny na swoim Chromecaście?
Jeśli napotkasz problemy podczas korzystania z Chromecasta, zwłaszcza jeśli wskaźnik LED utknął na pomarańczowo, przywróć ustawienia fabryczne. To prosty proces, który wymaga kilku prostych kroków w aplikacji Home:
- Otwórz aplikację Google Home.
- Kliknij swojego Chromecasta i otwórz Ustawienia.
- W prawym górnym rogu znajdź trzy kropki i dotknij.
- Przejdź do przywracania ustawień fabrycznych i dotknij go.
Czasami użytkownikom łatwiej jest przywrócić ustawienia fabryczne bezpośrednio na urządzeniu Chromecast. Jeśli masz 1śwgeneracji Chromecasta, musisz pozostawić urządzenie podłączone do telewizora i przytrzymać przycisk zasilania nawet przez 25 sekund.
dziesięć do 2ndurządzenie generujące, wystarczy przytrzymać przycisk, aż zmieni kolor. Gdy wskaźnik LED zmieni kolor z czerwonego/pomarańczowego na migający na biało, rozpocznie się sekwencja ponownego uruchamiania. Następnie Twoje urządzenie zostanie w pełni przywrócone i będzie gotowe do przesyłania świetnych treści.

Aktualizacja Chromecasta
Jeśli chcesz korzystać z najnowszych i najnowszych funkcji na swoim urządzeniu Chromecast, musisz się upewnić, że jest ono zawsze aktualne. Zwykle aktualizacja jest procesem automatycznym, który zdarza się od czasu do czasu. Pamiętaj jednak, że Chromecast nie będzie działał podczas aktualizacji. Jeśli nie masz pewności, co stanie się z Chromecastem podczas aktualizacji, oto krótki przegląd:
- Sprawdź stan diod LED, aby zobaczyć, czy rozpoczął się proces instalacji.
- Otwórz aplikację Google Home, aby śledzić postęp konfiguracji.
- Możesz także włączyć telewizor i zobaczyć, jak postępuje aktualizacja.
- Jeśli aktualizacja trwa dłużej niż dziesięć minut, może być konieczne ponowne uruchomienie urządzenia.
Kontynuuj transmisję strumieniową
Minimalistyczny sprzęt Chromecasta nie przyciąga zbyt wiele uwagi i nie zajmuje zbyt dużo miejsca. Choć małe, urządzenie jest wystarczająco wydajne, aby łączyć różne urządzenia i urządzenia obsługiwane przez Google w całym domu. A dzięki aplikacji Google Home Twój telefon może stać się centrum sterowania dla nich wszystkich.
jak sprawdzić, czy bootloader jest odblokowany
Teraz, gdy wiesz, jak sprawdzić, czy Twój Chromecast jest naładowany, będziesz mógł w pełni korzystać z jednego z najlepszych urządzeń przesyłających.
Czy często przesyłasz swój tablet lub telefon za pomocą Chromecasta? A może wolisz przesyłać muzykę?
Daj nam znać w sekcji komentarzy poniżej.