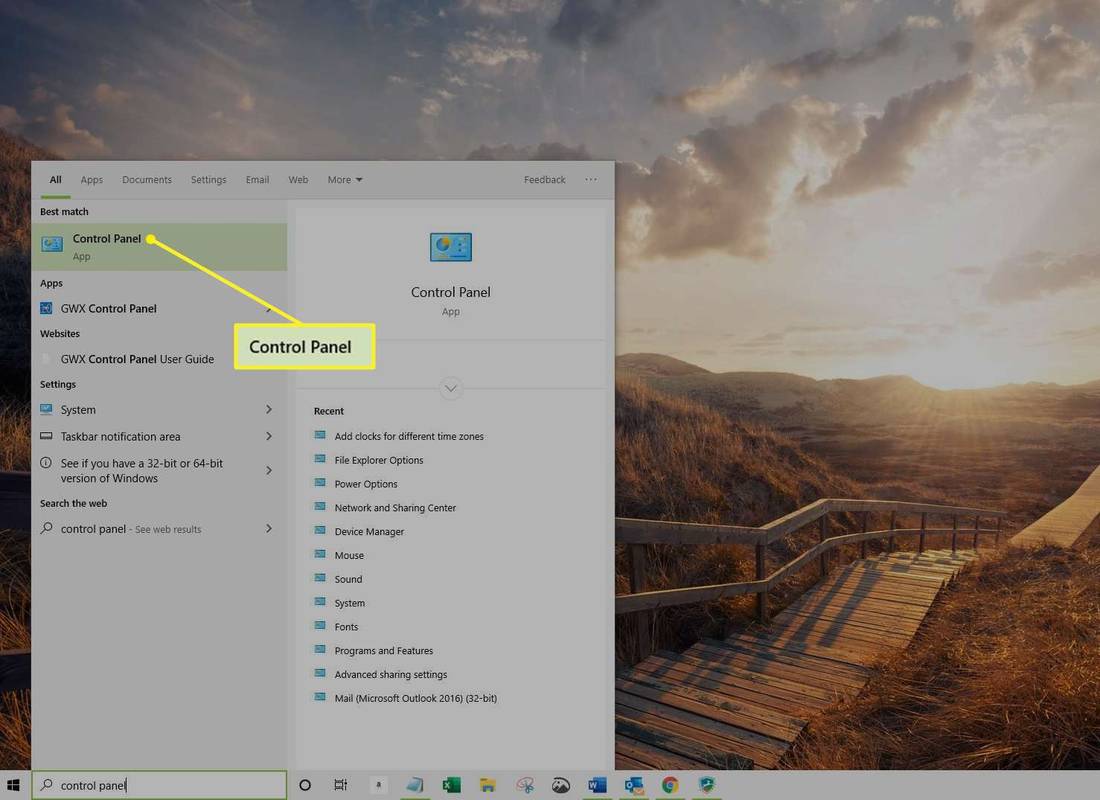Podobnie jak Dokumenty są odpowiedzią Google na Microsoft Word, Arkusze są alternatywą Google dla oprogramowania do obsługi arkuszy kalkulacyjnych Microsoft Excel.
Wspaniałą rzeczą w Arkuszach jest to, że jest to oprogramowanie internetowe, które można otwierać w przeglądarce i udostępniać wielu osobom. Dlatego nie jest zaskakujące, że wiele osób woli konfigurować tabele arkuszy kalkulacyjnych za pomocą Aplikacja do obsługi arkuszy kalkulacyjnych Google . Jeśli chodzi o czystą wygodę, w Arkuszach wiele się dzieje. Na początek zamiana kolumn tabeli jest prostsza w Arkuszach.
Przyjrzyjmy się trzem różnym sposobom szybkiego i łatwego zamieniania kolumn w Arkuszach Google.
jak zrobić ankietę na snapchat
Jak zamienić kolumny w Arkuszach Google
Jak już wspomniano, można to osiągnąć na trzy sposoby: przeciągając kolumny, zamieniając kolumny lub używając dodatku Power Tools.
Każde z tych rozwiązań spełni swoje zadanie, więc wybierz to, które uważasz za najwygodniejsze.
Zamień kolumny tabeli, przeciągając je
Pierwsza metoda to po prostu przeciągnięcie jednej kolumny na drugą. Przeciąganie i upuszczanie to prawdopodobnie najlepszy sposób na zamianę kolumn tabeli w Arkuszach.
Na przykład otwórz pusty arkusz kalkulacyjny w Arkuszach Google, a następnie wpisz „Kolumna 1” i „Kolumna 2” w kolumnach A i B.
Wpisz „Jan” w A2, „Lut” w A3, „March” w A4 i „April” w A5. Wprowadź losowe liczby w komórkach od B2 do B5. Nie ma znaczenia, co umieścisz w tej kolumnie, o ile Twoja tabela jest prawie taka sama, jak ta pokazana na migawce poniżej. Wystarczy, żebyś miał pojęcie o tym, co robisz.

Kliknij nagłówek kolumny A, aby go zaznaczyć. Kursor powinien zmienić się w dłoń. Następnie kliknij ponownie nagłówek kolumny A i przytrzymaj lewy przycisk myszy. Przeciągnij pierwszą kolumnę tabeli na kolumnę B. Spowoduje to zamianę kolumn tabeli, jak na migawce bezpośrednio poniżej.

Teraz kolumna 1 znajduje się w B, a 2 w A. Ponadto można również zamienić wiele kolumn tabeli w tym samym czasie. Na przykład wpisz „Kolumna 3” w C i „Kolumna 4” w D. Twój arkusz kalkulacyjny powinien być podobny do poniższego.

Najpierw kliknij nagłówek kolumny A, aby ją zaznaczyć. Następnie naciśnij i przytrzymaj klawisz Shift i wybierz kolumnę B, która pozwala wybrać wiele kolumn bez usuwania zaznaczenia pierwszej. Należy wybrać dwie kolumny, jak pokazano bezpośrednio poniżej.

Teraz kliknij nagłówek kolumny A i przytrzymaj lewy przycisk myszy. Przeciągnij kolumny 2 i 1 na kolumny C i D i puść lewy przycisk myszy. Spowoduje to zamianę kolumn 2 i 1 na kolumny 3 i 4, jak pokazano poniżej.

Zamień kolumny tabeli przez kopiowanie i wklejanie
Następnie użytkownicy Arkuszy mogą zamieniać kolumny, kopiując je i wklejając. Możesz skopiować tylko jeden zakres komórek naraz do schowka, ale nadal możesz zamieniać kolumny tabeli, wklejając drugą kopię tabeli do pustego obszaru arkusza kalkulacyjnego.
Możesz to wypróbować w swoim arkuszu kalkulacyjnym Arkuszy Google, wybierając zakres komórek A1: D5. Naciśnij klawisz skrótu Ctrl + C, aby skopiować tabelę. Wybierz zakres komórek F1: I5, który zawiera dokładnie taką samą liczbę wierszy i kolumn jak skopiowana tabela i naciśnij Ctrl + V. Spowoduje to wklejenie drugiej tabeli do arkusza kalkulacyjnego, jak pokazano poniżej.
przesyłać do firestick z telefonu z systemem Android

Teraz możesz skopiować i wkleić kolumny tabeli z zakresu komórek F1: I5 do pierwszej tabeli. Na przykład wybierz kolumnę H i naciśnij klawisz skrótu Ctrl + C. Następnie wybierz kolumnę B i naciśnij Ctrl + V, aby wkleić kolumnę 3 do B, jak poniżej.

Kolumna 3 znajduje się teraz w obu kolumnach B i C pierwszej tabeli. Możesz przywrócić kolumnę 1 w pierwszej tabeli, wybierając kolumnę G i naciskając Ctrl + C. Kliknij nagłówek kolumny C i naciśnij klawisz skrótu Ctrl + V. Kolumna 1 będzie wtedy w kolumnie C pierwszej tabeli.

Teraz zamieniłeś kolumnę 1 i kolumnę 3 w pierwszej tabeli, kopiując je i wklejając. W arkuszu kalkulacyjnym jest jeszcze druga tabela do usunięcia. Wybierz zakres komórek F1: I5 i naciśnij klawisz Del, aby usunąć zduplikowaną tabelę.
jak mogę zmienić moje konto Google?
Ta metoda jest trochę bardziej okrągła niż zwykłe przeciąganie kolumn tam, gdzie są potrzebne, ale nadal jest doskonale funkcjonalna.
Zamień kolumny za pomocą elektronarzędzi
Arkusze Google mają również mnóstwo dodatków, które rozszerzają jego możliwości. Power Tools to jeden z tych dodatków, które można znaleźć, obserwując ten link . Wśród jego różnych funkcji znajduje się również poręcznyCzłapaćnarzędzie.
Po dodaniu elektronarzędzi do Arkuszy kliknijDodatki>Elektronarzędzia>Początekaby otworzyć pasek boczny pokazany na migawce bezpośrednio poniżej. Następnie kliknijDaneiCzłapaćaby otworzyć opcje, za pomocą których możesz dostosować układy tabeli. Obejmuje toCałe kolumnyopcja, z którą można zamienić kolumny.

Najpierw wybierz opcję Całe kolumny. Następnie kliknij nagłówek kolumny A i przytrzymaj lewy przycisk myszy. Przeciągnij kursor do nagłówka kolumny B, aby zaznaczyć obie kolumny. wciśnijCzłapać, aby zamienić kolumnę 2 i 3 wokół.
Końcowe przemyślenia
Arkusze Google to potężna alternatywa dla programu Microsoft Excel, a jeśli chcesz przejść na Arkusze, możesz dowiedzieć się, jak wykonywać niektóre z tych samych zadań, których zwykle używasz w programie Excel.
Istnieje kilka różnych sposobów zamiany kolumn w Arkuszach. Jeśli chcesz dowiedzieć się więcej o Arkuszach Google, zapoznaj się z innymi naszymi artykułami, takimi jak Jak obliczyć dni między datami w Arkuszach Google i Jak wyróżnić duplikaty w Arkuszach Google .