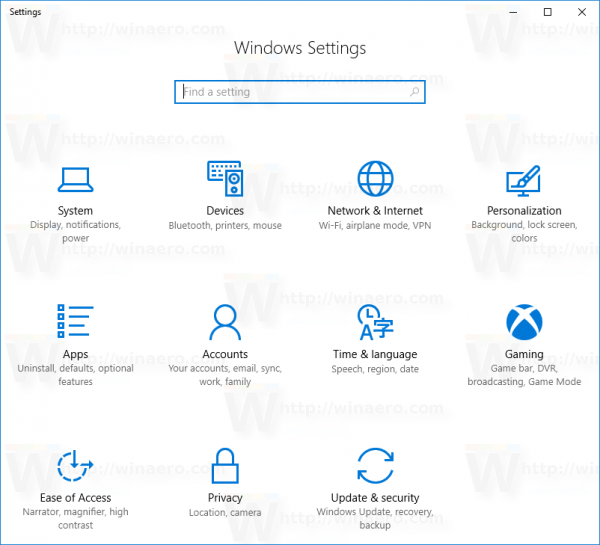Tworzenie pokazów slajdów z plików graficznych to doskonały sposób na pochwalenie się zdjęciami, ulepszenie prezentacji lub po prostu stworzenie fajnego i niepowtarzalnego ekranu w tle. System Windows 10 ma kilka standardowych wbudowanych narzędzi do tworzenia pokazów slajdów, a dostępne są wszelkiego rodzaju pakiety oprogramowania innych firm, które zapewniają bardziej rozbudowane opcje pokazu slajdów.
Skonfiguruj pokaz slajdów na pulpicie w systemie Windows 10
Jednym z łatwych sposobów tworzenia pokazu slajdów jest użycie opcji pulpitu tapety pokazu slajdów, którą pokrótce omówiliśmy w a Jak dostosować pulpit systemu Windows 10 artykuł instruktażowy. Dzięki tym opcjom możesz dodać pokaz slajdów do pulpitu systemu Windows.
Krok 1
Możesz kliknąć pulpit prawym przyciskiem myszy i wybraćNadać cechy osobiste>tłoaby otworzyć opcje pokazu slajdów pokazane bezpośrednio poniżej.

Krok 2
WybierzPokaz slajdówz menu rozwijanego Tło. Następnie naciśnijPrzeglądaji wybierz folder zawierający obrazy do pokazu slajdów. Pokaz slajdów wyświetli wszystkie zdjęcia w folderze. To takie proste! Po prostu utwórz folder z obrazami, które chcesz wyświetlić i skopiuj je do tego folderu; Windows zrobi resztę.

Krok 3
KliknijZmieniaj zdjęcie comenu rozwijane, aby skonfigurować, jak długo każdy obraz jest wyświetlany na pulpicie. Nie ma żadnych dodatkowych opcji wyboru efektów przejścia, ale możesz skonfigurować sposób dopasowania obrazów na pulpicie. KliknijWybierz krójmenu rozwijane, aby dostosować te ustawienia. Jeśli pokaz slajdów zawiera mniejsze obrazy, może być konieczne wybranie opcji, takich jakŚrodeklubNapełnić.
jak przeglądać swoje komentarze na youtube

Skonfiguruj pokaz slajdów wygaszacza ekranu
Alternatywnie możesz ustawić pokaz slajdów jako wygaszacz ekranu.
Krok 1
Możesz skonfigurować pokaz slajdów wygaszacza ekranu, klikając pulpit prawym przyciskiem myszy i wybierającNadać cechy osobiste>MotywyiUstawienia motywu. Następnie wybierzWygaszacz ekranuaby otworzyć okno bezpośrednio poniżej.

Krok 2
Kliknij menu rozwijane Wygaszacz ekranu i wybierzZdjęciastamtąd. naciśnijUstawieniaaby otworzyć okno z migawki poniżej. KliknijPrzeglądaj, aby wybrać folder z obrazami dla wygaszacza ekranu. Następnie możesz również wybrać trzy alternatywne ustawienia szybkości pokazu slajdów z tego okna.

Krok 3
naciśnijZapisaćzamknąć to okno. Następnie możesz wprowadzić czas wCzekaćpole tekstowe. Na przykład, jeśli wpiszesz 10, wygaszacz ekranu włączy się po 10 minutach, jeśli nie poruszysz myszą. Następnie wciśnijZastosowaćaby potwierdzić wybrane ustawienia wygaszacza ekranu.

Skonfiguruj pokaz slajdów w aplikacji Zdjęcia
Aplikacja Zdjęcia w systemie Windows 10 ma również opcje pokazu slajdów. Możesz go otworzyć z menu Start. To organizuje twoje zdjęcia w albumy na podstawie daty.
KliknijAlbumypo lewej stronie okna aplikacji, aby otworzyć listę albumów. Kliknij miniaturę, aby otworzyć album, jak poniżej. Następnie możesz kliknąć+ Dodaj lub usuń zdjęciaprzycisk, aby dodać do niego więcej powiązanych obrazów. Wybierz zdjęcie w albumie, kliknijOłówekikonę u góry, a następnie naciśnijPokaz slajdówprzycisk, aby odtworzyć obrazy albumu w formie pokazu slajdów.

Konfigurowanie pokazu slajdów w LibreOffice Impress
Opcje pokazu slajdów systemu Windows 10 są nieco ograniczone. Nie zawiera żadnych opcji efektów przejścia ani napisów. W związku z tym możesz zdecydować się na skonfigurowanie pokazu slajdów za pomocą oprogramowania innej firmy. Istnieje wiele programów, za pomocą których można skonfigurować pokaz slajdów, a jednym z nich jest aplikacja do prezentacji Impress, która jest dostarczana z bezpłatnym pakietem LibreOffice.
Możesz dodać pakiet LibreOffice do systemu Windows 10 i innych platform, z tej strony .
Krok 1
wciśnijPobierz teraz, a następnie kliknij Windows jako system operacyjny i naciśnijPobierz wersję 6.3.6aby zapisać kreatora konfiguracji. Uruchom kreatora instalacji, aby zainstalować pakiet biurowy i Impress (otwórz ta strona dla dalszych szczegółów). Po dodaniu pakietu kliknij LibreOffice Impress, aby otworzyć poniższe okno.

Krok 2
KliknijNieruchomościna prawym pasku narzędzi, aby otworzyć wybór układów slajdów. Następnie kliknij prawym przyciskiem myszy pasek boczny Prezentacji po lewej stronie i kliknijNowe slajdyaby dodać nowe slajdy. WybierzPusta stronaukład z paska bocznego Właściwości dla wszystkich slajdów zawartych w pokazie slajdów, jak poniżej.

Krok 3
Kliknij prawym przyciskiem myszy jeden z pustych slajdów i wybierzUstaw obraz tładla Slide. Wybierz obraz do umieszczenia na slajdzie, jak pokazano poniżej. naciśnijNiew wyskakującym oknie Ustawienia strony. Dodaj po jednym obrazie pokazu slajdów do każdego ze slajdów.

Krok 4
Teraz naciśnijPrzejście slajduna prawym pasku narzędzi. Spowoduje to otwarcie wyboru efektów przejścia pokazu slajdów, jak pokazano poniżej. Możesz wybrać alternatywne efekty przejścia dla każdego slajdu. Alternatywnie wybierz efekt i naciśnijZastosuj do wszystkich slajdówaby uwzględnić to samo przejście w całym pokazie slajdów. KliknijGraću dołu paska bocznego Przejście slajdu, aby wyświetlić podgląd efektów.

Dostosowywanie pokazu slajdów
Ten pasek boczny zawiera również kilka opcji Advance Slide. Możesz wybrać czas wyświetlania każdego slajdu, klikając przyciskAutomatycznie poprzycisk opcji. Następnie wprowadź wartość czasu w polu tekstowym i naciśnijZastosuj do wszystkich slajdówponownie, aby zastosować ustawienie do każdego obrazu w pokazie slajdów.
Najlepszym sposobem dodania napisów do pokazu slajdów jest wybranie plikuPole tekstoweopcja na pasku narzędzi Rysowanie. Następnie przeciągnij i rozwiń pole tekstowe na obrazie i wprowadź w nim tekst. Po zaznaczeniu pola tekstowego kliknij pasek Właściwości, aby otworzyć opcje formatowania pokazane poniżej.

Możesz dalej formatować tekst za pomocą dostępnych tam opcji. Możesz wybrać nowe czcionki dla pola z menu rozwijanego. wciśnijPogrubienie,italski,Podkreślać,Cień, iPrzekreślenieprzyciski, aby dodać to formatowanie do napisów. KliknijKolor czcionkiaby wybrać odpowiedni kolor tekstu.
Najlepszym sposobem na dodanie ścieżki dźwiękowej do pokazu slajdów jest zaznaczenie pierwszego slajdu i kliknięcieDźwiękmenu rozwijane, a następnie wybierz'Inny„Dźwięk. Następnie wybierz utwór, który chcesz dodać do pokazu slajdów. Nie klikajZastosuj do wszystkich slajdówprzycisk, ponieważ ścieżka dźwiękowa zostanie ponownie uruchomiona po przełączeniu każdego suwaka.
Możesz odtworzyć pokaz slajdów, wybierającPokaz slajdówna pasku menu i klikającPoczątek od pierwszego slajdu. Spowoduje to odtworzenie pokazu slajdów od początku. Możesz nacisnąć klawisz Esc, aby wyjść z prezentacji przed jej zakończeniem.
KliknijPlik>Zapisać tak jakaby zapisać pokaz slajdów. Alternatywnie naciśnij klawisz skrótu Ctrl + Shift + S, aby otworzyć okno Zapisz jako. Możesz zapisać go w formacie pliku PowerPoint, klikając menu rozwijane Zapisz jako typ i wybierając plikMicrosoft PowerPointformat stamtąd.
Możesz skonfigurować pokazy slajdów ze zdjęciami za pomocą opcji i aplikacji systemu Windows 10, programu Impress lub innego dodatkowego oprogramowania. Oprogramowanie innej firmy z pewnością będzie miało bardziej rozbudowane opcje i efekty przejścia, dlatego lepiej jest zaprezentować fotografię za pomocą dodatkowych bezpłatnych programów.
ten komputer obsługuje tryb gry


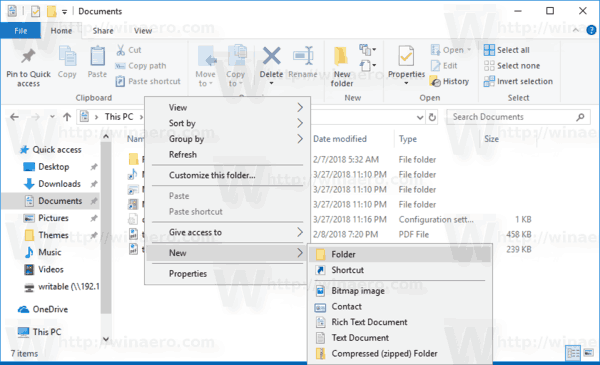


![Jak wyłączyć komentarze na swojej osi czasu / ścianie na Facebooku [grudzień 2020 r.]](https://www.macspots.com/img/facebook/05/how-disable-comments-your-facebook-timeline-wall.jpg)