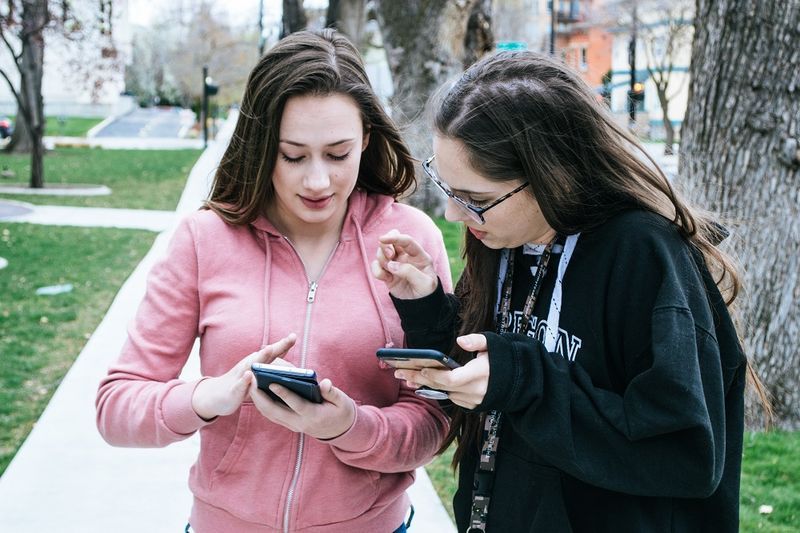Zaśmiecony interfejs MIUI jest zawsze nie do odparcia. Zapewnia dostęp do wysokiej jakości projektu, wielu animowanych motywów i tapet oraz konfigurowalnych funkcji. Istnieje jednak jeden powszechny problem, który MIUI wprowadza do Twojego urządzenia: aplikacje mogą się niespodziewanie zamknąć i odmówić ponownego otwarcia.

Jeśli borykasz się z tym problemem, czytaj dalej. Wyjaśnimy, dlaczego pojawia się problem i możliwe działania, które możesz podjąć, aby go rozwiązać.
Dlaczego MIUI ciągle zamyka aplikacje?
Kiedy MIUI zabija Twoje aplikacje bez ostrzeżenia, dzieje się tak głównie z powodu agresywnej optymalizacji systemu, zarządzania zasobami lub niekompatybilności aplikacji.
Aby zapewnić każdej aplikacji wystarczającą ilość zasobów, gdy ich potrzebuje, MIUI wykorzystuje dynamiczną strategię zarządzania pamięcią o dostępie swobodnym (RAM). Oto jak to działa: MIUI monitoruje wszystkie Twoje aplikacje i określa, które z nich będą działać na pierwszym planie, a które w tle. Jeśli przypadkiem użycie pamięci przez aplikacje działające w tle uniemożliwia optymalne działanie aplikacji na pierwszym planie, zamyka je.
Oprócz zwiększenia wykorzystania pamięci, MIUI ogranicza działania w tle, aby wydłużyć żywotność baterii. Chociaż poprawia to wydajność, aplikacje korzystające z procesów w tle, takich jak przesyłanie wiadomości i poczta e-mail, mogą nieoczekiwanie przestać działać.
jak zobaczyć prędkość mojego barana?
Innym razem nagłe zamknięcie aplikacji może spowodować rootowanie aplikacji innych firm na Twoim urządzeniu, które nie integrują się bezproblemowo z MIUI. Na początku aplikacje mogą stać się niestabilne, ale w końcu ulegają awarii i nie można ich otworzyć.
Teraz, gdy już wiesz, skąd może wynikać problem, przyjrzyjmy się sposobom jego rozwiązania, abyś mógł cieszyć się urządzeniem bez zakłóceń.
Wyłącz optymalizację baterii w Ustawieniach
Kiedy zostawiasz aplikacje działające w tle, MIUI ustawia timer na określony czas, przez który aplikacje powinny pozostać aktywne, aby oszczędzać baterię. Na szczęście możesz wyłączyć tę funkcję, aby aplikacje działające w tle działały bez zamykania. Oto kroki, których należy użyć:
- Uruchom aplikację „Ukryte ustawienia” ze strony głównej MIUI.
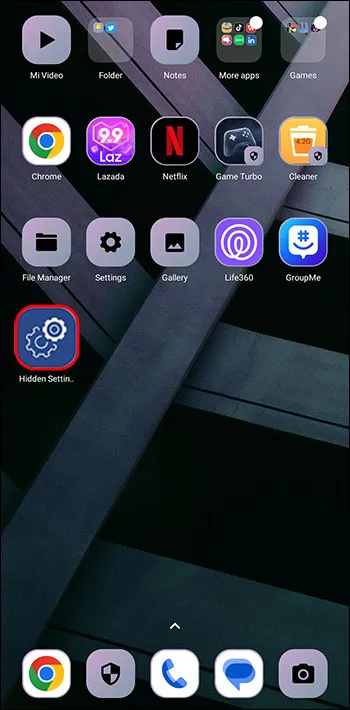
- W nowym oknie wybierz „Optymalizacja baterii”. Na nowej stronie zostaną wyświetlone aplikacje niezoptymalizowane pod kątem oszczędzania baterii.
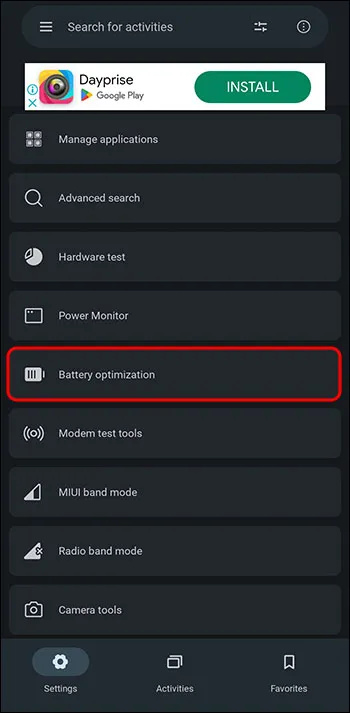
- Kliknij menu rozwijane po prawej stronie i wybierz „Wszystkie aplikacje”, aby wyświetlić nawet zoptymalizowane aplikacje.
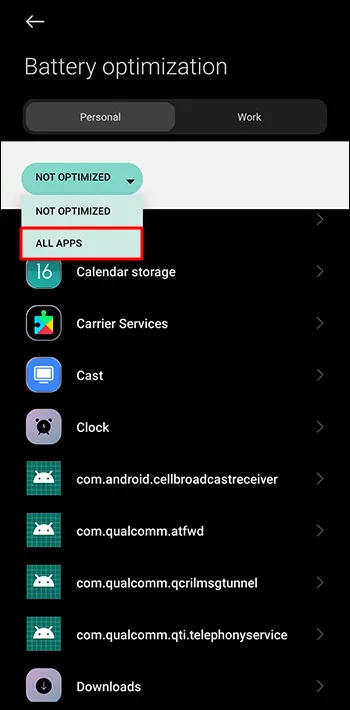
- Przewiń do aplikacji, którą chcesz uruchomić bez ograniczeń baterii, i otwórz ją, dotykając.
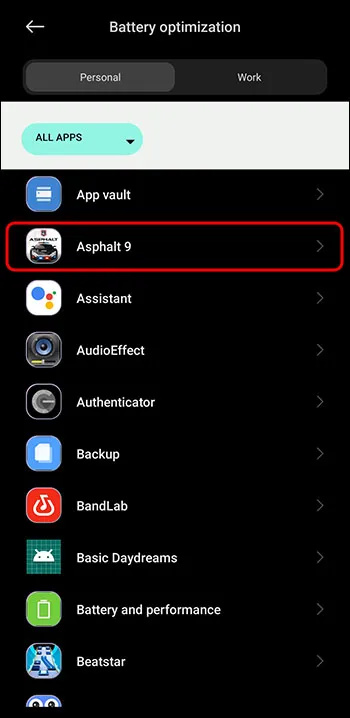
- Wybierz „Nie optymalizuj” i naciśnij „Gotowe”.
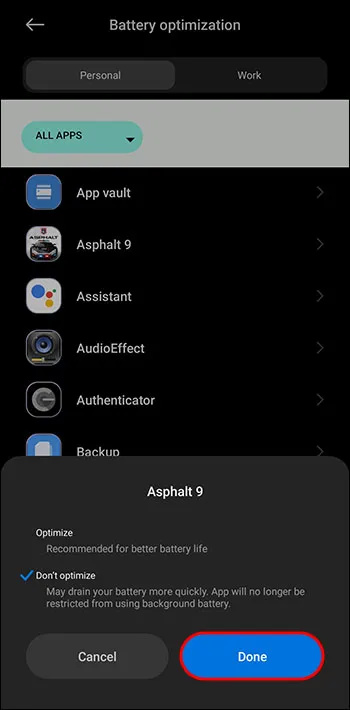
Niestety nie ma możliwości usunięcia optymalizacji baterii ze wszystkich aplikacji jednocześnie. Będziesz więc musiał powtórzyć ten proces dla innych aplikacji, każdą na raz.
Zablokuj aplikacje, które chcesz uruchomić w tle
Czasami możesz chcieć, aby aplikacja działała w tle, aby ukończyć oczekujące zadanie lub zapewnić aktualizacje w czasie rzeczywistym. Chociaż powyższa metoda nadal ma zastosowanie, możesz zamiast tego zablokować aplikację. Oto jak to zrobić:
- Przejdź do strony głównej MIUI, uruchom aplikację, którą chcesz uruchomić w tle, i uruchom dowolny program. Załóżmy na przykład, że chcesz pobrać film z YouTube'a w tle. Przejdź do YouTube i rozpocznij pobieranie swojego filmu.
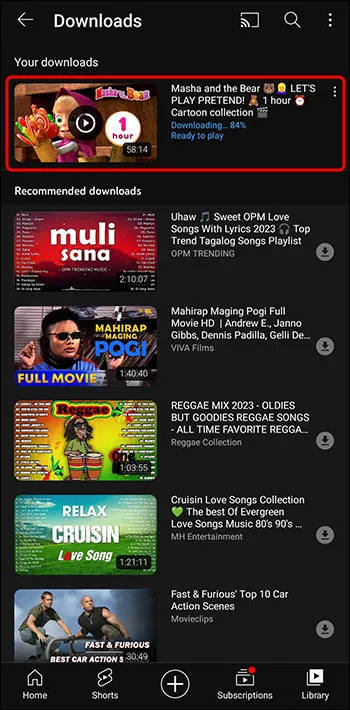
- Opuść YouTube i wróć do ekranu głównego MIUI. Teraz YouTube będzie działać w tle.
- Znajdź „Blokada aplikacji” w ustawieniach MIUI.
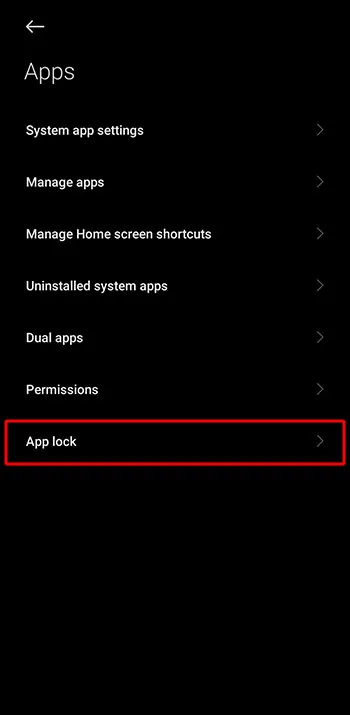
- Wybierz aplikacje, które chcesz zablokować.
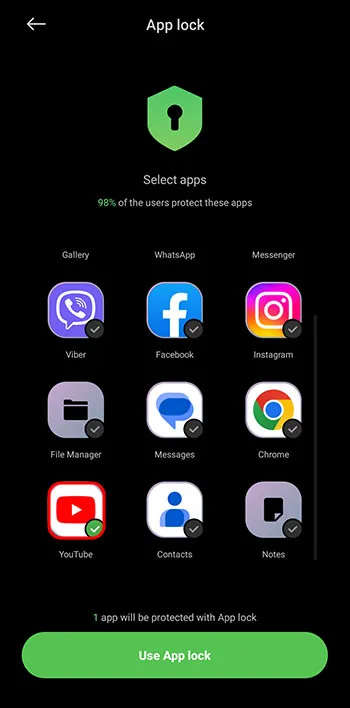
- Przejdź do aplikacji, którą chcesz zablokować (w naszym przypadku YouTube) i aktywuj jej przełącznik.
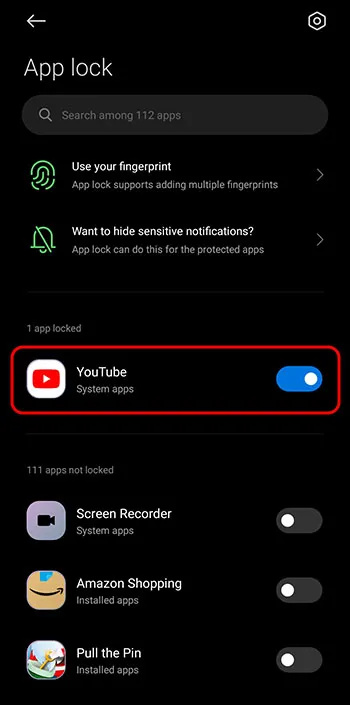
Jeśli teraz przeglądasz aplikacje działające w tle, zobaczysz ikonę kłódki w aplikacji. Odtąd MIUI nie będzie mógł zamknąć aplikacji, jeśli działa ona w tle.
Automatycznie uruchamiaj aplikacje, które chcesz uruchomić w tle
Funkcja autostartu ma na celu umożliwienie aplikacjom automatycznego uruchamiania w tle po każdym odblokowaniu ekranu lub uruchomieniu urządzenia. Ta funkcja jest domyślnie nieaktywna, aby zoptymalizować wydajność baterii. Możesz jednak wybrać aplikacje, które mają się uruchamiać automatycznie bez zamykania ich przez MIUI. Oto kroki:
- Uruchom aplikację „Ustawienia” na ekranie głównym urządzenia i przejdź do „Aplikacje”.
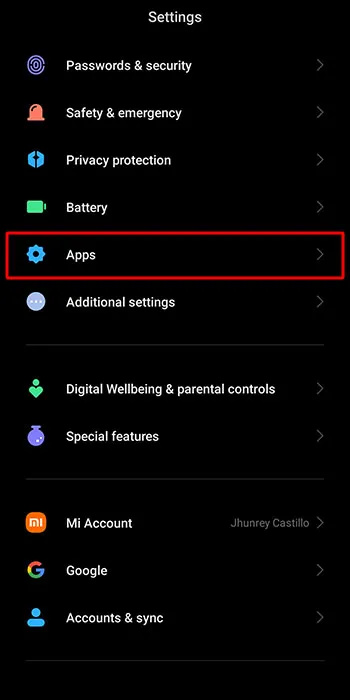
- Wybierz „Zarządzaj aplikacjami” i po otwarciu dotknij „Uprawnienia” w prawym górnym rogu.
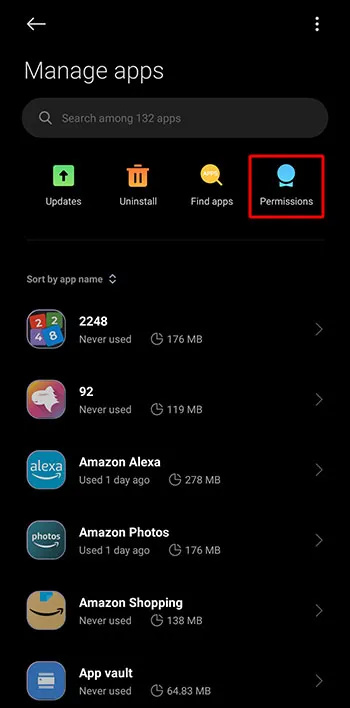
- Kliknij „Autostart”. Spowoduje to przejście do listy wszystkich aplikacji dostępnych na Twoim urządzeniu.
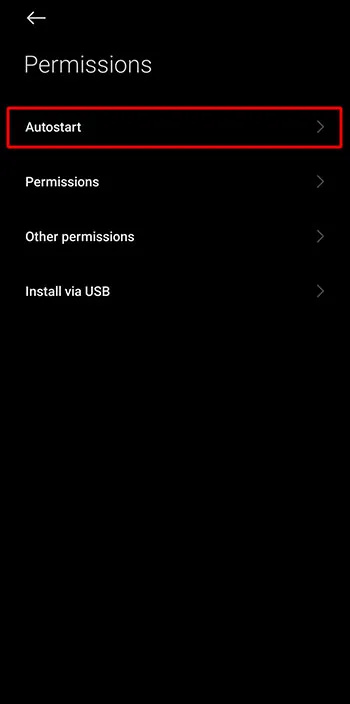
- Włącz przełącznik dla wszystkich aplikacji, które chcesz uruchamiać w tle.
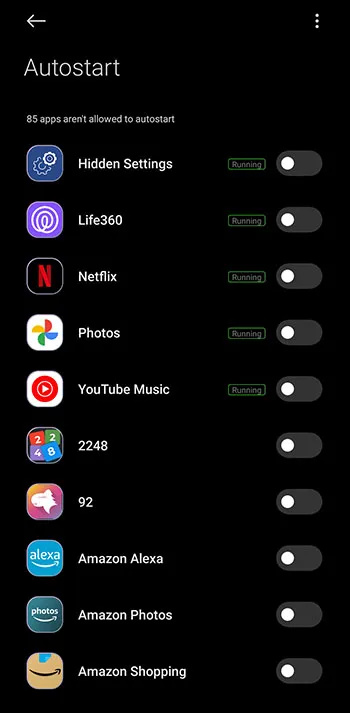
Usuń limit procesów w tle
MIUI może zmniejszyć liczbę aplikacji działających w tle lub ograniczyć działanie wszystkich aplikacji w tle. Jeśli więc liczba aplikacji działających w tle jest większa niż ustawiona przez MIUI, automatycznie je zabije. Aby dodać liczbę aplikacji, które mogą działać w tle, wykonaj następujące kroki:
jak zainstalować sklep zabaw na kiju ognia?
- Przejdź do strony głównej aplikacji „Ustawienia” i przewiń do sekcji „Ustawienia dodatkowe”.
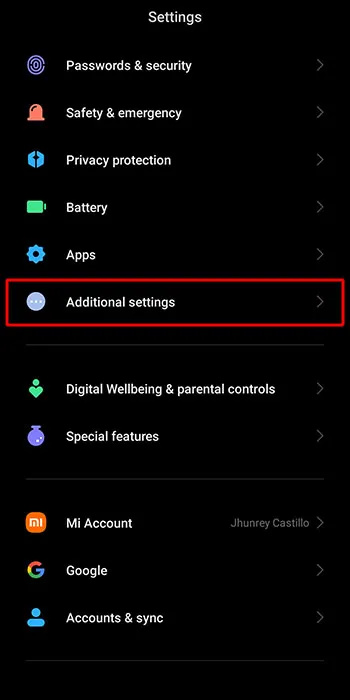
- Przejdź do „Opcji programisty” i dotknij menu rozwijanego, aby otworzyć więcej opcji.
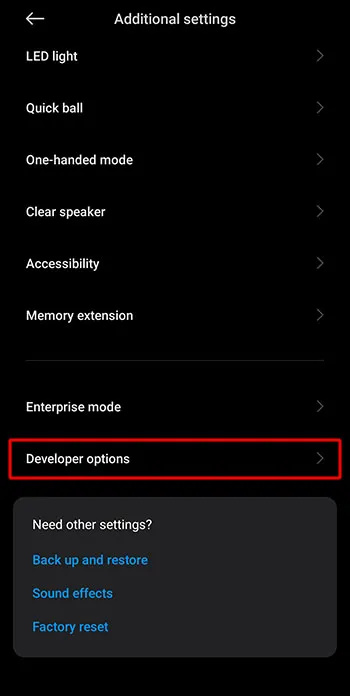
- Poszukaj „Limitu procesów w tle” i dotknij go. Daje to możliwość wyboru liczby aplikacji, które chcesz zezwolić na działanie w tle.
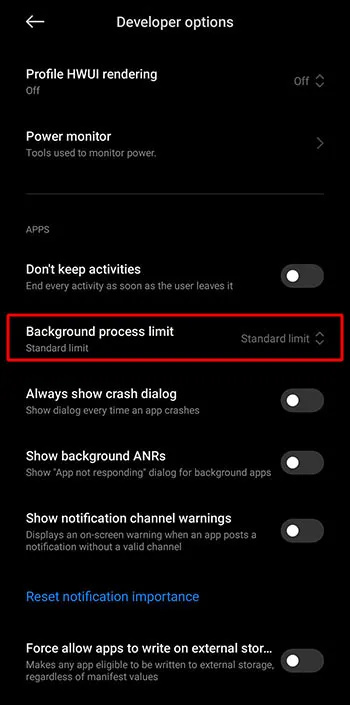
- Wybierz „Limit standardowy”, aby zezwolić na działanie w tle więcej niż czterech procesów.
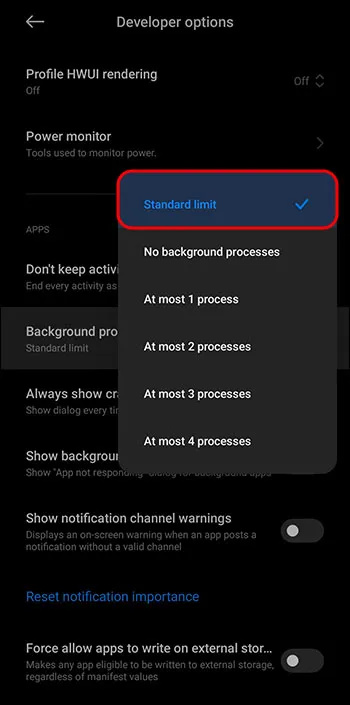
Nie zdziw się, jeśli nie zobaczysz opcji programisty w menu Ustawienia dodatkowe. Nie będzie widoczne, jeśli nigdy więcej go nie użyłeś. Możesz dodać go do menu Ustawienia dodatkowe w następujący sposób:
- Otwórz aplikację „Ustawienia” i przejdź do opcji „Informacje o telefonie”.
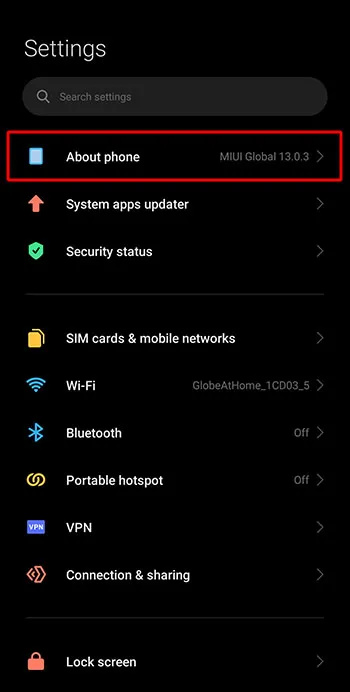
- Stuknij w niego i poszukaj „Wersja MIUI”.
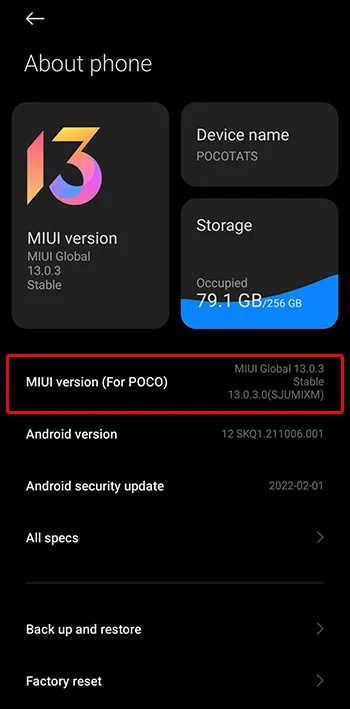
- Naciśnij wersję MIUI pięć razy z rzędu. Teraz pojawi się w menu ustawień dodatkowych.
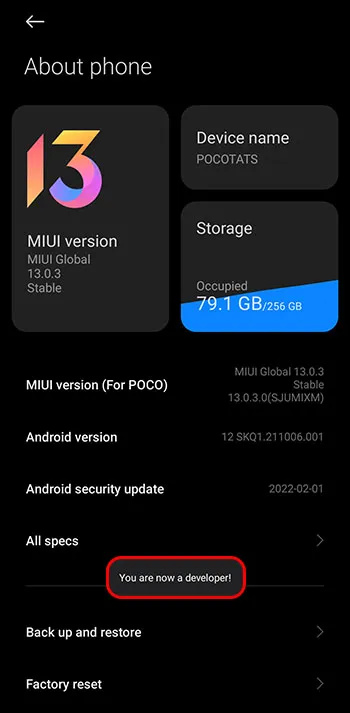
Wyłącz optymalizację pamięci RAM MIUI
Plusy i minusy optymalizacji MIUI przeważają. Chociaż umożliwia to płynniejsze działanie urządzenia, powoduje również zamykanie aplikacji, jeśli chcesz, aby działały w tle. Pamiętaj więc, że wyłączenie tej funkcji może spowodować nieefektywne działanie urządzenia. Oto kroki, aby wyłączyć optymalizację pamięci RAM:
- Po otwarciu aplikacji „Ustawienia” przejdź do „Ustawień dodatkowych” i dotknij jej, aby uzyskać dostęp do większej liczby opcji.
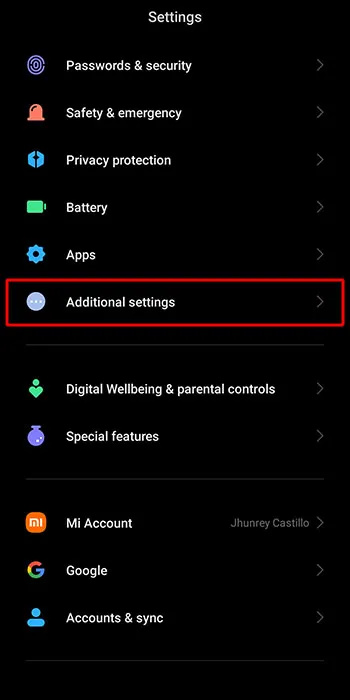
- Przejdź do „Opcji programisty” i wybierz ją.
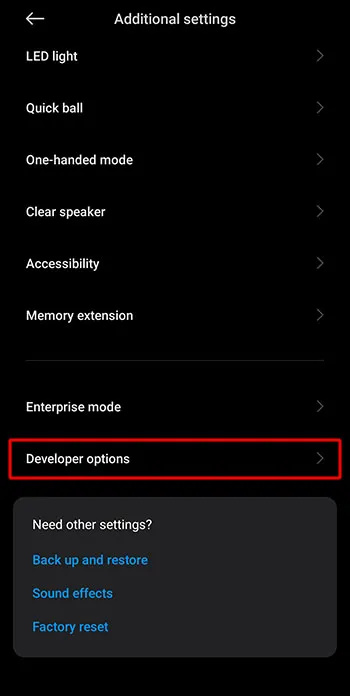
- Na nowej stronie przewiń w dół i wyłącz przełącznik „Optymalizacja MIUI”. Zignoruj otrzymane ostrzeżenie.
Rozjaśnij MIUI, wyłączając animacje
Animacje MIUI nie mogą bezpośrednio powodować zamknięcia aplikacji. Jeśli jednak wymagają dużych zasobów, a na urządzeniu jest mało miejsca na dysku, obsługa ich razem ze wszystkimi aplikacjami może być trudna. Ponieważ Twoje urządzenie nie może samoczynnie wyłączyć animacji, łatwiejszą opcją będzie zamknięcie aplikacji. Aby rozwiązać ten problem, możesz wyłączyć animacje w następujący sposób:
- Na swoim urządzeniu otwórz aplikację „Ustawienia”, przejdź do „Ustawienia dodatkowe”.
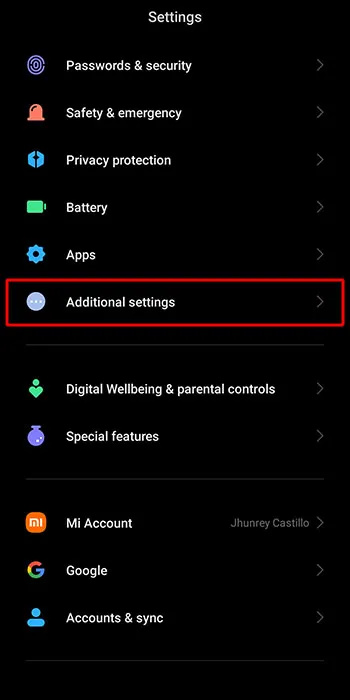
- Otwórz „Opcje programisty”.
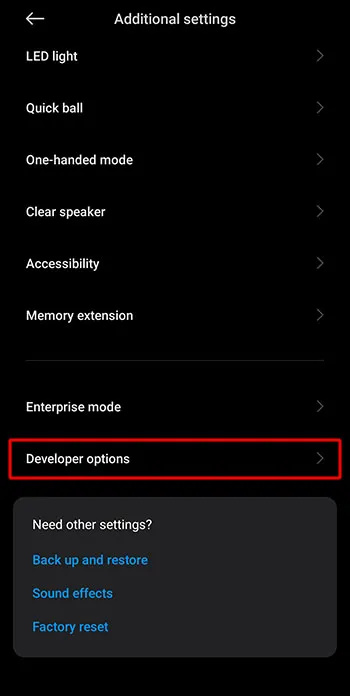
- Kliknij „Skala animacji okna”. Z wyświetlonego menu rozwijanego wybierz opcję „Animacja wyłączona” lub skalę zerową.
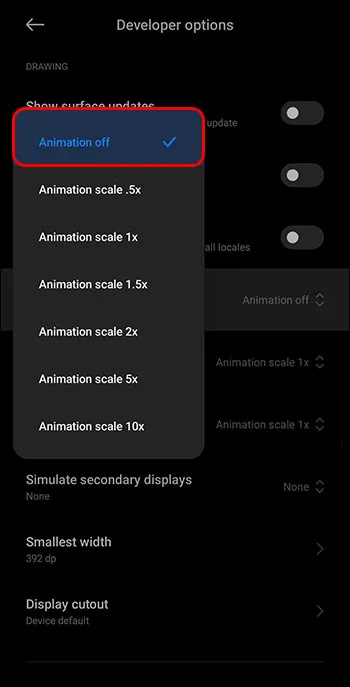
- Tuż pod skalą animacji okna kliknij „Skala animacji przejścia” i wybierz „Animacja wyłączona”.
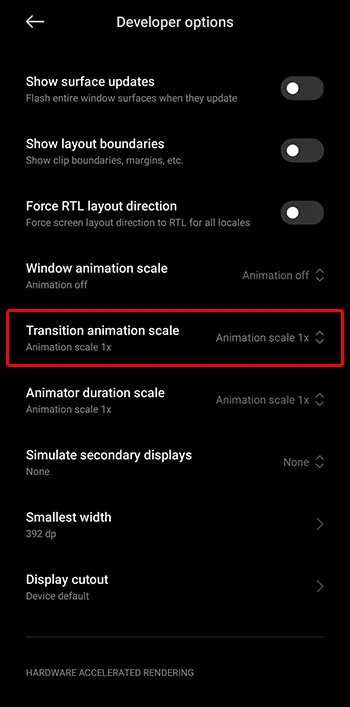
- Powtórz proces dla opcji „Skala czasu trwania animatora”. Animacje będą teraz nieaktywne, a Twoje urządzenie będzie mniej obciążone.
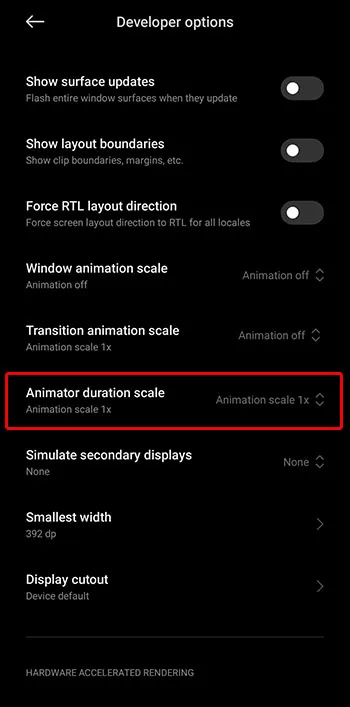
Utrzymuj działanie aplikacji MIUI
Pomimo tego, że MIUI oferuje bogate funkcje, pokusa porzucenia go może stać się silna, jeśli zacznie się często zamykać i zabijać aplikacje. Ale jak widać z powyższej dyskusji, możesz rozwiązać problem i nadal cieszyć się MIUI. Zatem całkowite odpuszczenie MIUI powinno być ostatnią opcją, jeśli wszystkie powyższe metody zawiodą.
Czy na Twoim urządzeniu działa system operacyjny MIUI? Czy miałeś do czynienia z zamykaniem aplikacji i jakiej metody użyłeś, aby to zatrzymać? Powiedz nam w sekcji komentarzy poniżej.