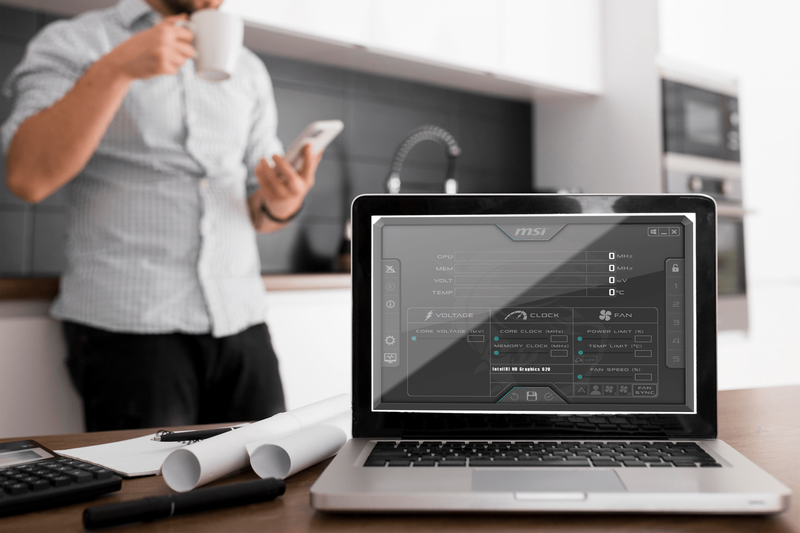Urządzenia Fitbit zostały zaprojektowane z myślą o Twoim zdrowiu, śledząc Twoje cele fitness. Dostępne w różnych modelach, najlepsza opcja dla Ciebie zależy od Twoich potrzeb i budżetu.

Czasami najprostsze funkcje mogą powodować problemy, a wielu właścicieli tego małego gadżetu zgłasza problemy z ustawieniem czasu niezależnie od wybranego modelu. Prawdopodobnie jednym z najbardziej irytujących aspektów tych urządzeń jest to, że nie można zmienić czasu bezpośrednio na Fitbit.
Załóżmy, że podróżowałeś do innej strefy czasowej, a Twój Fitbit nie nadąża. Kiedy tak się stanie, być może będziesz musiał włożyć dodatkowy wysiłek, aby wrócić na właściwe tory.
Jeśli zastanawiasz się, jak ustawić czas w Fitbit, nie szukaj dalej. W tym artykule wymienimy sposoby dostosowania czasu na Fitbit, bez względu na model.
Fitbit Surge: Jak ustawić czas
Zanim zrobisz cokolwiek innego, pierwszym krokiem jest zsynchronizowanie Fitbita ze smartfonem. Gdy to zrobisz, teoretycznie nie będziesz musiał wprowadzać żadnych dodatkowych zmian, ponieważ lokalizacja i strefa czasowa są już monitorowane.
Czasami jednak Fitbit nie będzie w stanie nadążyć. Możliwe, że podczas zmiany strefy czasowej telefon był wyłączony i dlatego nie mógł wysłać prawidłowych informacji do urządzenia.
Jeśli okaże się, że Twoje urządzenie nie jest zsynchronizowane, istnieją dwa sposoby rozwiązania tego problemu. Pierwszym z nich jest ponowna synchronizacja Fitbita ze smartfonem (możesz też użyć tabletu lub komputera). To prawdopodobnie najszybszy sposób na ustawienie czasu w Fitbit. Oto jak ponownie zsynchronizować Fitbit Surge:
- Włącz monitor Fitbit.

- Upewnij się, że Bluetooth jest włączony w wybranym urządzeniu do parowania.

- Otwórz aplikację Fitbit (ikona aplikacji ma niebieskie tło z białymi kropkami).

- Wybierz ikonę Fitbit swojego telefonu w aplikacji.
- Powinno pojawić się małe menu z wyszczególnieniem czasu ostatniej synchronizacji Fitbita.
- Wybierz ikonę, która wygląda jak dwie strzałki tworzące okrąg, aby wykonać ręczną synchronizację.
Drugim sposobem zmiany czasu w Fitbit jest zrobienie tego ręcznie. W zależności od tego, czy używasz smartfona, czy komputera, te kroki mogą się różnić. Oto jak:
Dla smartfonów:
- Otwórz aplikację Fitbit i kliknij Konto w prawym górnym rogu.

- Przewiń w dół i naciśnij Ustawienia aplikacji. Jeśli opcja Ustaw automatycznie jest włączona, wyłącz przełącznik, a następnie włącz go ponownie przed synchronizacją.

- Jeśli poprzedni krok nie działa, ręcznie ustaw strefę czasową, wyłączając automatyczne śledzenie strefy czasowej i wybierając miasto w swojej strefie czasowej.
- Wymuś synchronizację z trackerem, przechodząc do głównego pulpitu i przesuwając w dół.
Dla komputerów:
jak sprawdzić usunięte wiadomości na iPhonie
- Zaloguj się do swojego konta Fitbit na stronie i kliknij Ustawienia.

- Przewiń w dół i naciśnij Ustawienia zaawansowane.

- Udaj się do Informacji osobistych i wybierz Strefa czasowa.

- Wymuś synchronizację z Fitbit, klikając ikonę Fitbit Connection, a następnie Synchronizuj teraz.
Fitbit Ionic: Jak ustawić czas
Fitbit Ionic i Fitbit Versa są wyposażone w różne tarcze zegara, co pozwala na personalizację zegarka. Chociaż może to wyglądać świetnie, nieprawidłowe wyświetlanie strefy czasowej może być problemem. W zależności od wybranego urządzenia do synchronizacji, oto jak rozwiązać ten problem.
W przypadku iPhonów i urządzeń z systemem Android:
- Otwórz aplikację Fitbit i dotknij zakładki Dzisiaj, a następnie Zdjęcie profilowe.

- Przejdź do Ustawień aplikacji, a następnie wybierz Strefa czasowa.

- Wyłącz opcję Ustaw automatycznie.

- Stuknij opcję Strefa czasowa (lub Wybierz strefę czasową dla użytkowników Androida) i wybierz odpowiednią strefę czasową.

- Zsynchronizuj Fitbit ze smartfonem przez Bluetooth.
Z urządzenia z systemem Windows:
- Otwórz pulpit nawigacyjny aplikacji Fitbit i dotknij ikony konta, a następnie Ustawienia zaawansowane.

- Stuknij Strefa czasowa.

- Wyłącz opcję Auto i wybierz odpowiednią strefę czasową.
- Zsynchronizuj swój Fitbit.
Fitbit Alta: Jak ustawić czas
Aby zmienić ustawienia czasu w Fitbit Alta, wystarczy wykonać następujące czynności:
Z urządzenia z systemem iOS:
- Otwórz aplikację Fitbit i dotknij Konto.
- W opcji Ustawienia dotknij Ustawienia zaawansowane.
- Poszukaj opcji zmiany strefy czasowej.
- Zsynchronizuj swoje urządzenie, wracając do karty Konto i dotykając nazwy swojego trackera.
- Stuknij opcję Synchronizuj teraz.
Z Twojego Androida:
jak znaleźć czat na kik
- Otwórz aplikację Fitbit i dotknij ikony menu znajdującej się w lewym górnym rogu.
- Przejdź do Konta.
- Stuknij Ustawienia.
- Znajdź opcję zmiany strefy czasowej.
- Zsynchronizuj swoje urządzenie, wracając do ekranu Konto i dotykając nazwy swojego trackera.
- Stuknij opcję Synchronizuj teraz.
Z komputera z systemem Windows:
- Otwórz panel Fitbit i kliknij zakładkę Konto.
- Kliknij Ustawienia zaawansowane.
- Poszukaj opcji zmiany strefy czasowej.
- Zsynchronizuj ze swoim urządzeniem.
Fitbit Blaze: Jak ustawić czas
Chociaż nie możesz zmienić godziny i daty bezpośrednio z urządzenia do noszenia Fitbit, możesz przejść przez aplikację lub skorzystać ze strony internetowej. Oto jak:
W aplikacji:
- Otwórz aplikację Fitbit na wybranym urządzeniu.
- Stuknij Konto.
- Stuknij Ustawienia zaawansowane.
- Obok miejsca, w którym jest napisane Automatyczna strefa czasowa, przesuń przełącznik na Wył.
- Stuknij Strefa czasowa (lub Wybierz strefę czasową w zależności od urządzenia) i wybierz swoją aktualną strefę czasową.
- Zsynchronizuj swoje urządzenie.
Na stronie internetowej:
- otwarty fitbit.com .
- Wybierz Ustawienia, a następnie Informacje osobiste. Twoje konto powinno się pojawić.
- Przewiń w dół, aż zobaczysz opcję Strefa czasowa i wybierz wybraną strefę czasową.
- Zsynchronizuj swoje urządzenie, aby wyświetlić wybraną strefę czasową.
Fitbit Ace: jak ustawić czas
Aby ustawić prawidłowy czas w Fitbit Ace, możesz zacząć od zresetowania urządzenia. Następnie musisz upewnić się, że urządzenie, z którym synchronizujesz Fitbit, ma poprawną datę i godzinę. Stąd wykonaj następujące kroki:
- Otwórz pulpit nawigacyjny Fitbit lub aplikację Fitbit, a następnie naciśnij ikonę koła zębatego.
- Przejdź do Ustawienia, a następnie Informacje osobiste.
- Wybierz Ustawienia zaawansowane i poszukaj Czas wyświetlania zegara.
- Wybierz preferowany format czasu.
- Kliknij Prześlij i zsynchronizuj swoje urządzenie.
Fitbit Zip: Jak ustawić czas
Po raz kolejny będziesz musiał zsynchronizować Fitbit Zip ze swoim internetowym kontem Fitbit. Niezależnie od tego, czy zdecydujesz się to zrobić za pomocą smartfona, czy komputera, kroki są stosunkowo proste.
- otwarty fitbit.com lub aplikację Fitbit i zaloguj się na swoje konto.
- Wybierz Ustawienia w prawym górnym rogu ekranu. Powinno pojawić się Twoje konto z informacjami osobistymi.
- Przewiń w dół, aż zobaczysz opcję Strefa czasowa.
- Stuknij menu rozwijane poniżej miejsca, w którym jest napisane Strefa czasowa i wybierz wybraną strefę czasową.
- Zsynchronizuj swoje urządzenie, aby wyświetlić wybraną strefę czasową.
Fitbit Flex: jak ustawić czas?
Dzięki konstrukcji w stylu opaski na nadgarstek Fitbit Flex jest popularnym wyborem dla entuzjastów fitnessu. Ta funkcja jest szczególnie przydatna do śledzenia snu. Jednak pomimo eleganckiego wyglądu ustawienie prawidłowego czasu w Fitbit Flex wymaga kilku dodatkowych kroków.
- W zależności od wybranego urządzenia otwórz aplikację Fitbit lub przejdź do fitbit.com w Twojej przeglądarce.
- Przejdź do Ustawień, a następnie do Informacji osobistych.
- Przejdź do Ustawień zaawansowanych (lub po prostu przewiń w dół, jeśli używasz komputera) i znajdź opcję Strefa czasowa.
- Wybierz wybraną strefę czasową.
- Zsynchronizuj swoje urządzenie.
Fitbit Charge 2: Jak ustawić czas
Aby wyświetlić prawidłowy czas na trackerze, musisz wykonać następujące czynności za pomocą aplikacji Fitbit:
- Otwórz Ustawienia w aplikacji Fitbit i dotknij Ustawienia zaawansowane.
- Stuknij kartę Konto.
- Zsynchronizuj swój tracker, dotykając nazwy swojego trackera i wybierając Synchronizuj teraz.
Jeśli powyższe kroki nie pozwolą na ustawienie czasu, spróbuj zamiast tego:
- Wyloguj się z aplikacji Fitbit.
- Wymuś zamknięcie aplikacji.
- Uruchom ponownie swój tracker.
- Wyłącz Bluetooth zarówno w urządzeniu, jak i w trackerze.
- Wyłącz urządzenie i włącz ponownie po 1-2 minutach.
- Włącz Bluetooth zarówno na swoim urządzeniu, jak i w trackerze i zaloguj się ponownie do swojej aplikacji.
Dodatkowe często zadawane pytania
Jak zmienić tarczę zegara w moim Fitbit?
Jeśli wystąpi błąd zegara w Fitbit Blaze, konieczna może być zmiana tarczy zegara. Wykonaj następujące kroki, aby wprowadzić zmianę:
1. Otwórz aplikację Fitbit na wybranym urządzeniu i dotknij Dzisiaj.
2. Wybierz swoje zdjęcie profilowe, a następnie zdjęcie urządzenia.
3. Dotknij Tarcze zegara, a następnie Wszystkie zegary.
4. Przeglądaj dostępne tarcze zegara i wybierz ten, który chcesz zainstalować.
utwórz krajobraz jednej strony w dokumentach google
5. Zsynchronizuj swoje urządzenie, aby zobaczyć zmianę.
Ostateczna (dopasowana) część informacji
Wiele osób twierdzi, że korzystanie z Fitbita pozytywnie wpłynęło na ich ogólne samopoczucie. Nie jest to zaskoczeniem, ponieważ zostały wyprodukowane specjalnie do pomiaru postępów ludzi, którzy wyruszają w podróż po zdrowiu i sprawności.
To sprawia, że problemy, takie jak błąd czasu, bezpośrednio zakłócają twoje mojo. Jednak tak długo, jak masz dostęp do smartfona lub komputera, powinieneś być w stanie stosunkowo łatwo rozwiązać problem.
Mamy nadzieję, że ten artykuł pomógł uczynić ten proces nieco mniej czasochłonnym (jeśli wybaczysz grę słów).
Czy miałeś problemy z ustawieniem czasu na Fitbit? Czy było to łatwe do rozwiązania? Daj nam znać o swoim doświadczeniu w komentarzach poniżej.