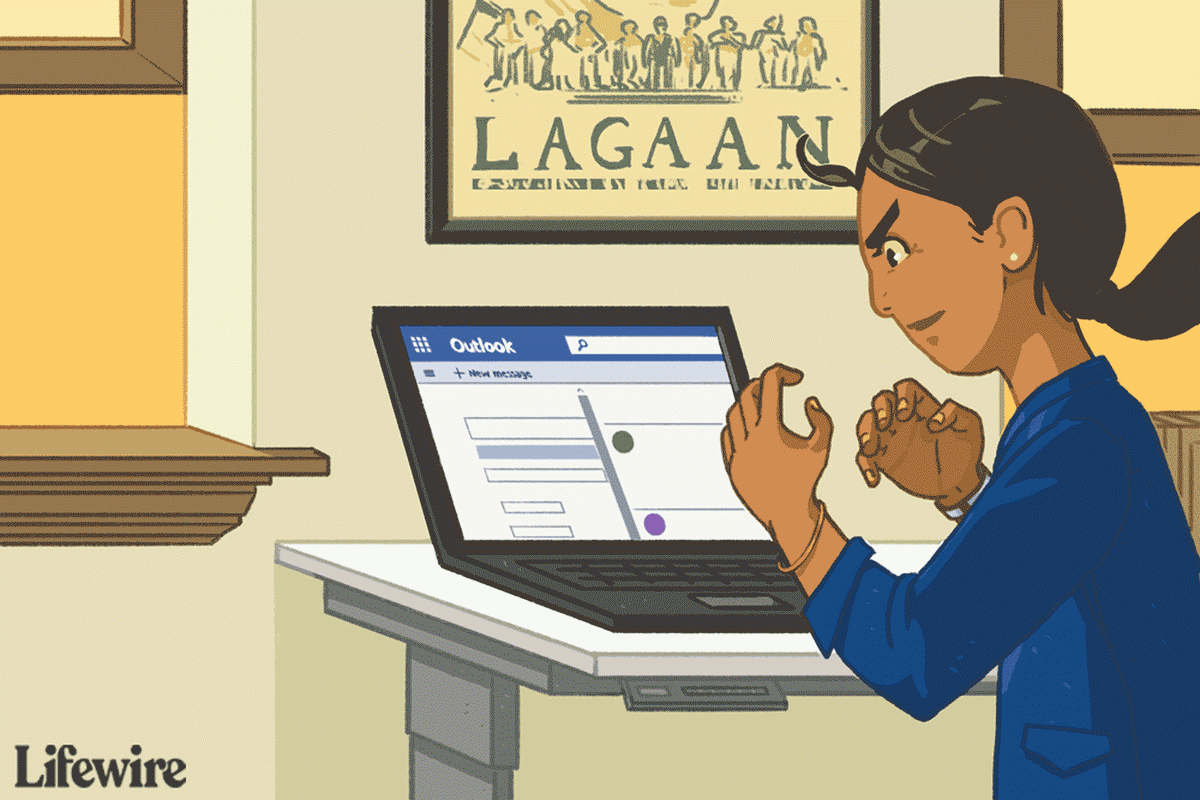Autokorekta to przydatna funkcja w programie Microsoft Word, która sprawdza pisownię i automatycznie ją koryguje, podobnie jak Android. Cóż, wszyscy wiedzą, jak funkcja Androida często prowadzi do frustracji. MS Word nie jest inny, szczególnie dla szybkich piszących. To stwierdzenie opiera się na autokorekcie słów, a nie na predykcji tekstu.

Funkcja Autokorekty w MS Word od czasu do czasu poprawia błędnie napisane słowa na coś, co nie pasuje do zdania lub frazy, ale całkiem dobrze jest wiedzieć, co masz na myśli i pozostawia większość fraz w spokoju. Jednak podczas wpisywania numerów modeli, nazw firm, skrótów, kodu HTML, nazw własnych lub innych rodzajów kodu, wydaje się, że błędnie wpisałeś słowo, gdy tego nie zrobiłeś. Otrzymasz przestrzenie, w których nie powinieneś. Word zmieni interpunkcję w HTML. Dziwnie napisane nazwy firm lub produktów są poprawiane do rzeczywistych słów. Czasami możesz chcieć celowo błędnie napisane słowo w quizie lub podczas odwoływania się do czegoś. I tak dalej.
Na szczęście możesz wyłączyć funkcję Autokorekty w różnych wersjach MS Word. Czytaj dalej, aby dowiedzieć się więcej o wyłączaniu tej przydatnej funkcji i uzyskać odpowiedzi na często zadawane pytania, takie jak zmiana preferencji językowych Autokorekty oraz dodawanie lub usuwanie słów do funkcji.
Jak wyłączyć autokorektę w programie Microsoft Word na komputerze z systemem Windows?
Tutaj skupimy się bardziej na różnych wersjach programu Microsoft Word niż na różnych systemach operacyjnych Windows. Kroki mogą się nieznacznie różnić w zależności od wersji systemu Windows, ale główna idea pozostaje taka sama.
Microsoft Word 2003 i wcześniejsze
- otwarty 'Microsoft Word.'

- Wybierz „Autoformatowanie” z menu „Format”.

- Przejdź do „Opcje” patka.

- Przewiń w dół i wybierz „Autokorekta” opcję z menu rozwijanego.

- Zaznacz „pudełka opcji” aby włączyć/wyłączyć różne funkcje Autokorekty lub całkowicie je wyłączyć.

Możesz także dodać dodatkowe automatyczne poprawki do wyrazów, które często popełniasz błędy ortograficzne, lub usunąć wyrazy, których nie chcesz poprawiać.
Microsoft Word 2007
- otwarty 'Microsoft Word.'

- W lewym górnym rogu kliknij 'Gabinet' przycisk.

- Wybierz „Opcje” z menu rozwijanego.

- Kliknij 'Impregnowanie' opcja w polu 'Opcje słów'.

- Przejdź do sekcji „Opcje autokorekty” i kliknij „Opcje autokorekty…” przycisk.

- Zaznacz „pola opcji” (funkcje), które chcesz włączyć/wyłączyć, a następnie kliknij 'OK.'

Tutaj możesz również dodać dodatkowe poprawki lub usunąć słowa, których nie chcesz poprawiać.
Microsoft Word 2010 i 2013
- otwarty 'Microsoft Word.'

- Wybierz 'Plik' patka.

- W lewym oknie menu kliknij „Opcje”.

- Kliknij 'Impregnowanie' w menu Opcje programu Word.

- Wybierz „Opcje autokorekty” po prawej stronie, w sekcji „Opcje autokorekty”.

- Zaznacz „skrzynki opcji” aby dostosować funkcję AutroCorrect lub całkowicie ją wyłączyć.

Microsoft Word 2016 i nowsze
- otwarty 'Microsoft Word.'

- Kliknij na 'Plik' patka.

- W lewym dolnym rogu wybierz „Opcje”.

- Kliknij 'Impregnowanie' w menu „Opcje słów”.

- Wybierz „Opcje autokorekty”.

- Zaznacz „skrzynki opcji” dla funkcji, które chcesz włączyć lub wyłącz określoną funkcję, która Ci się nie podoba.

Podobnie jak w przypadku starszej wersji programu Word, możesz dodać dodatkowe automatyczne poprawki lub usunąć słowa, których nie chcesz poprawiać.
Jak wyłączyć autokorektę w programie Microsoft Word na komputerze Mac?
Kroki wyłączania autokorekty w programie Microsoft Word podczas korzystania z systemu macOS są podobne do systemu Windows, tylko nieznacznie różnią się w zależności od wersji programu Word.
Microsoft Word 2003 i wcześniejsze
- otwarty 'Microsoft Word.'
- Następnie z opcji „Format” wybierz „Autoformatowanie”.
- Wybierz „Opcje” patka.
- Przejdź do „Autokorekta” patka.
- Możesz wyłączyć funkcje, które Ci się nie podobają, lub wyłączyć wszystko. Zaznacz wszystkie pola, aby włączyć tę funkcję lub odznacz je, aby je wyłączyć.
Możesz także dodać więcej automatycznych poprawek do słów, które często popełniasz błędy. Możesz także usunąć te, których nie chcesz automatycznie poprawiać. W przypadku tych ostatnich Autokorekta nie sprawdza słów usuniętych ze słownika .
Microsoft Word 2007
- otwarty 'Microsoft Word.'
- Kliknij 'Gabinet' w lewym górnym rogu.
- Z rozwijanego menu wybierz „Opcje”.
- W oknie „Opcje słów” wybierz 'Impregnowanie' opcja.
- Z rozwijanego menu wybierz „Opcje autokorekty”.
- Wybierz funkcje, które chcesz wyłączyć lub włączyć. Zaznaczone pola włączają tę funkcję.
Możesz także dodać dalsze poprawki lub usunąć słowa, których nie chcesz poprawiać w tym samym menu.
jak usunąć fuzję z kodi
Microsoft Word 2010 i 2013
- otwarty 'Microsoft Word.'
- Z rozwijanego menu wybierz 'Plik.'
- Kliknij „Opcje” w lewym menu.
- W zakładce „Opcje słów” kliknij 'Impregnowanie' opcja.
- Wybierać „Opcje autokorekty”.
- Wybierz funkcje, które chcesz wyłączyć, lub możesz całkowicie wyłączyć Autokorektę.
Microsoft Word 2016 i nowsze
- Początek 'Microsoft Word.'
- Wybierz 'Plik' patka.
- Wybierać „Opcje” w lewym dolnym rogu lewego okienka.
- W oknie „Opcje słów” wybierz 'Impregnowanie.'
- Seloect „Opcje autokorekty”.
- Wyłączyć „Autokorekta”, lub wyłącz „specyficzna cecha” nie lubisz.
Podobnie jak w poprzednich wersjach, możesz dodać więcej automatycznych poprawek lub usunąć słowa, których nie chcesz automatycznie poprawiać.
Na zakończenie większość osób korzysta z funkcji Autokorekty, aby pomóc im podczas pisania lub sprawdzania dużych plików. Jednak dla niektórych osób może to być bardziej rozpraszające.
Chociaż narzędzia takie jak Autokorekta mają na celu poprawę doświadczenia użytkownika, nie są one pozbawione wad. Funkcja może mieć trudności z wyborem, czy poprawić pisownię, czy zastąpić słowa, co skutkuje błędami, które należy naprawić ręcznie. Dla tych, którzy wpisują HTML, nazwy własne, dziwnie pisane nazwy firm, skróty itp., Autokorekta najlepiej jest wyłączyć. Możesz jednak dostosować opcje w ustawieniach Autokorekty, aby naprawić typowe błędy bez całkowitego wyłączania funkcji.
Często zadawane pytania dotyczące autokorekty programu Microsoft Word
Czy mogę używać Autokorekty z innymi językami oprócz angielskiego?
TAk! Autokorekta obsługuje wiele różnych języków. Należy jednak pamiętać, że w przypadku niektórych języków może wystąpić więcej błędów. Aby wybrać inny język, wykonaj następujące kroki:
1. Przejdź do „Przeglądu” i kliknij „Język”, a następnie „Preferencje językowe”.
2. Przejdź do „Języki i korekty dla pakietu Office” i wybierz żądany język.
jak odblokować wyścigi w wow
3. Kliknij „OK”.
Jak mogę dodać lub usunąć wpisy Autokorekty?
Jak wspomniano wcześniej, możesz dodawać lub usuwać słowa, których nie chcesz automatycznie poprawiać.
Aby dodać automatyczne poprawki, zapoznaj się z poniższymi krokami:
1. Kliknij kartę Autokorekta.
2. Wprowadź słowo lub frazę, której często używasz błędnie w polu „Zamień”.
3. Wprowadź poprawną pisownię słowa w polu „Z”.
4. Kliknij „Dodaj”.
Windows poleceń uśpienia 10
Aby usunąć poprawki, wykonaj następujące kroki:
1. Kliknij kartę Autokorekta.
2. Wpisz słowo, które chcesz usunąć z listy w polu „Zamień”.
3. Wybierz wpis z listy.
4. Naciśnij przycisk „Usuń”.