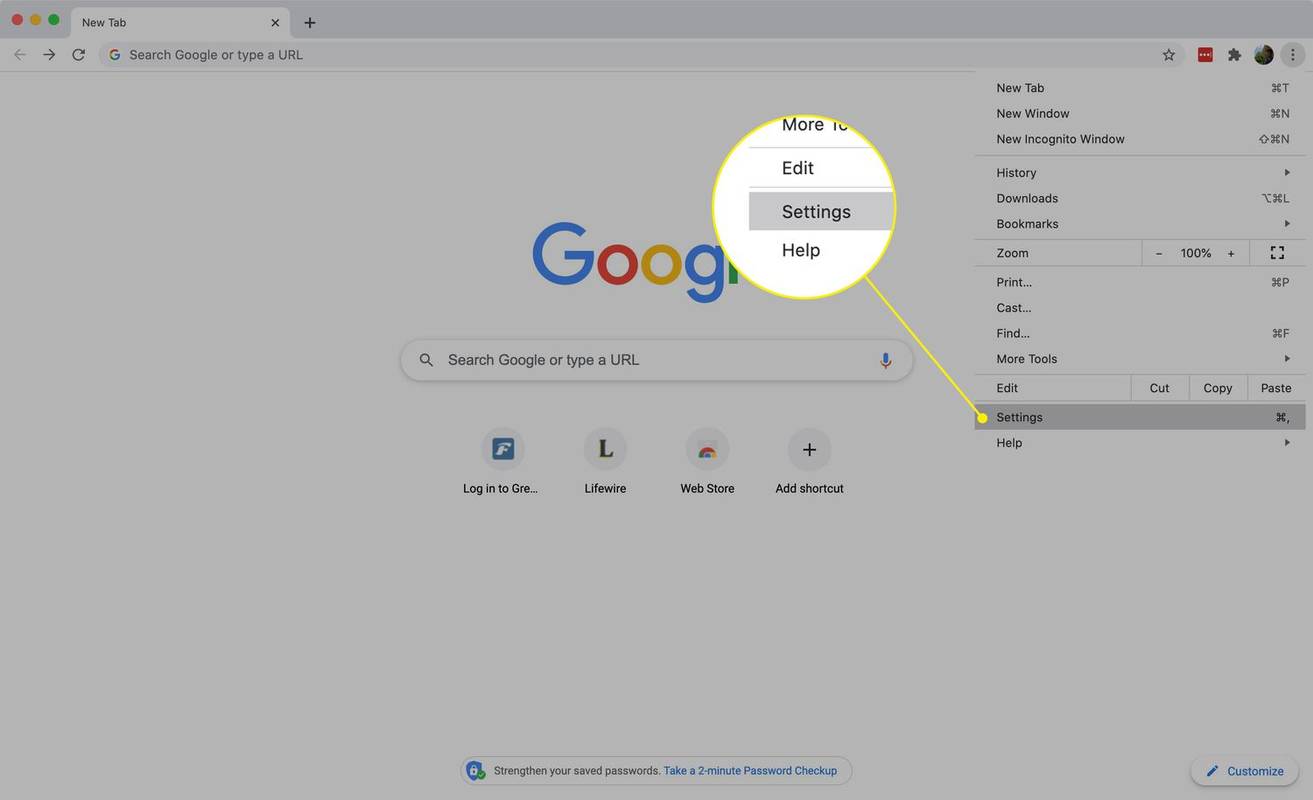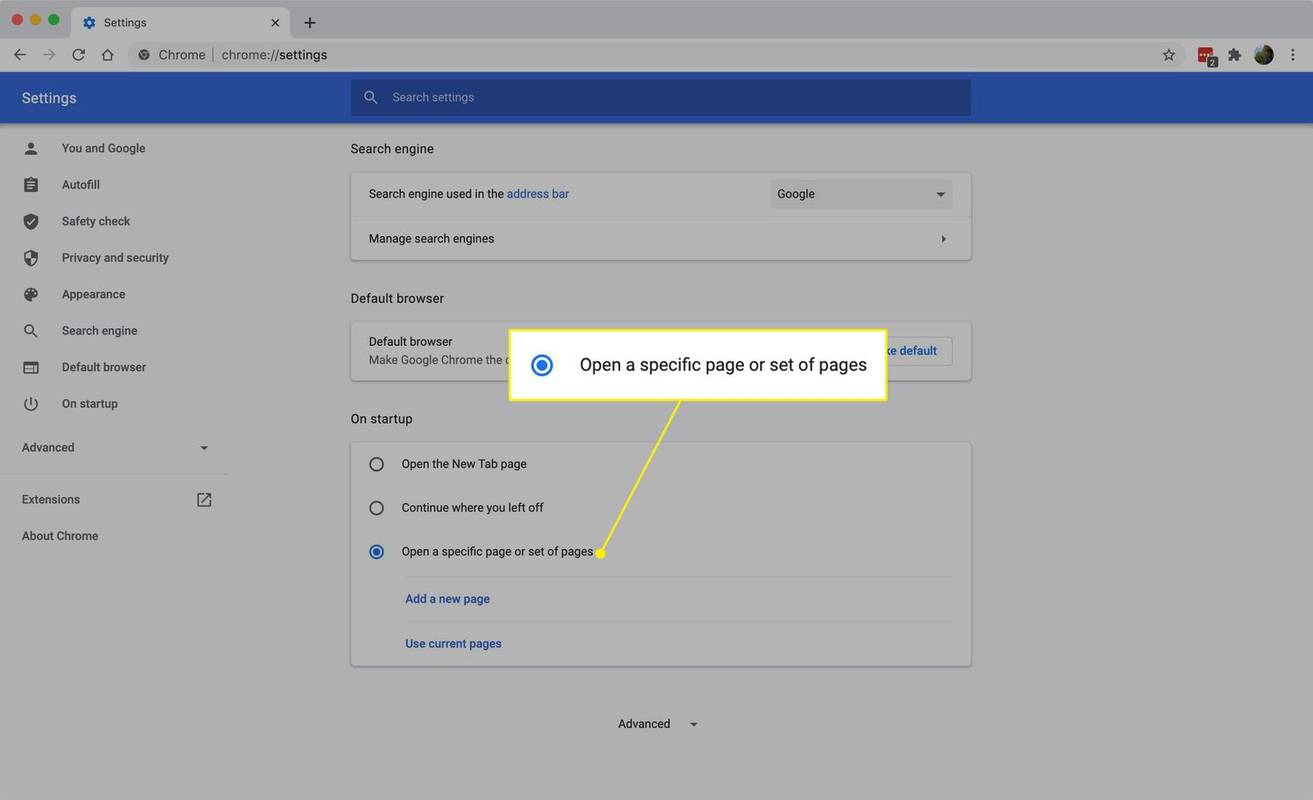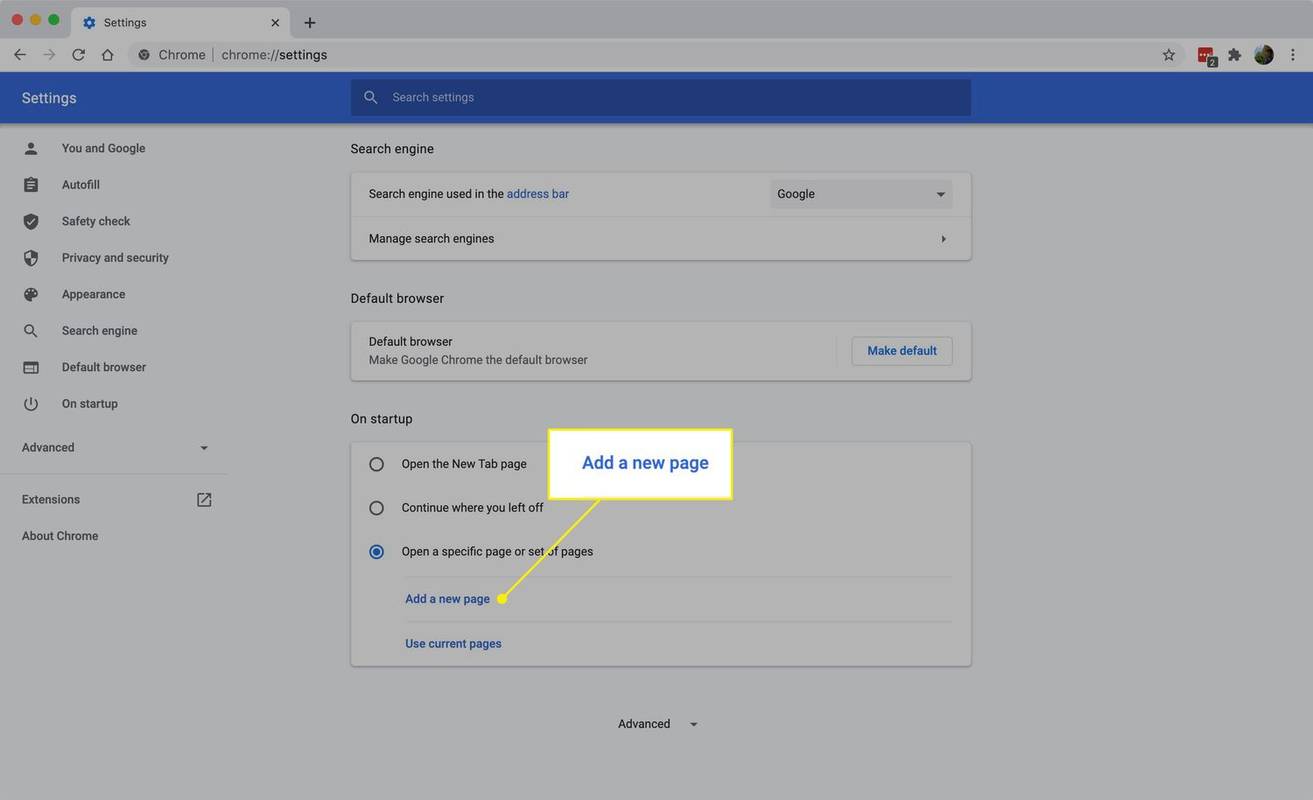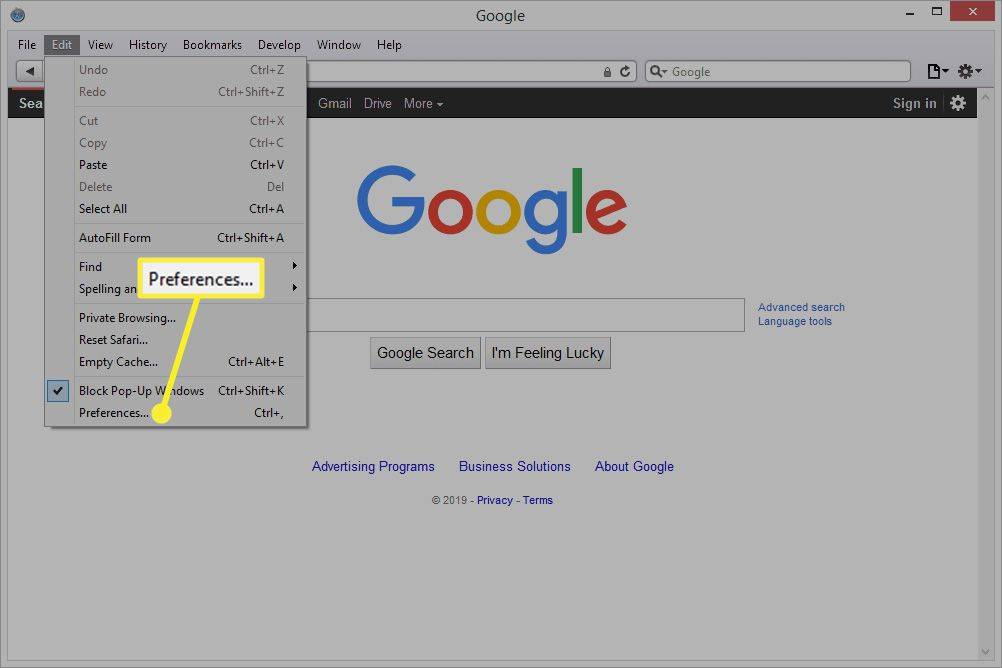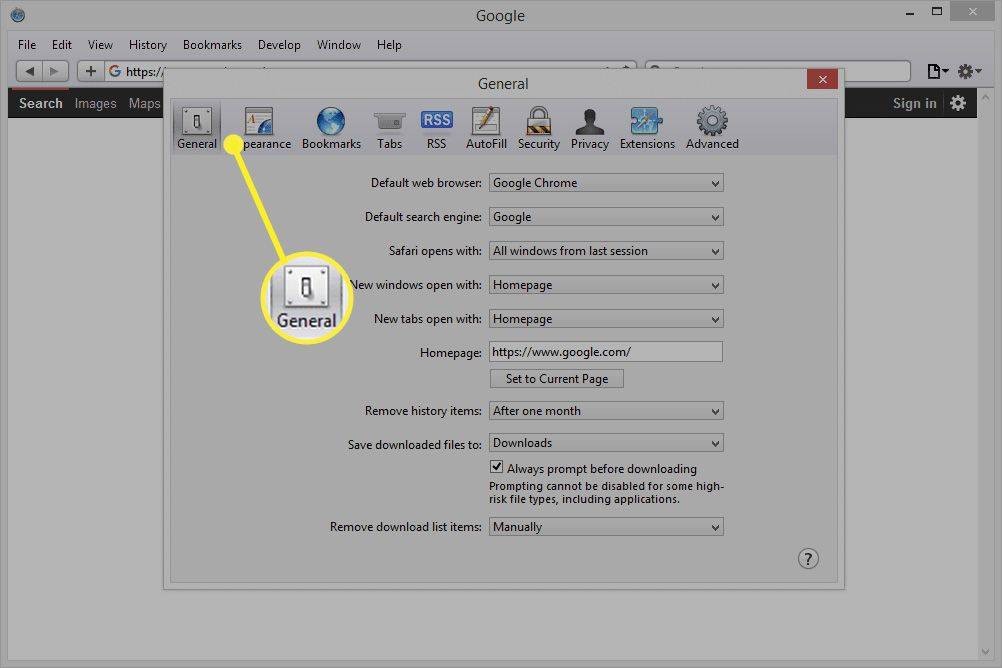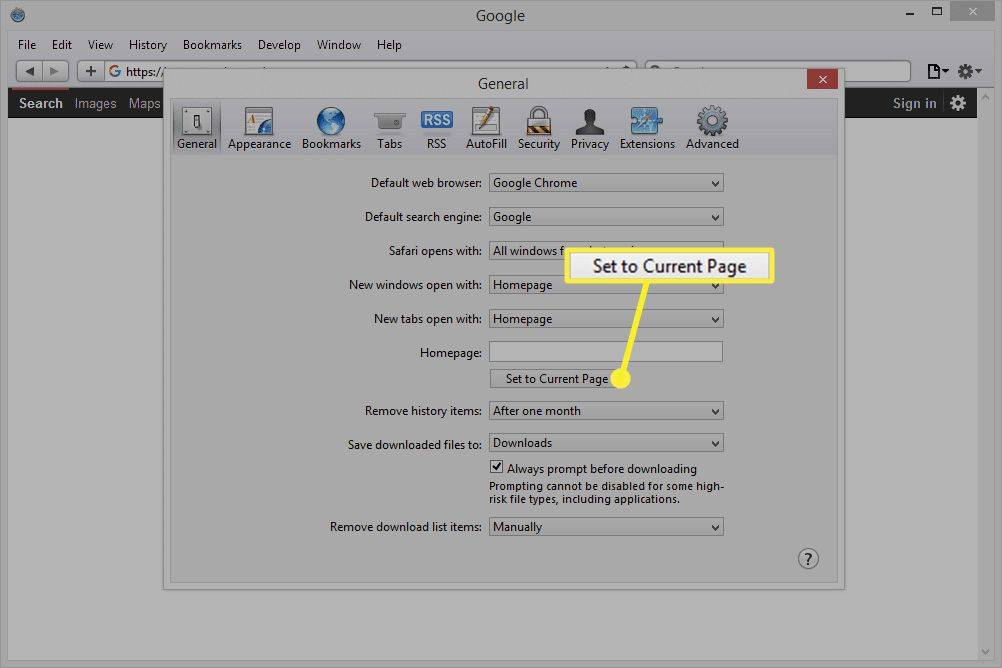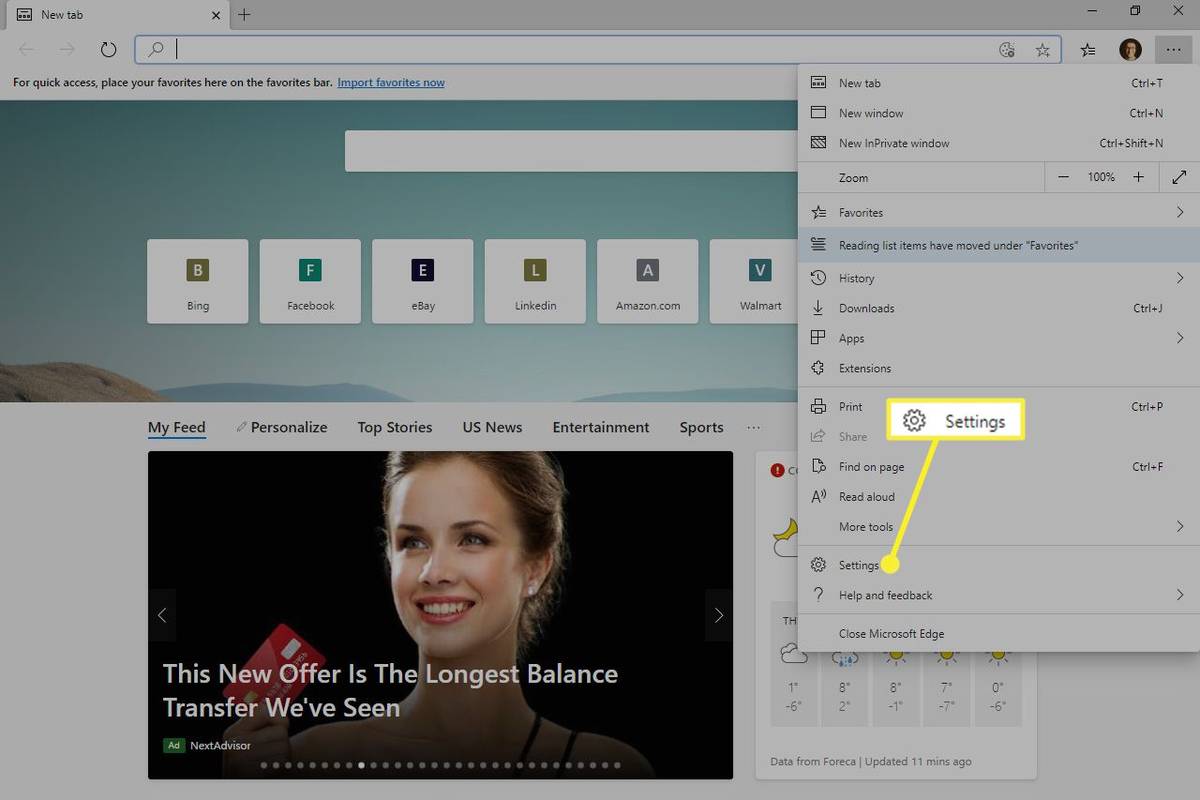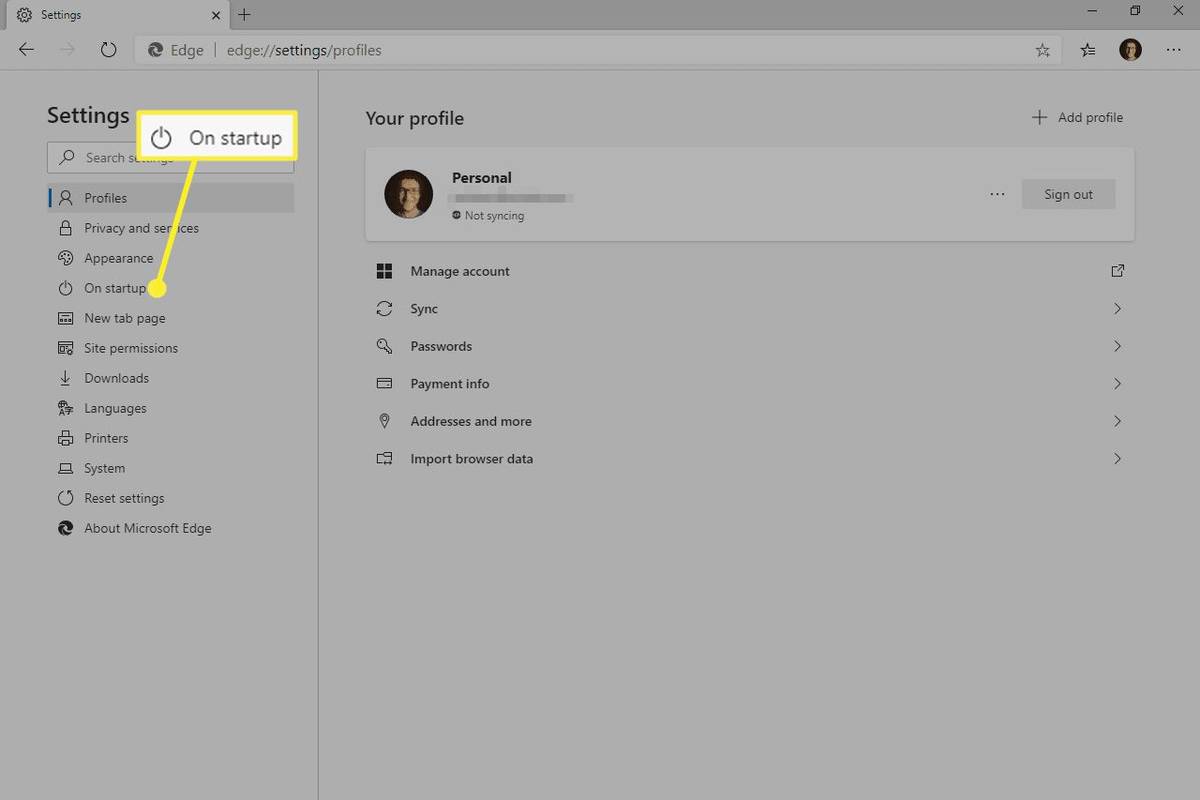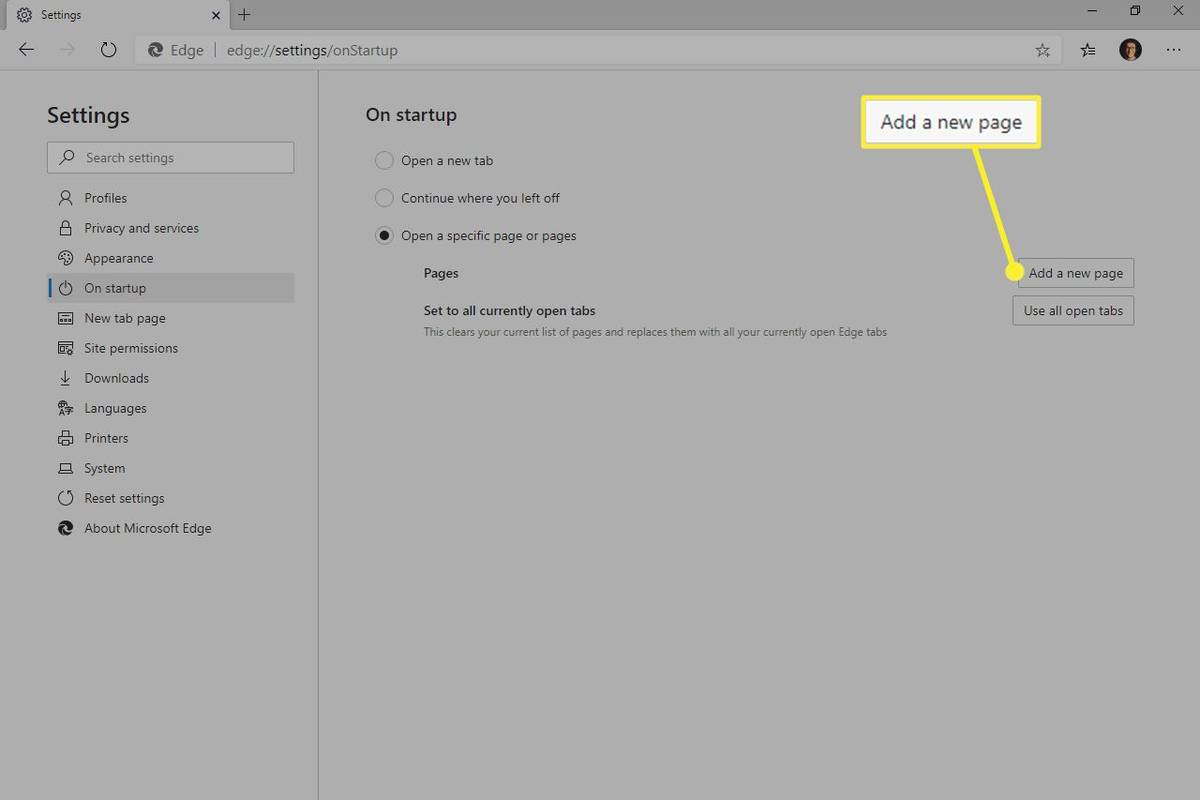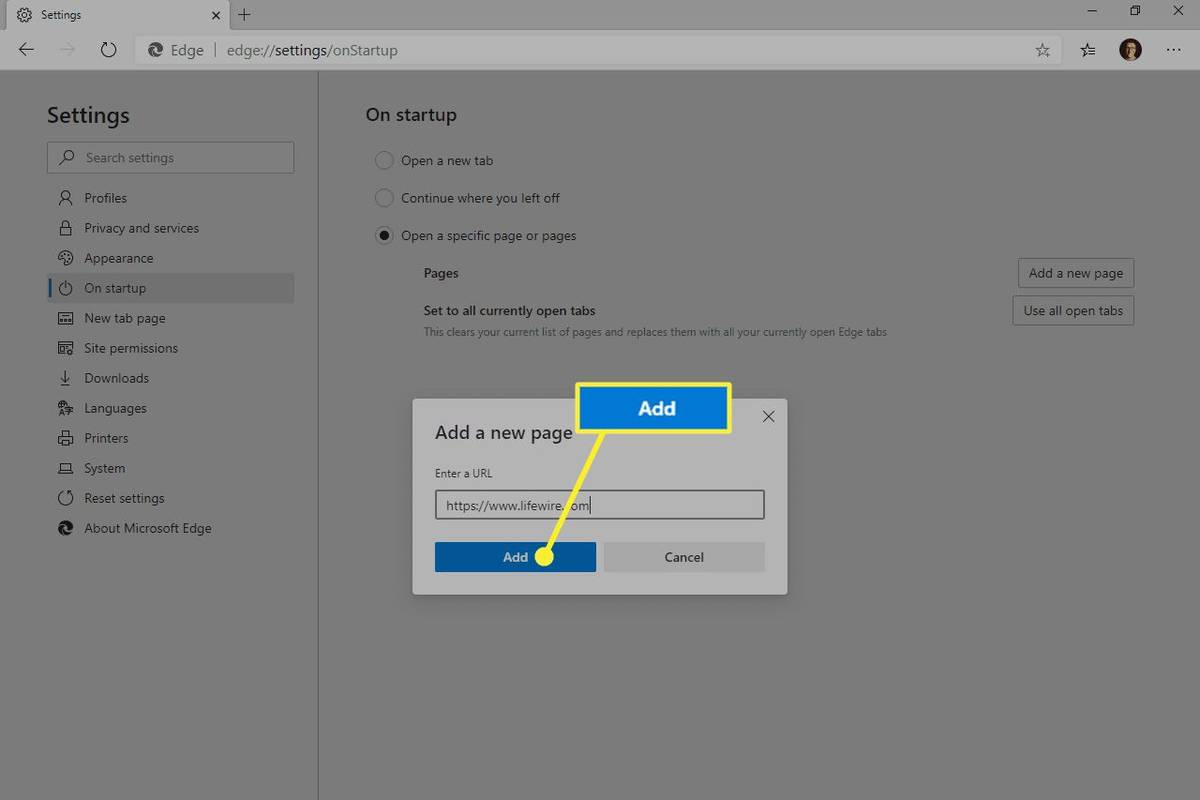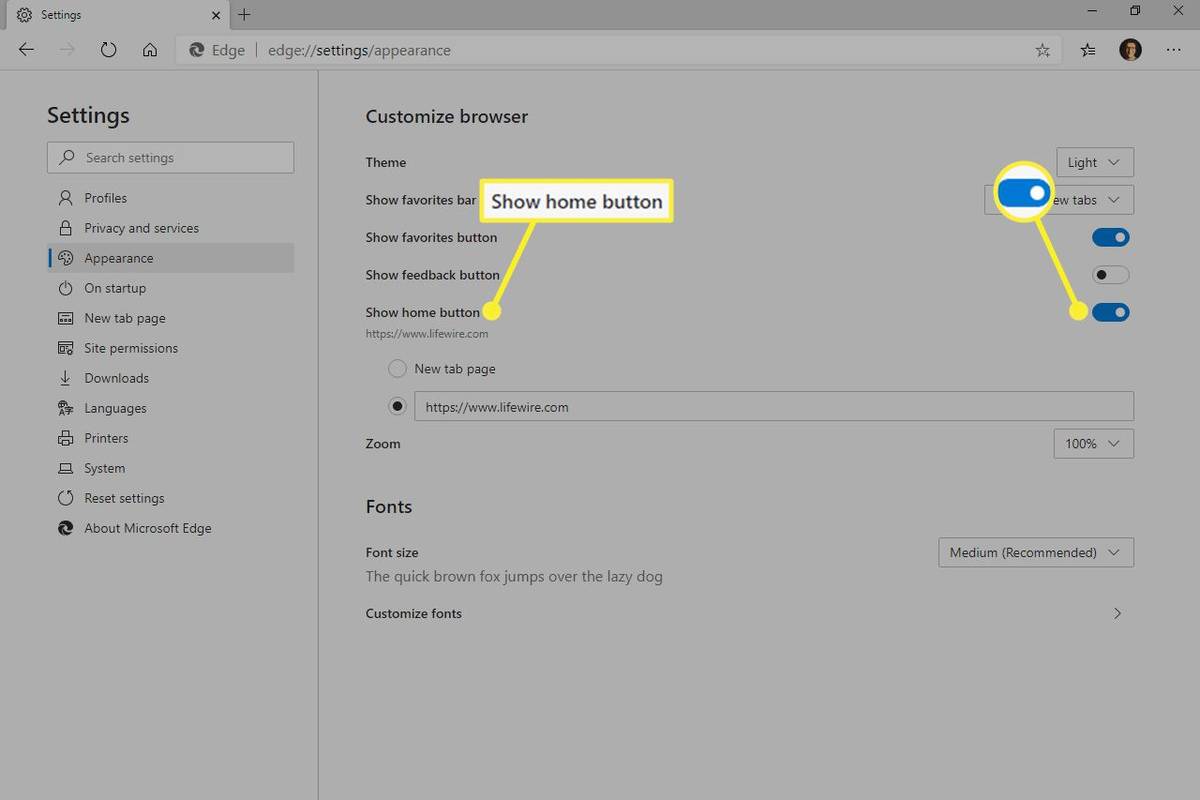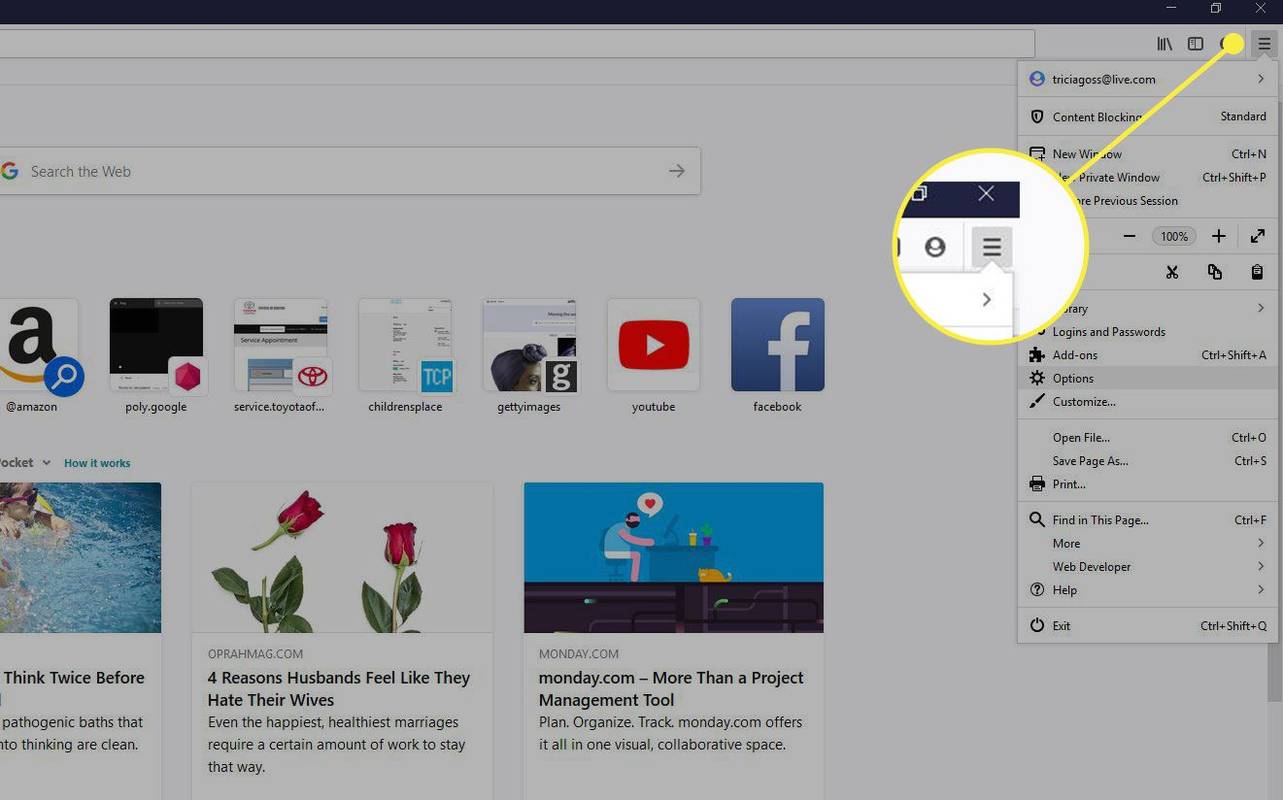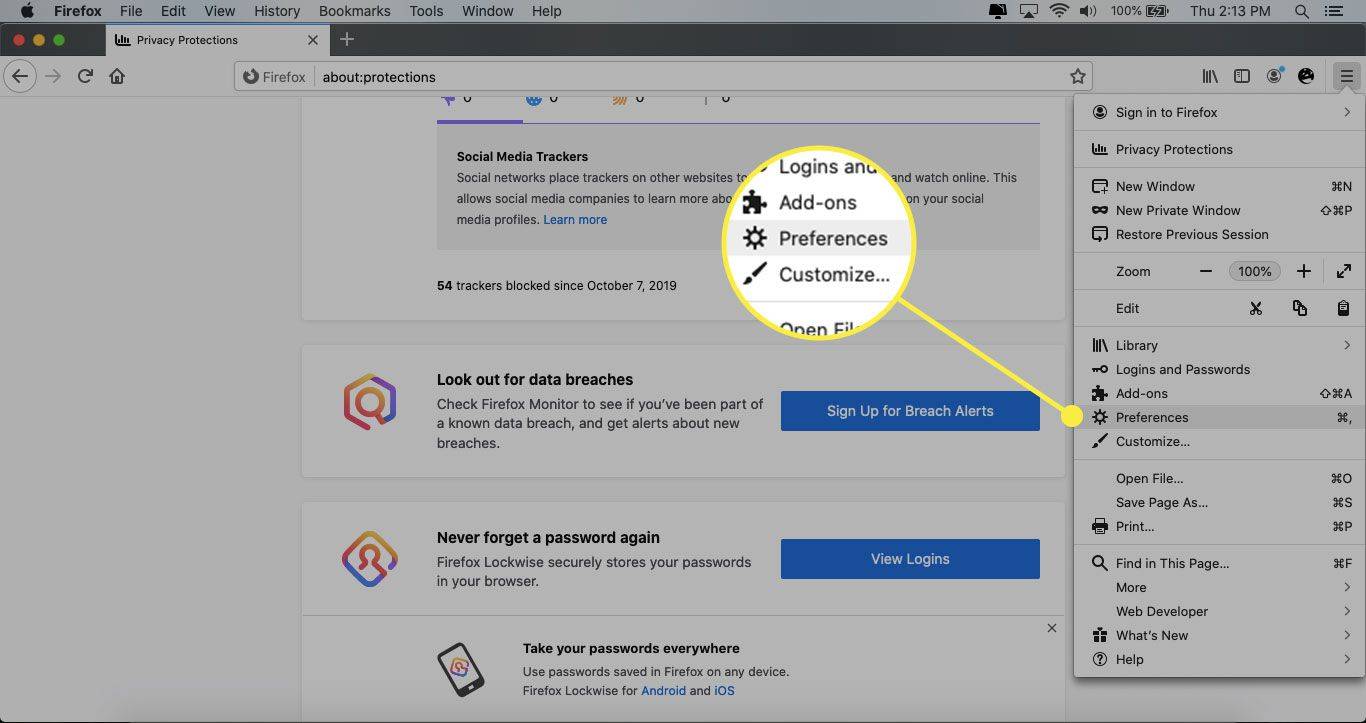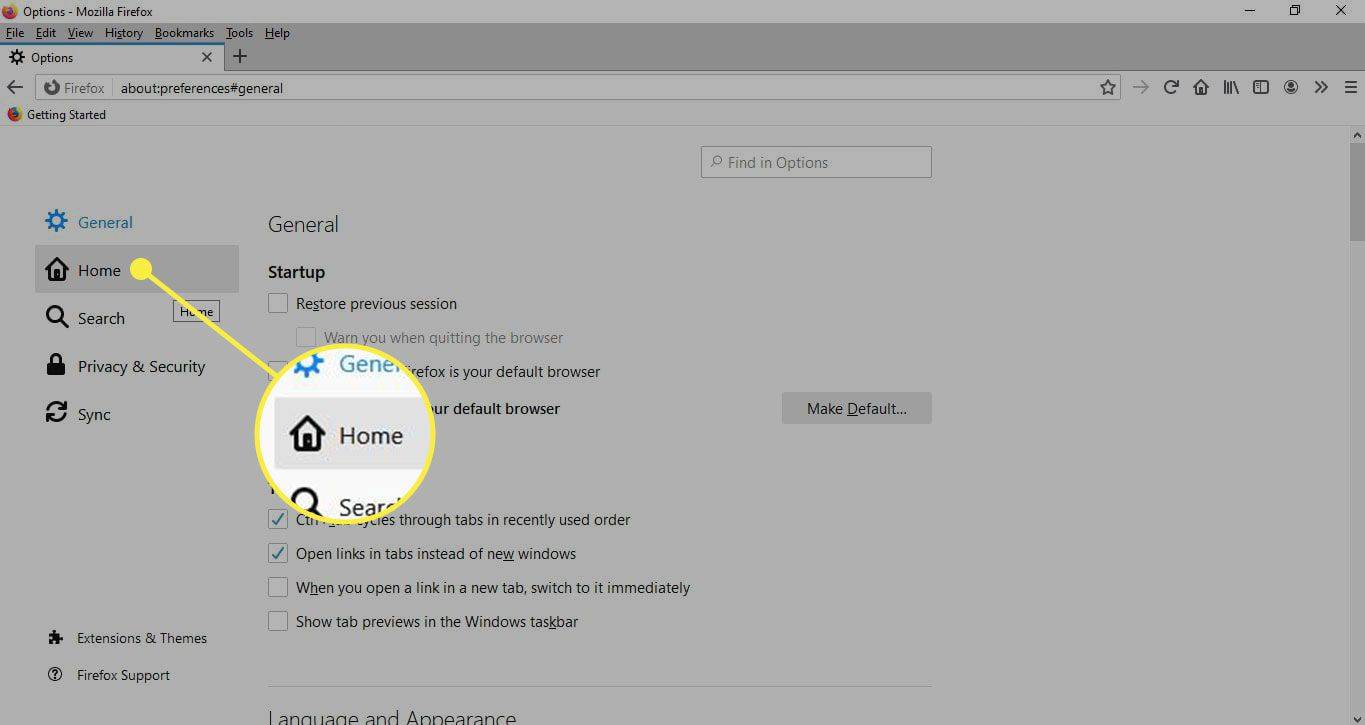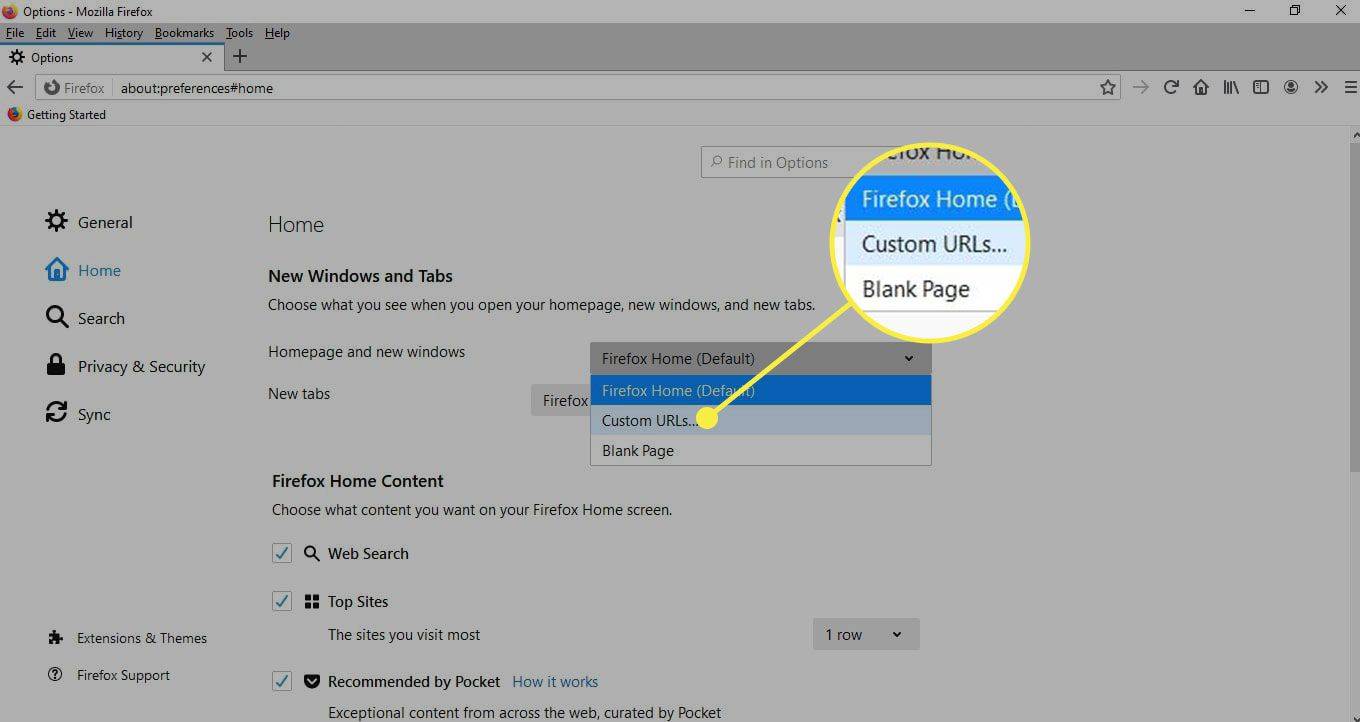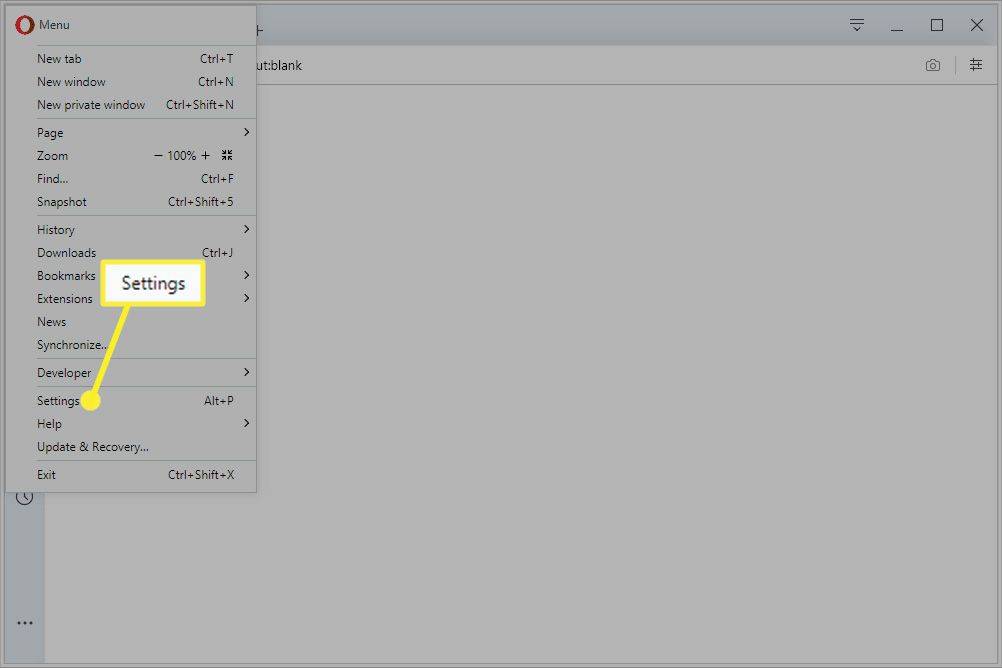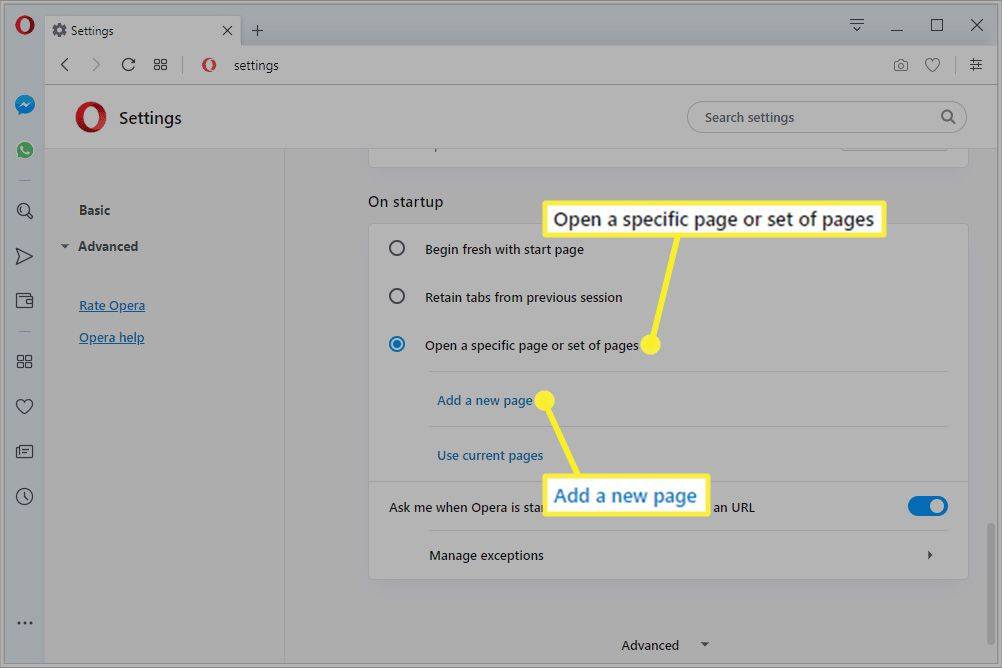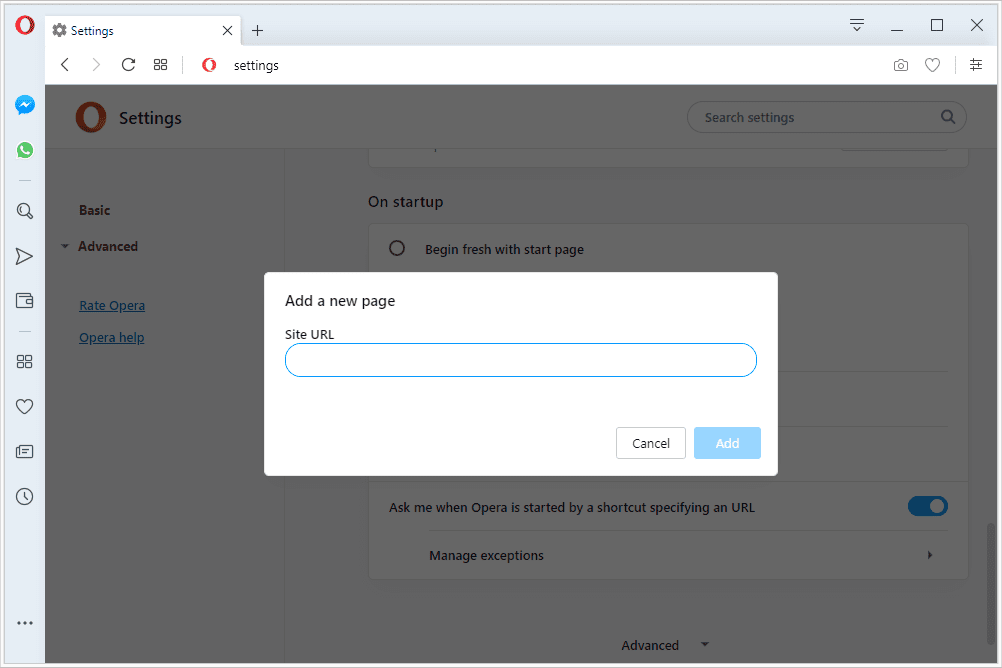Większość przeglądarek internetowych umożliwia zmianę strony głównej na dowolną wybraną witrynę. Strona główna może działać jako domyślna witryna internetowa otwierana w przeglądarce, ale może również pełnić funkcję dodatkowej zakładki.
Jak zrobić stronę główną w Chrome
Zmiana strony głównej w Chrome odbywa się poprzez ustawienia. Możesz ustawić niestandardową stronę otwierającą się po otwarciu przeglądarki Chrome lub włączyć przycisk strony głównej, a następnie powiązać z nią konkretną stronę internetową, aby otwierała się po jej wybraniu.
Jak ustawić stronę główną w przeglądarce Chrome-
otwarty Ustawienia .
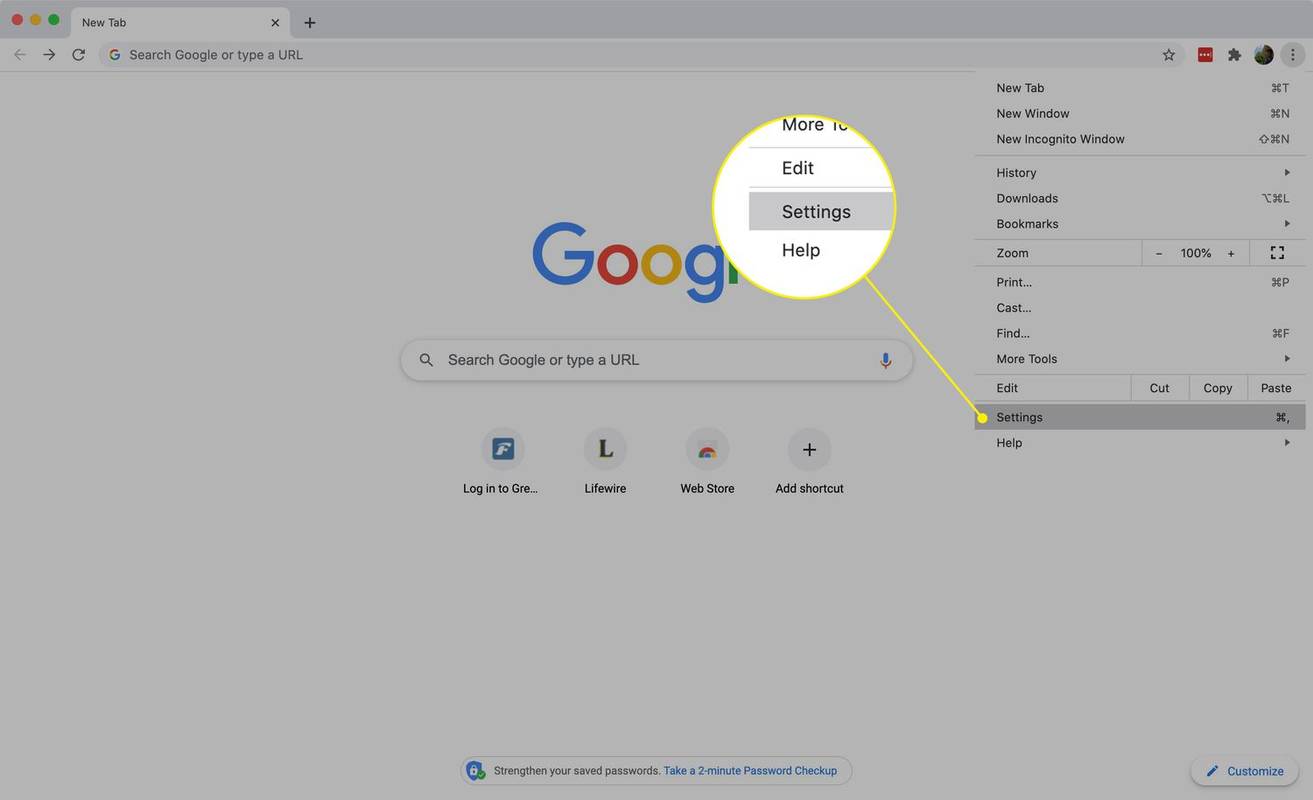
-
Przewiń w dół do sekcji Przy uruchomieniu i wybierz Otwórz określoną stronę lub zestaw stron .
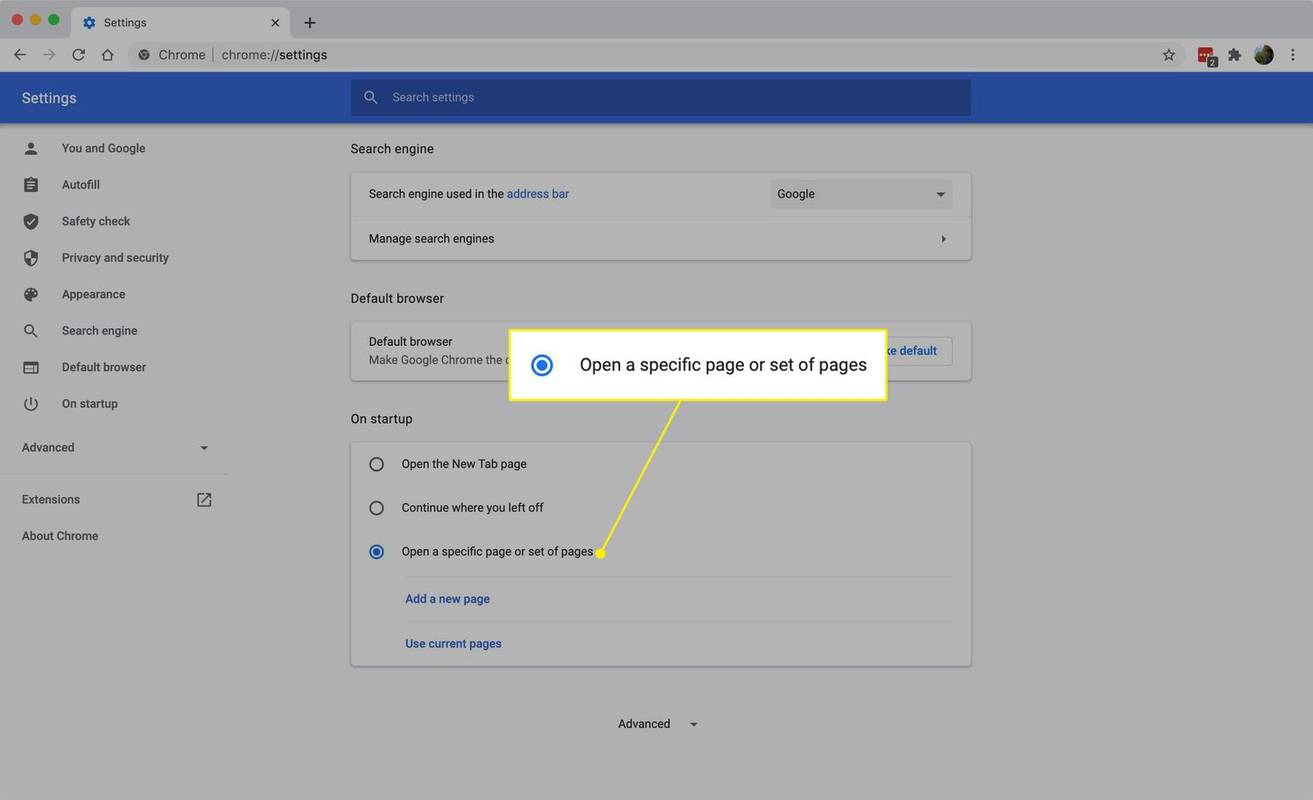
-
Wybierać Dodaj nową stronę .
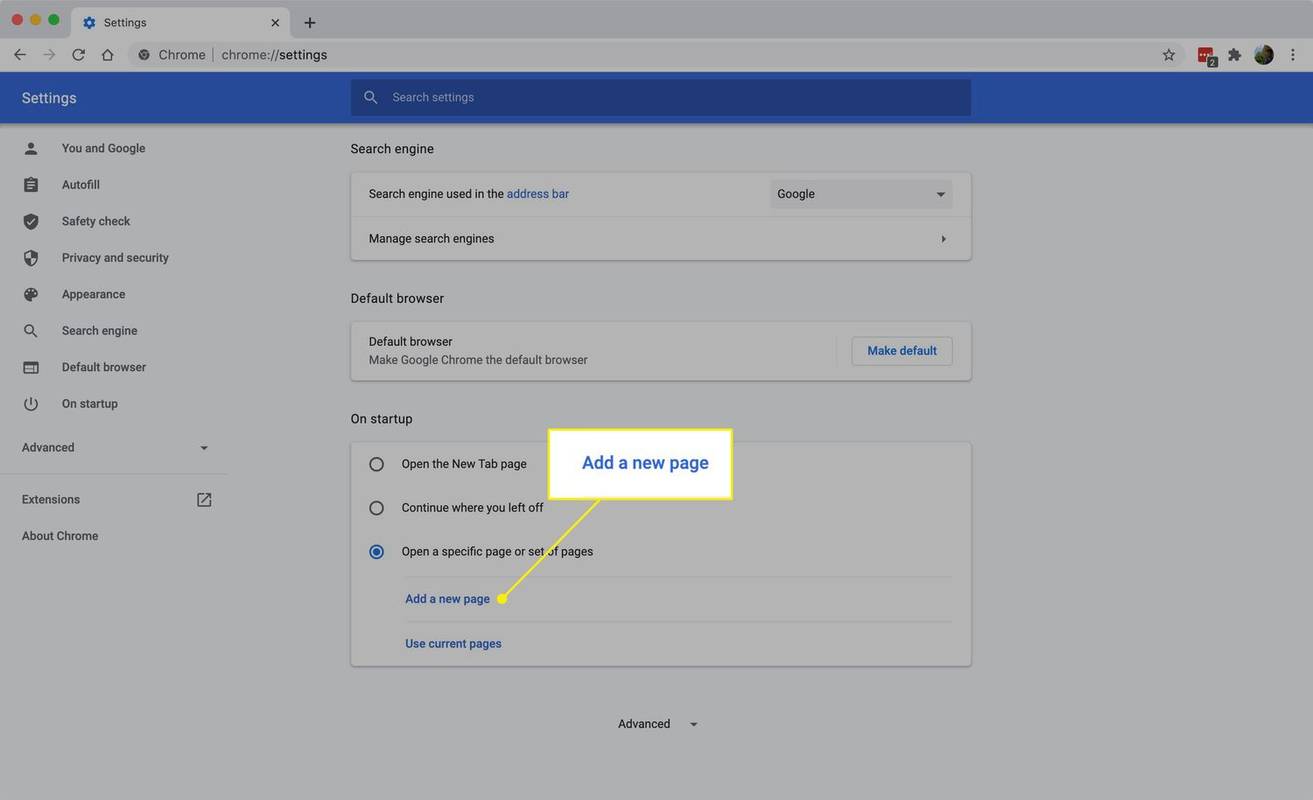
-
Wpisz adres URL, który ma być wyświetlany po otwarciu przeglądarki Chrome, i wybierz Dodać . Jeśli chcesz, możesz także dodać dodatkowe strony.
Jak zrobić stronę główną w Safari
Niezależnie od tego, czy korzystasz z systemu Windows, czy Mac, możesz zmień stronę główną Safari z Ogólny ekran preferencji. Po zmianie możesz uzyskać dostęp do linku z pliku Historia menu.
-
Iść do Edytować > Preferencje w systemie Windows lub Safari > Preferencje jeśli korzystasz z komputera Mac.
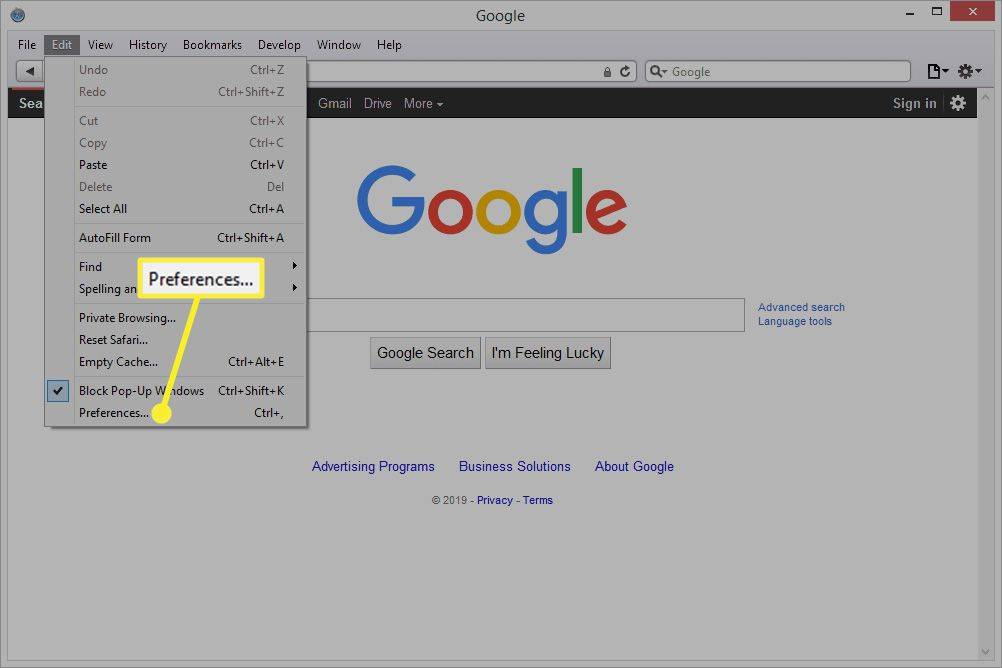
-
Wybierz Ogólny patka.
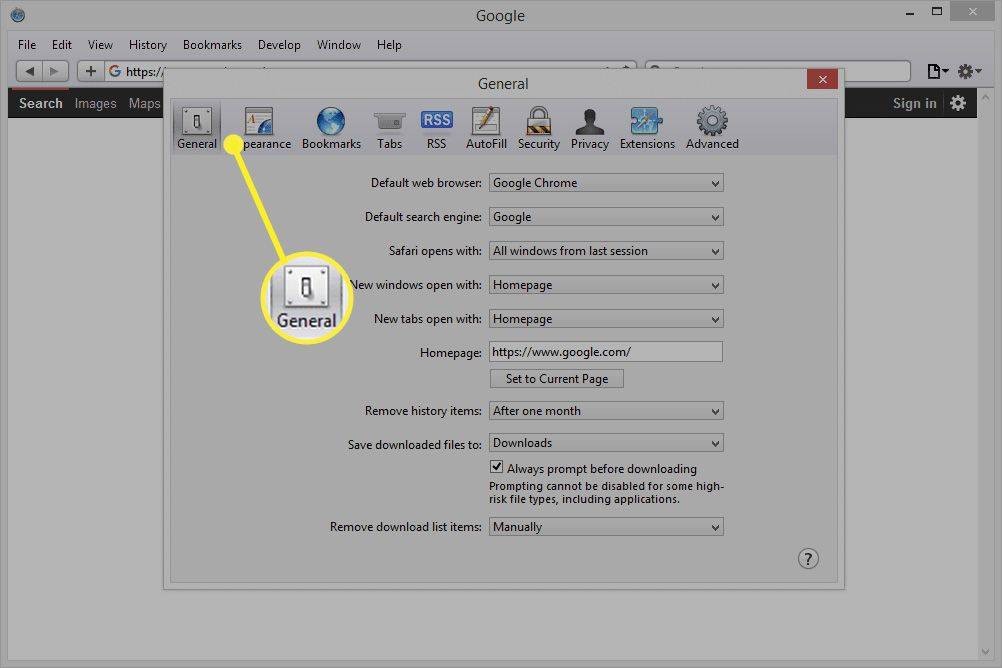
-
Wpisz adres URL w Strona główna pole tekstowe lub wybierz Ustaw na bieżącą stronę aby to zrobić.
Na przykład, aby ustawić Google jako swoją stronę główną, wpisz https://www.google.com .
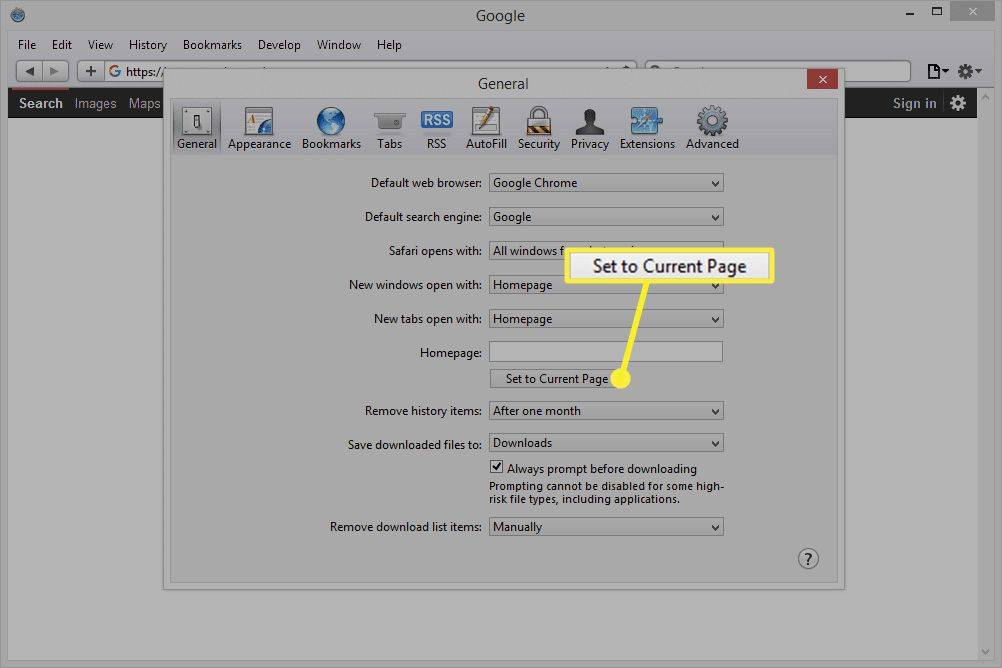
Aby strona główna była otwarta po uruchomieniu nowych okien lub kart, zmień Nowe okna otwierają się za pomocą i/lub Nowe karty otwierają się za pomocą być Strona główna .
Jak zrobić stronę główną w Edge
Podobnie jak niektóre przeglądarki, Edge umożliwia wybór dwóch sposobów korzystania ze strony głównej: jako strony (lub stron), która otwiera się po otwarciu Edge, oraz jako łącza, do którego można uzyskać dostęp po wybraniu Dom .
Aby zmienić strony internetowe otwierane po uruchomieniu Edge'a, otwórz Ustawienia :
Te wskazówki dotyczą przeglądarki Edge opartej na Chromium.
jak oznaczyć kogoś na facebooku po opublikowaniu
-
W prawym górnym rogu Edge wybierz opcję menu (trzy kropki) i wybierz Ustawienia .
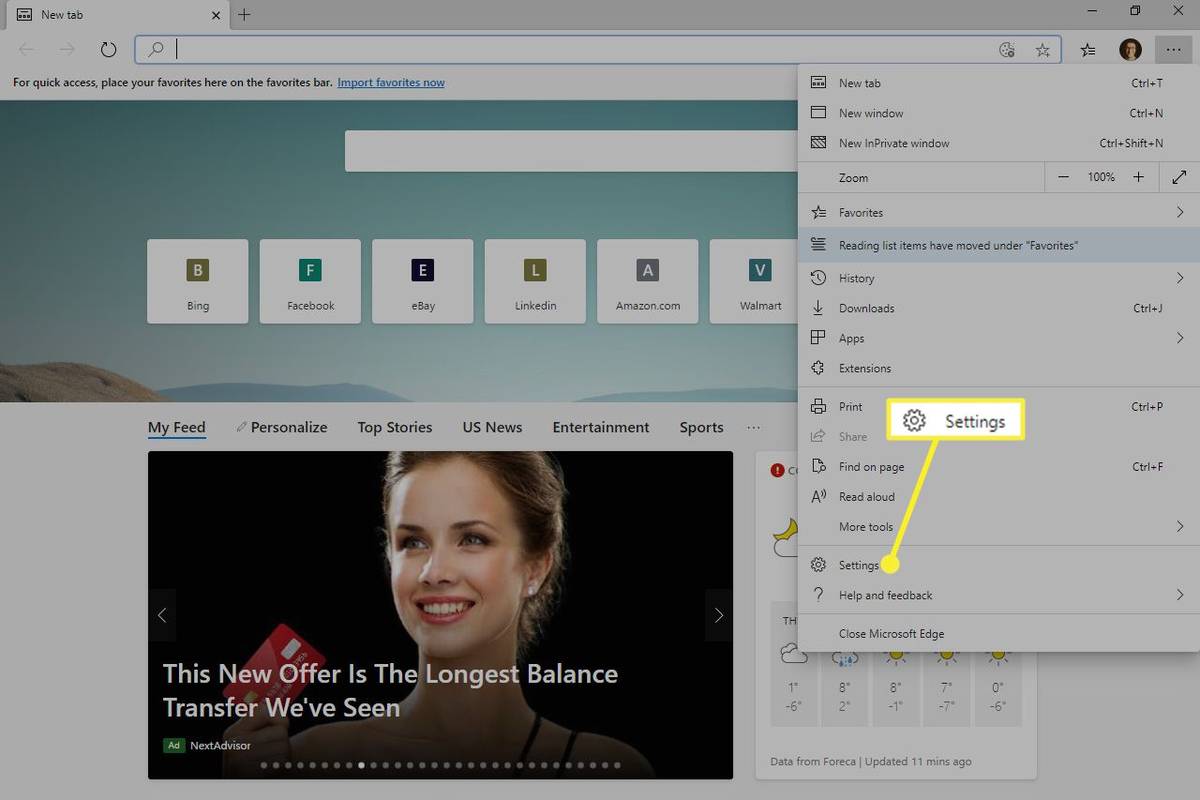
-
Wybierać Na starcie z lewego panelu.
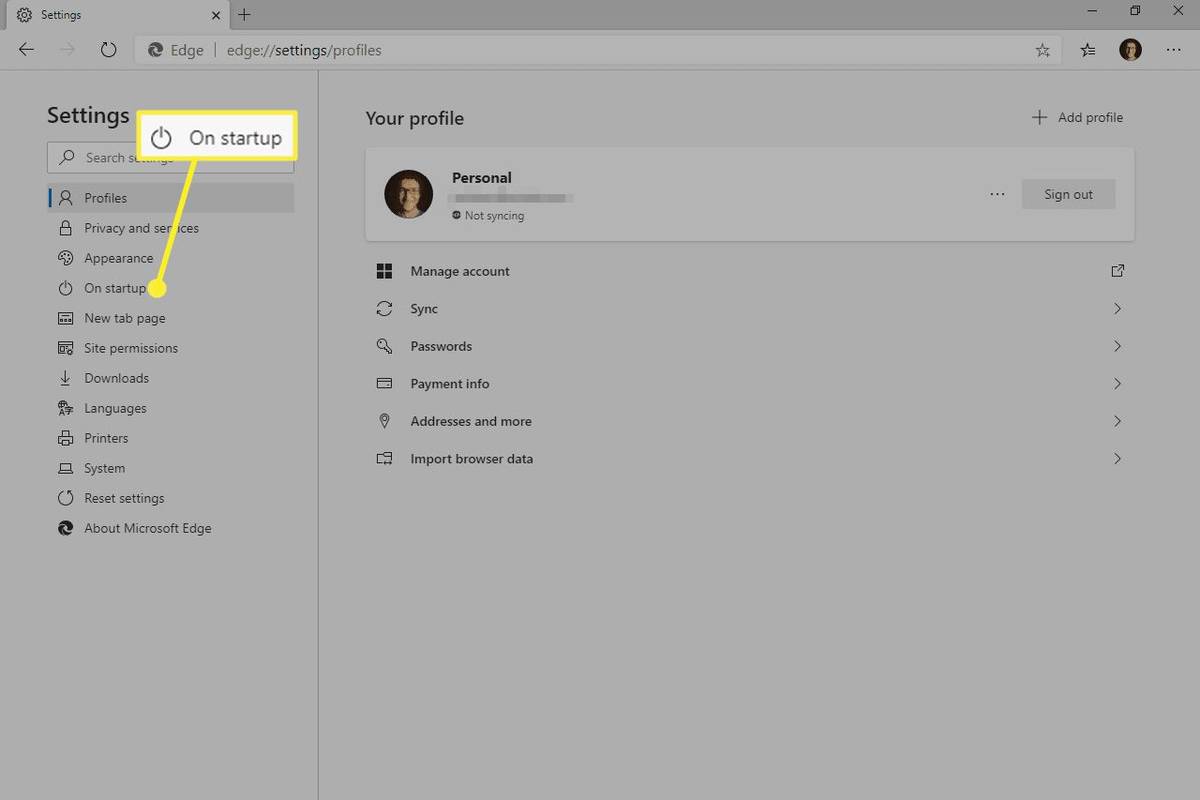
-
Wybierać Otwórz określoną stronę lub strony .
-
Wybierać Dodaj nową stronę .
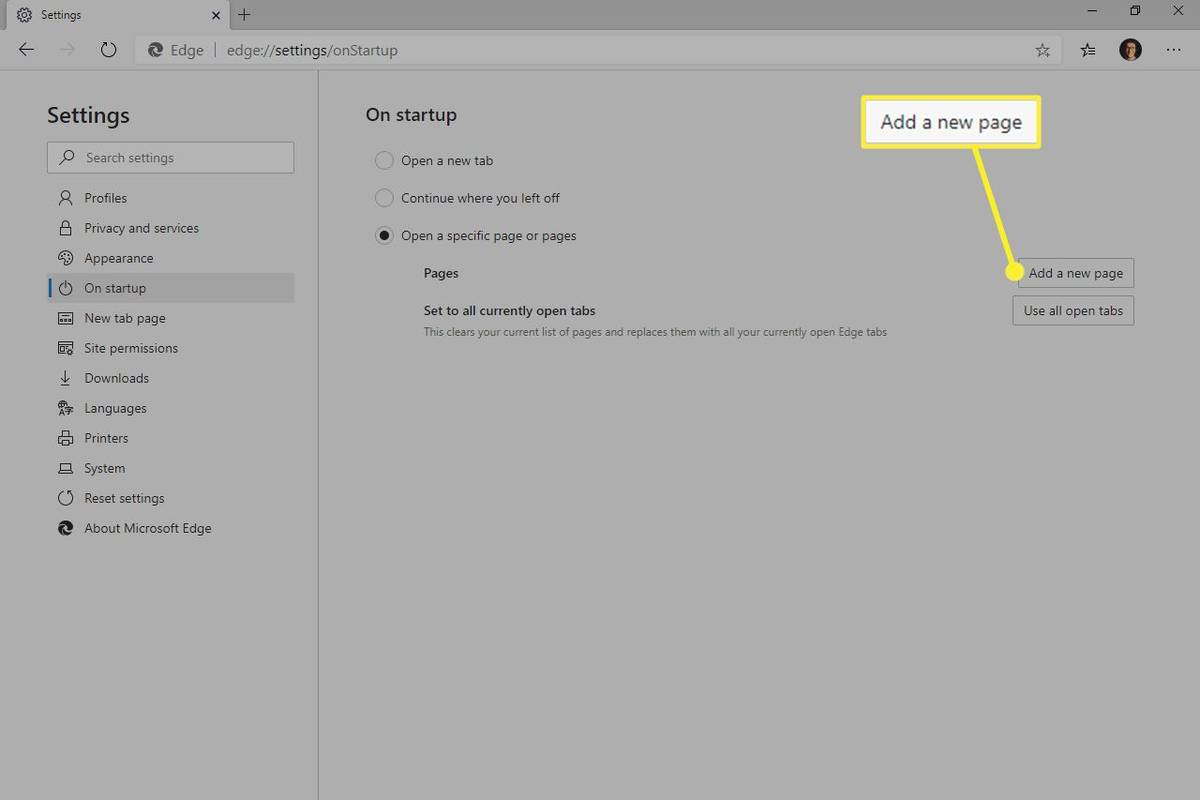
Zamiast tego możesz wybrać Korzystaj ze wszystkich otwartych kart aby przekonwertować wszystkie otwarte strony internetowe na strony główne.
-
Wprowadź adres URL strony, która ma być startową stroną główną, a następnie wybierz Dodać .
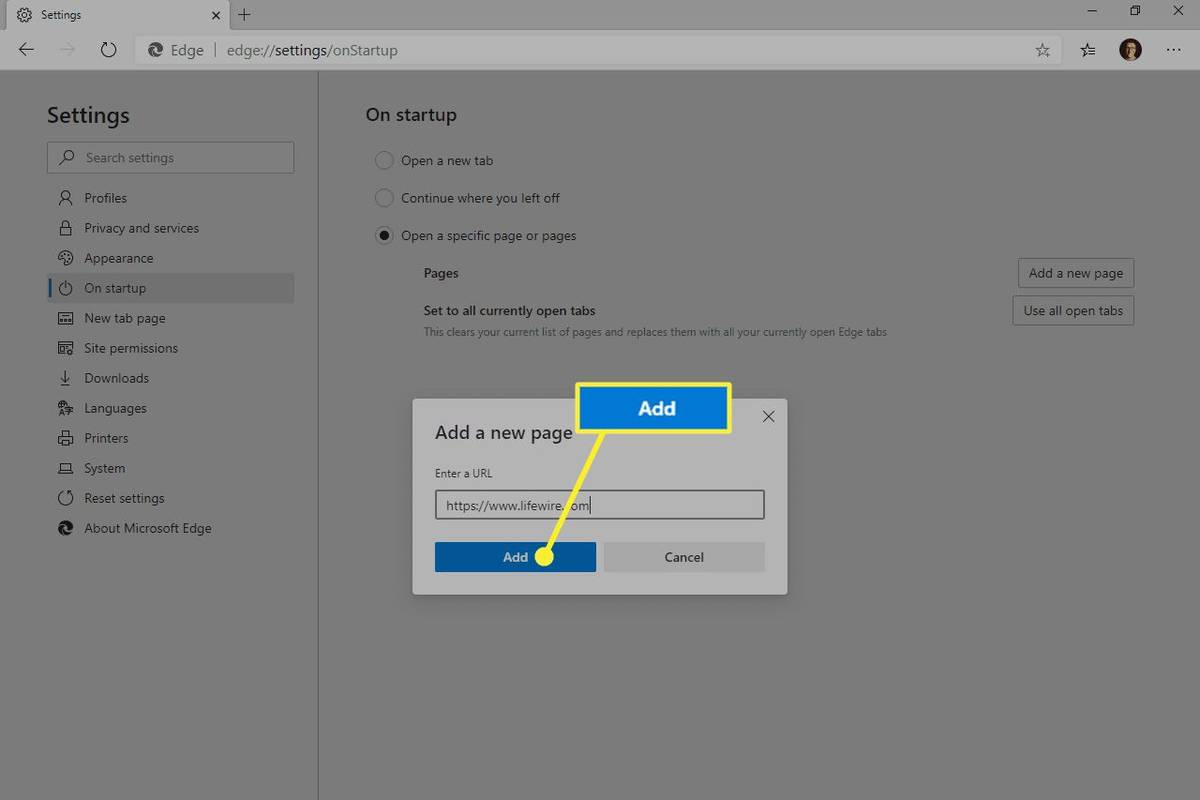
Możesz powtórzyć te dwa ostatnie kroki, aby utworzyć więcej stron głównych.
jak wypisać się z meczu com match
Możesz jeszcze coś zrobić, to ustawić adres URL powiązany z przyciskiem strony głównej. Przycisk strony głównej znajduje się po lewej stronie paska nawigacyjnego.
-
otwarty Ustawienia jak opisano powyżej, ale tym razem otwórz plik Wygląd zakładkę z lewego panelu.
-
Upewnić się Pokaż przycisk Home jest włączona, a następnie wprowadź aAdres URLw zapewnionym miejscu.
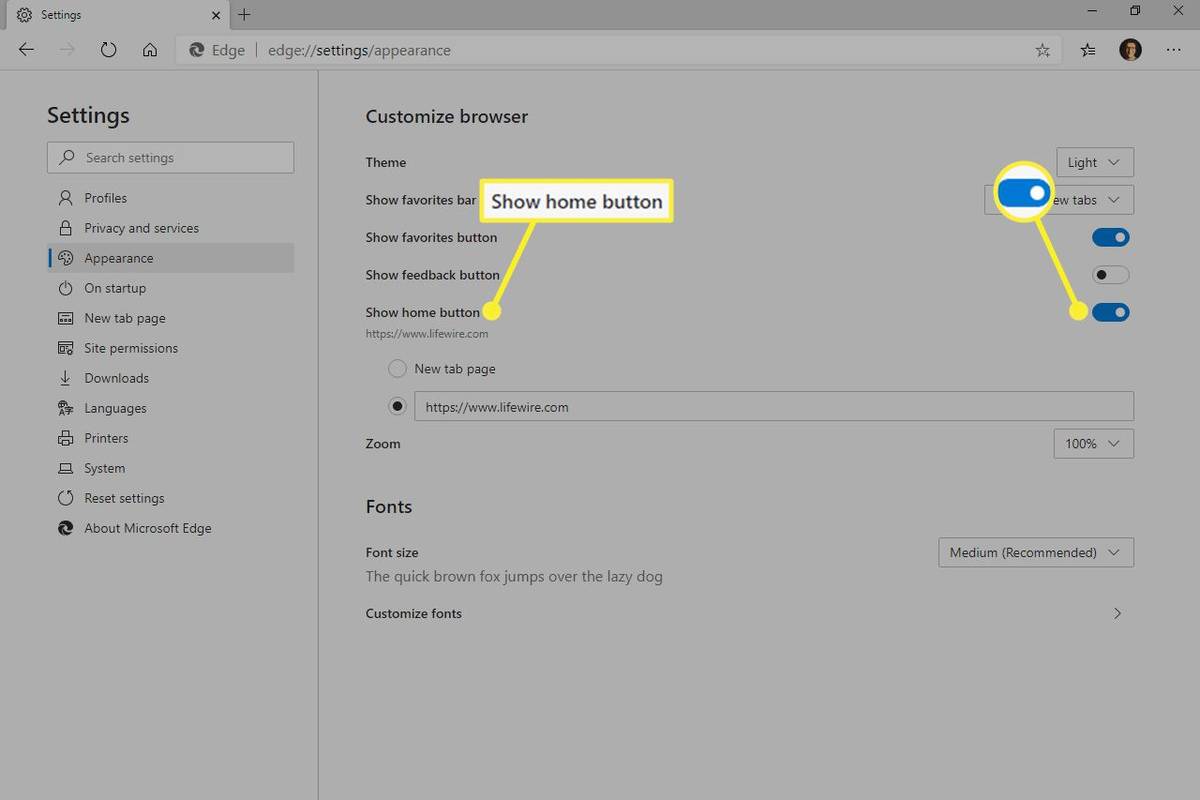
Jak zrobić stronę główną w Firefoksie
Postępuj zgodnie z tymi instrukcjami, aby ustawić lub zmienić stronę główną Firefoksa na komputerze stacjonarnym lub laptopie.
Jak ustawić stronę główną w przeglądarce Firefox-
Przy otwartym Firefoksie, w prawym górnym rogu wybierz menu (trzy linie).
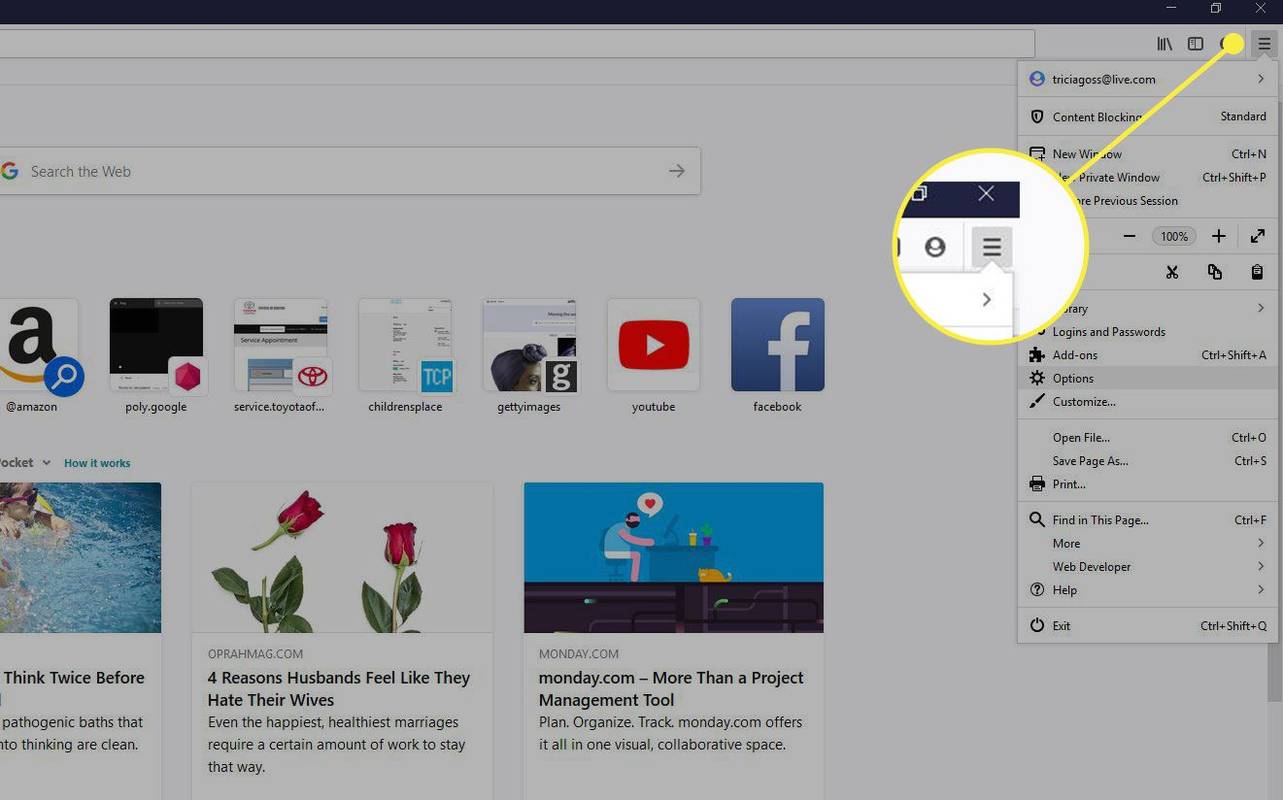
-
Wybierać Preferencje/Opcje .
Alternatywnie naciśnij Komenda + Przecinek (macOS) lub klawisz kontrolny + Przecinek (Windows), aby wyświetlić preferencje.
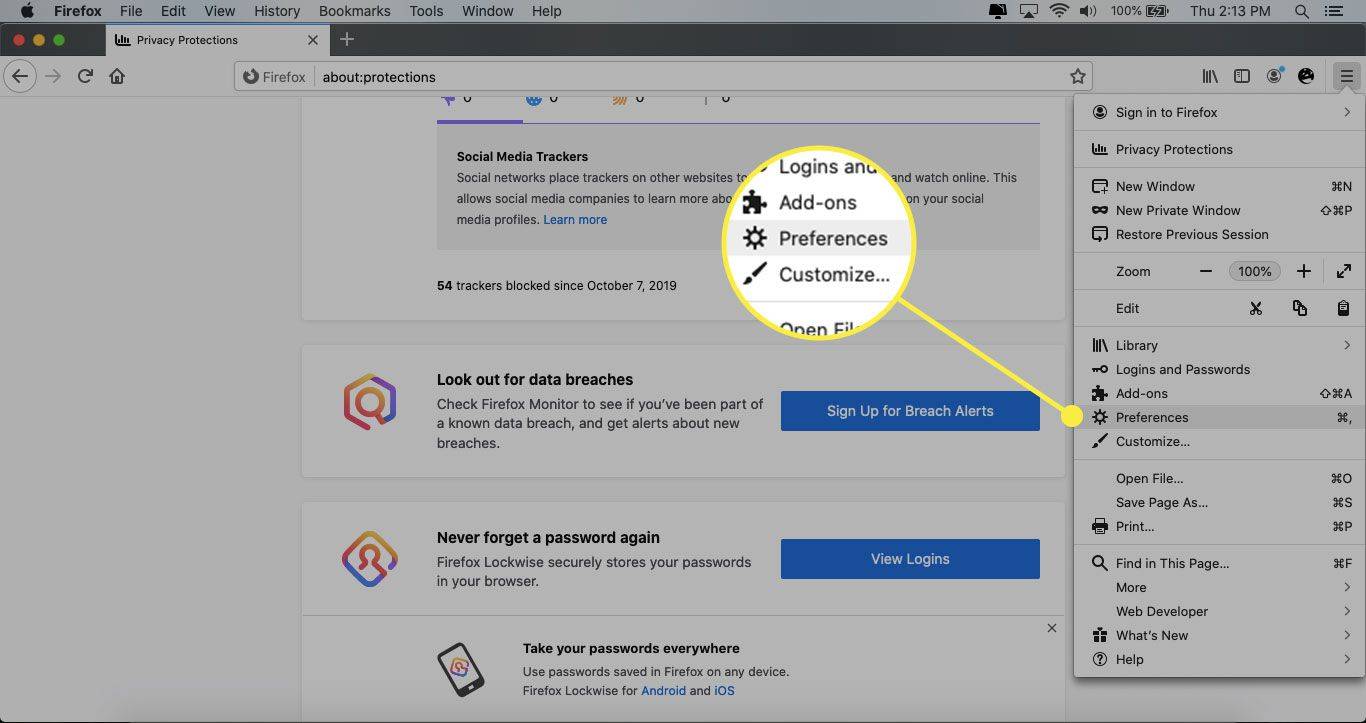
-
Z lewego paska menu wybierz Dom .
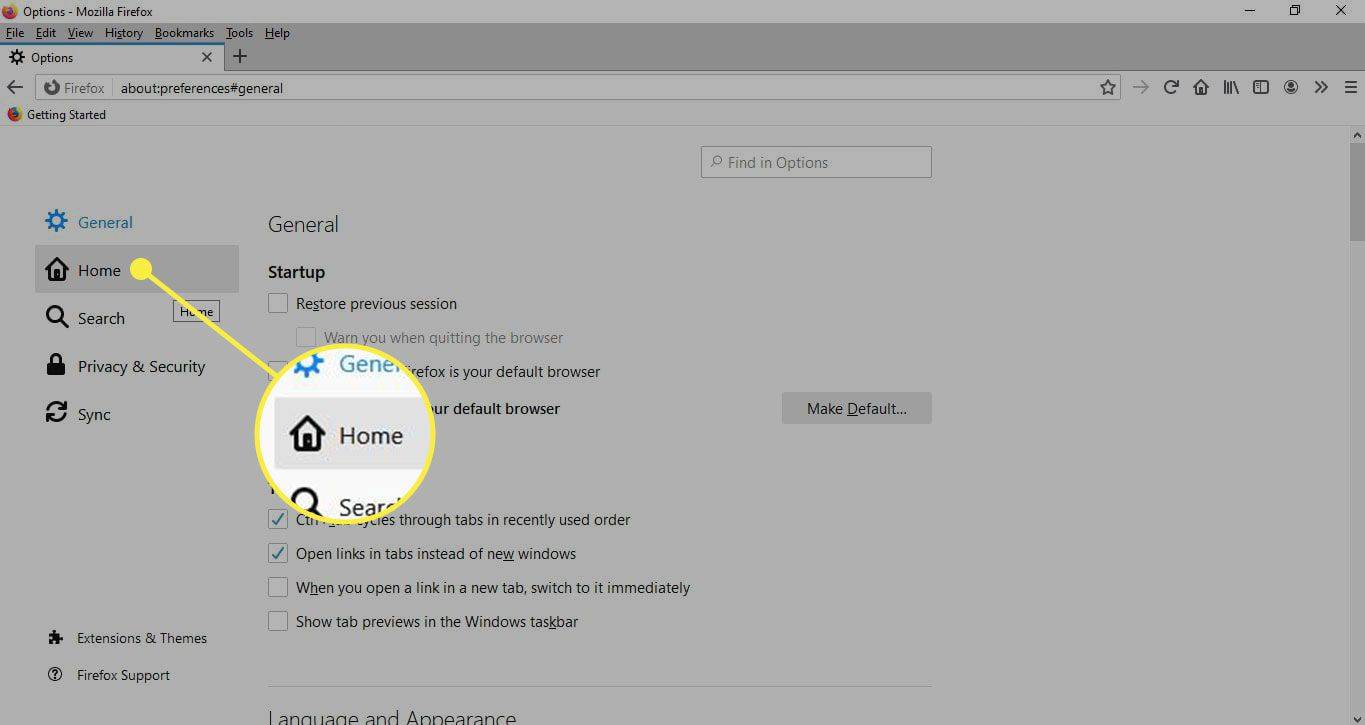
-
w Strona główna i nowe okna menu rozwijane, wybierz Strona główna Firefoksa (domyślna) , Niestandardowe adresy URL , Lub Pusta strona .
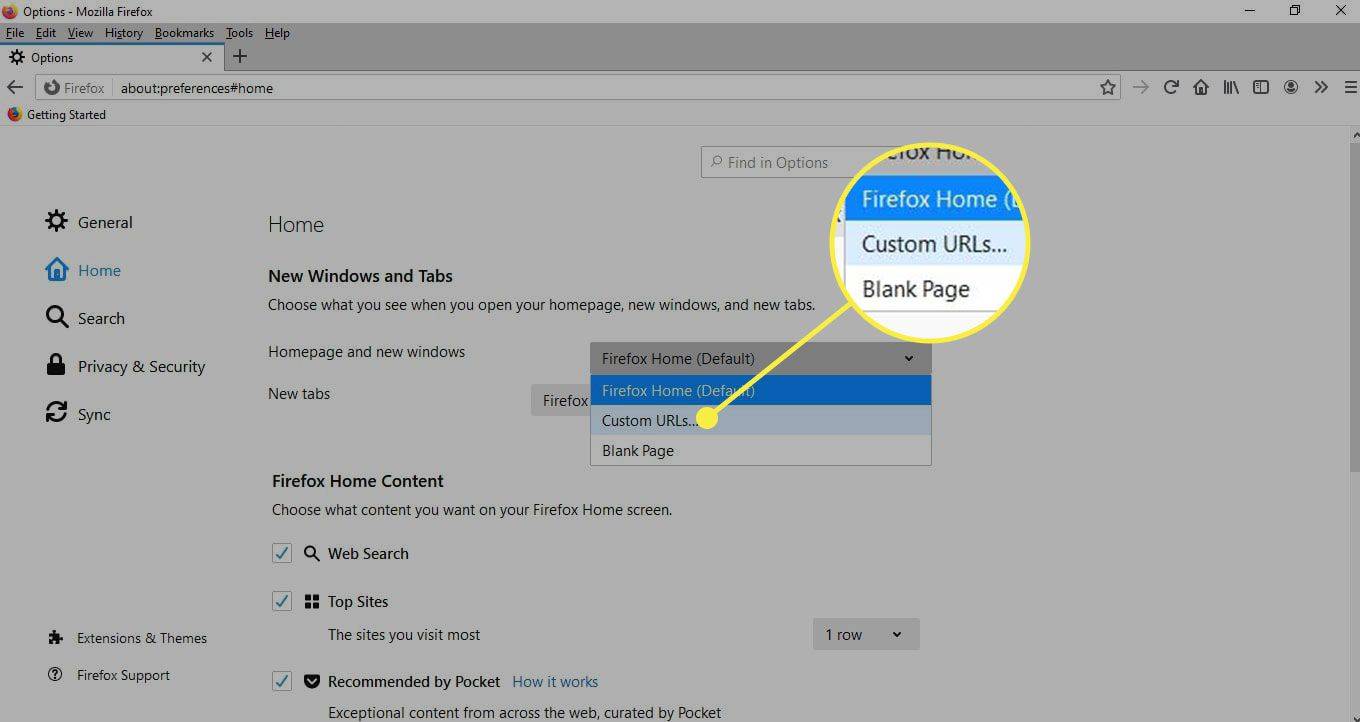
Jak zrobić stronę główną w Operze
Strona główna Opery otwiera się po uruchomieniu przeglądarki (tzn. nie ma opcji „strona główna”, jak ma to miejsce w niektórych przeglądarkach). Aby ustawić swoją ulubioną witrynę internetową jako stronę główną, przejdź do Na starcie możliwość ustawienia adresu URL.
-
w O menu, wybierz Ustawienia .
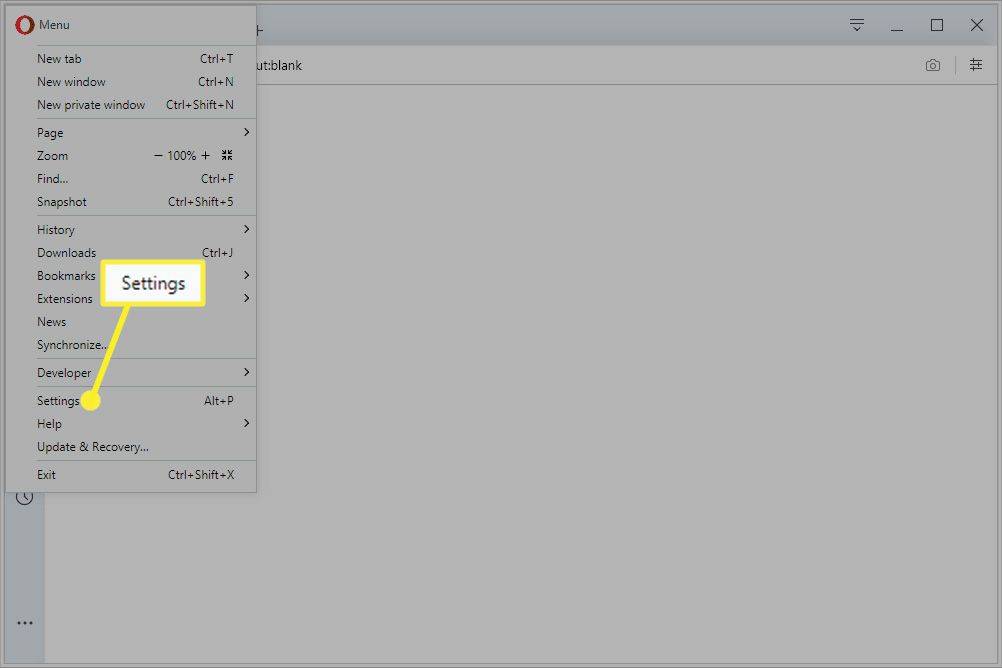
-
Przewiń w dół do Na starcie sekcję i wybierz Otwórz określoną stronę lub zestaw stron . Następnie wybierz Dodaj nową stronę .
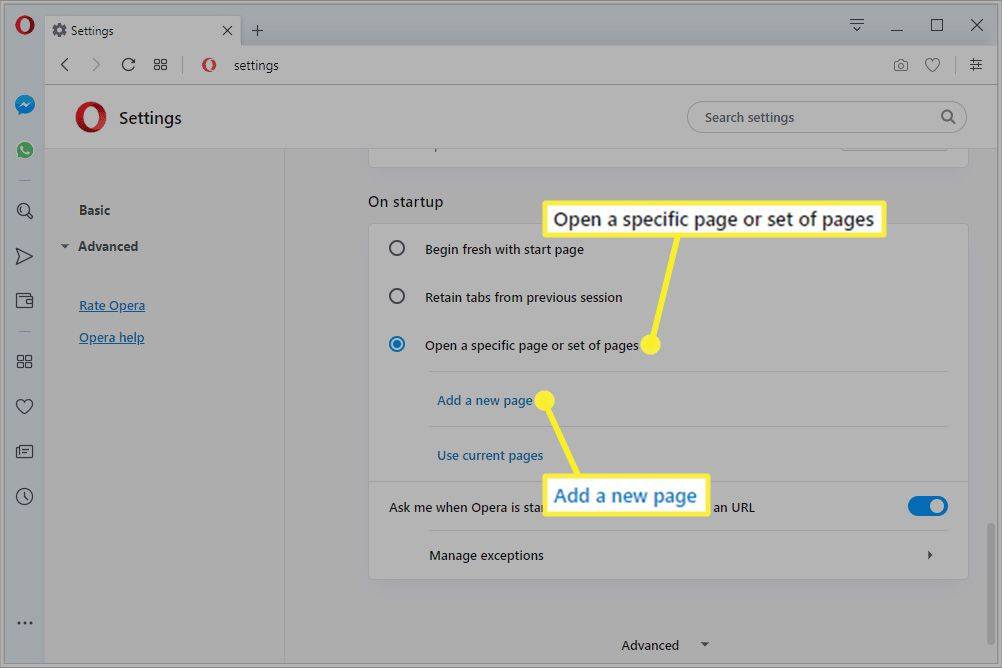
-
Wejdz doAdres URLchcesz używać jako strony głównej Opery.
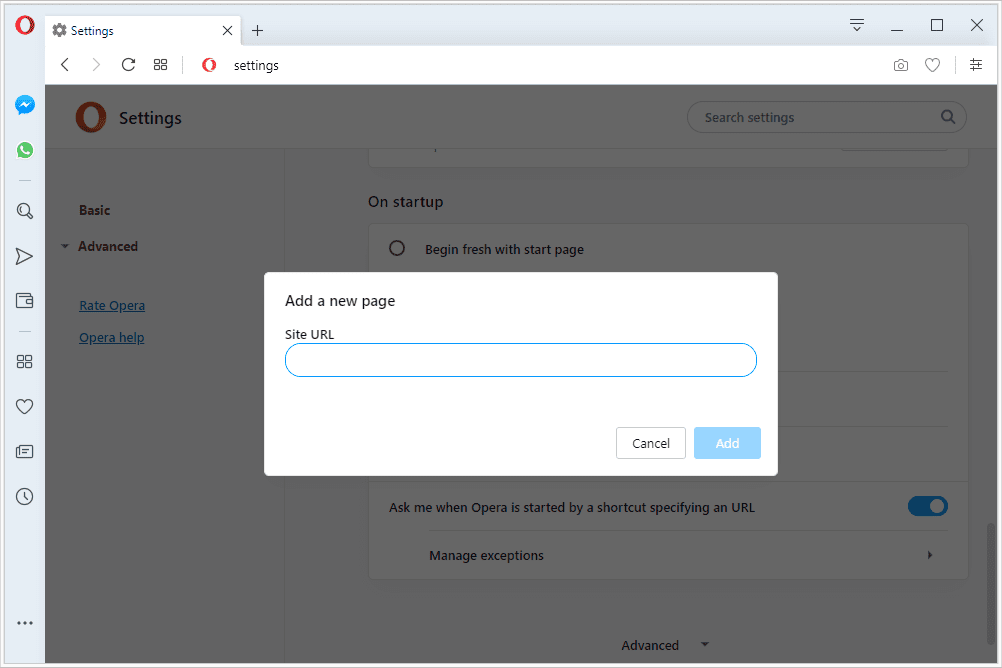
-
Wybierać Dodać aby zmienić stronę główną.
Możesz powtórzyć te dwa ostatnie kroki, aby dodać inne strony jako stronę główną, tak aby wszystkie otwierały się przy każdym uruchomieniu Opery.
Dlaczego warto ustawić niestandardową stronę główną?
Strona główna nie jest wymagana, ale możesz ją ustawić, jeśli za każdym razem, gdy otworzysz przeglądarkę, będziesz wracać do tej samej witryny. Stroną główną może być cokolwiek, na przykład wyszukiwarka, klient poczty e-mail, strona w mediach społecznościowych, bezpłatna gra online itp.
Chociaż możesz ustawić stronę główną jako ulubioną wyszukiwarkę, zmiana domyślnej wyszukiwarki na Google lub inna witryna internetowa może jeszcze przyspieszyć wyszukiwanie w Internecie.