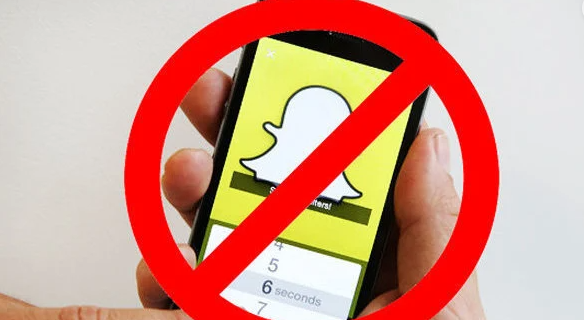Windows 10 może być bardziej stabilny niż kiedykolwiek wcześniej, ale to nie zatrzymuje go ani programów na nim działających, czasami źle się zachowując. Zwykle szybkie Alt + F4 załatwia sprawę i zamyka wadliwą aplikację, ale czasami to nie wystarcza. Ten poradnik dotyczy tamtych czasów.

Zwykle program przestaje odpowiadać, zawiesza się. Jeśli masz szczególnego pecha, spowoduje to również zawieszenie się pulpitu lub całego systemu operacyjnego. Jeśli tylko program się zawiesza, przed naciśnięciem przycisku resetowania na urządzeniu możesz zrobić kilka rzeczy. Zobaczmy, czy uda nam się wymusić zamknięcie źle działającego programu i przywrócić pulpit do stanu pełnego działania.
Telewizor vizio się nie włącza
Wymuś zamknięcie programu w systemie Windows 10
Zwykle, jeśli program zawiesza się, naciskasz Alt + F4 i zamykasz go. Czasami to działa, a czasami nie. Alt + F4 to żądanie, a nie polecenie, więc duża część sukcesu zależy od tego, co stało się z danym programem. Na szczęście jest to tylko jedna z nielicznych metod wymuszania zamykania programów, jakimi dysponujemy. Oto kilka więcej.
Wymuś zamknięcie programu za pomocą Menedżera zadań
Kolejną najbardziej oczywistą metodą wymuszenia zamknięcia programu jest użycie Menedżera zadań. W rzeczywistości dla większości użytkowników systemu Windows jest to jedyny raz, kiedy kiedykolwiek użyliby Menedżera zadań.
- Naciśnij Ctrl + Alt + Delete, aby uzyskać dostęp do Menedżera zadań.

- Podświetl program, który nie odpowiada, i wybierz opcję Zakończ zadanie.

- Poczekaj kilka sekund, aż zamknie program.

Po podświetleniu programu możesz kliknąć go prawym przyciskiem myszy i nacisnąć „Zakończ zadanie” lub po prostu kliknąć „Zakończ zadanie” w prawym dolnym rogu.
Podobnie jak Alt + F4, czasami Ctrl + Alt + Delete działa, a czasami nie. Jeśli program jest całkowicie zablokowany, wymagane są bardziej drastyczne działania.
Jeśli często używasz Menedżera zadań do kontrolowania aplikacji, możesz ustawić go tak, aby zawsze ładował się na wierzchu. To zatrzymuje te frustrujące chwile, gdy naciśniesz Ctrl + Alt + Delete, a Menedżer zadań otworzy się pod zamrożonym programem, więc nie możesz się do niego dostać. Nie jest doskonały, ale w większości przypadków działa.
- Naciśnij Ctrl + Alt + Delete, aby uzyskać dostęp do Menedżera zadań.

- Wybierz Opcje z górnego menu.

- Wybierz Zawsze na wierzchu.

Spowoduje to ustawienie Menedżera zadań tak, aby ładował się nad wszystkimi programami, które mogły być w tym czasie otwarte.
co to jest kredyt dzięki uprzejmości amazon
Wymuś zamknięcie programu za pomocą taskkill
Taskkill to akcja wiersza poleceń systemu Windows, która wymusza na systemie operacyjnym zamknięcie procesu. Możesz go użyć jako instrukcji, aby używać jako i kiedy lub ustawić jako skrót na pulpicie.
- Otwórz okno CMD jako administrator.

- Wpisz „lista zadań” i naciśnij Enter. Zlokalizuj zablokowany program i zanotuj jego PID.

- Wpisz „taskkill / PID 1234 / f” i naciśnij Enter. Tam, gdzie widzisz 1234, wpisz PID programu, który nie odpowiada.

Powinien zostać wyświetlony komunikat „SUKCES: proces z PID 1234 został zakończony”.

Ustaw taskkill jako skrót
Jeśli napotkasz wiele niereagujących programów, warto skonfigurować to polecenie jako skrót na pulpicie. W ten sposób wystarczy dwukrotnie kliknąć ikonę, a system Windows wymusi zamknięcie programu.
- Kliknij prawym przyciskiem myszy pustą część pulpitu.

- Wybierz New, Shortcut i wpisz „taskkill.exe / f / fi status eq not responding” w lokalizacji i kliknij Next.

- Nadaj mu nazwę i kliknij Zakończ.

Teraz, jeśli program zawiesza się, wystarczy dwukrotnie kliknąć ikonę, a skrypt powinien automatycznie zamknąć każdy program, który nie odpowiada. Możesz również przypisać mu kombinację klawiszy skrótu, aby jeszcze szybciej wykonać.

- Kliknij prawym przyciskiem myszy nowy skrót do zadania i wybierz Właściwości.

- Dodaj klucz do pola Klawisz skrótu. Windows automatycznie doda Ctrl + Alt, aby utworzyć kombinację.

- Ustaw Uruchom na zminimalizowane, jeśli nie chcesz, aby okno CMD migało, gdy działa.

Wymuś zamknięcie programu przy użyciu innego programu
Istnieją dwa warte uwagi programy Windows, które są przydatne w przypadku programów, które nie odpowiadają, ProcessXP i SuperF4.
ProcessXP to darmowy program, którego możesz używać zamiast Menedżera zadań. Oferuje znacznie więcej szczegółów oraz kontrolę nad zasobami i programami i jest bardzo lekki. W rzeczywistości jest to produkt firmy Microsoft i nie wiem, dlaczego nie integruje niektórych jego funkcji z Menedżerem zadań.
jak zadzwonić do kogoś i po prostu zostawić wiadomość głosową
SuperF4 to program, który należy zainstalować i uruchomić, ale oferuje znacznie głębszą kontrolę nad siłą zamykania programu w systemie Windows 10. Zapewnia skrót Ctrl + Alt + F4 i działa na znacznie głębszym poziomie w systemie Windows. Dzięki temu działa w wielu innych sytuacjach, w których Alt + F4 lub Ctrl + Alt + Delete nie mogą pomóc.
Program jest bezpłatny, ale przyjmuje darowizny od tych, którzy chcą je przekazać.
Mój kursor się zaciął, co mogę zrobić?
Czasami, gdy program zawiesza się, może zabrać ze sobą inne funkcje, z których jedna jest kursorem. W większości przypadków, o ile nadal masz działającą klawiaturę, łatwo jest uzyskać dostęp do menedżera zadań i innych systemów w celu zamknięcia programów. u003cbru003eu003cbru003e Jak wspomniano powyżej, Alt-F4 będzie najlepszym rozwiązaniem. Ale oto kilka skrótów klawiaturowych, które pomogą Ci w przypadku, gdy kursor nie zareaguje: u003cbru003eu003cbru003e Uzyskaj dostęp do Menedżera zadań - Win + X otworzy podmenu, w którym możesz użyć klawiszy strzałek na komputerze, aby uzyskać dostęp do Menedżera zadań . Po podświetleniu opcji kliknij „Enter”. Możesz także użyć Ctrl + Alt + Delete, a następnie Alt + T, aby uzyskać dostęp do menedżera urządzeń. U003cbru003eu003cimg class = u0022wp-image-201631u0022 style = u0022width: 550px; u0022 src = u0022https: //www.techjunkie.com/wp-content/ uploads / 2020/11 / 274.19a.pngu0022 alt = u0022u0022u003eu003cbru003eu003cbru003e Wprowadź taskkill - Używając skrótu Win + R, wpisz cmd i kliknij „Enter” na klawiaturze. Teraz masz dostęp do wiersza poleceń, w którym możesz postępować zgodnie z powyższymi instrukcjami dla taskkill.u003cbru003eu003cimg class = u0022wp-image-201630u0022 style = u0022width: 550px; u0022 src = u0022https: //www.techjunkie.com/wp-content/uploads /2020/11/274.20.pngu0022 alt = u0022u0022u003e