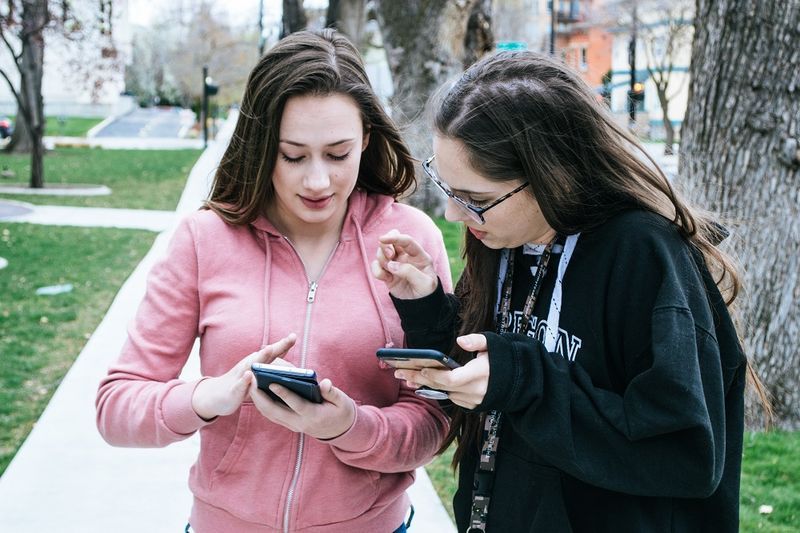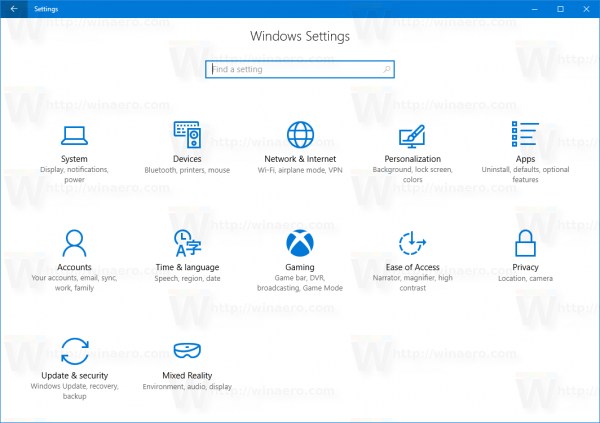Gmail oferuje wiele przydatnych opcji poczty e-mail. Jednak jedyną rzeczą, której pozornie brakuje, jest opcja konwertowania wiadomości e-mail do formatu PDF (Portable Document Format). Opcja konwersji do formatu PDF byłaby przydatna do zapisywania kopii zapasowych wiadomości bez ich archiwizacji, biorąc pod uwagę, jak szybko archiwum może być nadmiernie zagracone. Niemniej jednak, nawet jeśli ta opcja nie istnieje natywnie, nadal istnieje kilka sposobów konwertowania wiadomości e-mail Gmaila do formatu PDF.
Skopiuj i wklej treść wiadomości e-mail
Skróty klawiszowe kopiowania i wklejania (odpowiednio Control + C i Control + V na komputerze z systemem Windows oraz Command + C i Command + V na komputerze Mac) zapewniają jeden sposób zapisywania wiadomości w formacie PDF. Możesz skopiować całą treść wiadomości e-mail i wkleić ją do dokumentu edytora tekstu. Następnie możesz zapisać dokument zawierający wiadomość e-mail z Gmaila i przekonwertować go na Portable Document Format za pomocą jednego z wielu narzędzi internetowych do konwersji plików PDF. Nie trzeba dodawać, że ta metoda działa nie tylko w przypadku e-maili w Gmailu.
Najpierw otwórz wiadomość Gmail i zaznacz całą jej zawartość za pomocą kursora. Naciśnij klawisz skrótu Ctrl + C, aby skopiować go do schowka. Otwórz Notatnik i naciśnij Ctrl + V, aby wkleić tekst e-maila z Gmaila. Spowoduje to usunięcie formatowania tekstu i obrazów, więc teraz możesz w prosty sposób skopiować i wkleić wiadomość e-mail z Notatnika do edytora tekstu, takiego jak Word. Następnie zapisz wiadomość w edytorze tekstu.
Następnie otwórz to Narzędzie do konwersji Portable Document Format w Twojej przeglądarce. KliknijWybierz plikitam, aby wybrać dokument, do którego skopiowałeś wiadomość e-mail. wciśnijKonwertowaćprzycisk, aby przekonwertować plik do formatu PDF.

Dostosuj ustawienia drukowania w Google Chrome
Jednak kopiowanie i wklejanie wiadomości do edytora tekstu, jak opisano powyżej, nie jest najlepszym sposobem konwertowania wiadomości e-mail Gmaila na przenośny format dokumentów. Po pierwsze, wiadomość e-mail traci całe formatowanie i obrazy. Istnieją również szybsze sposoby zapisywania wiadomości e-mail w formacie PDF. Okno podglądu wydruku przeglądarki Google Chrome umożliwia zapisywanie wiadomości Gmaila jako dokumentów PDF.

Najpierw otwórz wiadomość e-mail Gmaila w przeglądarce Google Chrome. JestWydrukuj wszystkoprzycisk w prawym górnym rogu wiadomości e-mail Gmaila, jak pokazano powyżej. Wygląda jak malutka drukarka. KliknijWydrukuj wszystkoprzycisk, aby otworzyć okno pokazane na poniższym zrzucie.
dlaczego przycisk Start nie działa w systemie Windows 10?

Okno podglądu wydruku zawiera plikZmianaprzycisk, za pomocą którego można skonfigurować drukarkę docelową. naciśnijZmianaaby otworzyć listę miejsc docelowych wiadomości e-mail. Tam możesz wybrać plikZapisz jako PDFmiejsce docelowe, więc śmiało wybierzZapisz jako PDFi kliknijZapisać, aby wybrać folder, w którym ma zostać zapisany dokument.

Możesz także wybrać plikZapisz na Dysku Googleopcja, jeśli masz konto w chmurze Dysku Google. KliknijZmianaponownie, aby otworzyć listę miejsc docelowych, a następnie możesz wybraćZapisz na Dysku Googlestamtąd. naciśnijZapisaćw oknie podglądu wydruku, aby zapisać wiadomość e-mail w chmurze Dysku Google. Spowoduje to zapisanie wiadomości e-mail bezpośrednio na Dysku Google jako plik PDF.

Dodaj rozszerzenie Zapisz e-maile do PDF do Chrome
Możesz też zapisywać wiadomości e-mail jako pliki PDF za pomocą rozszerzenia Google Chrome. Zapisz e-maile w formacie PDF to rozszerzenie, które dodaje wygodną opcję PDF do Gmaila. wciśnijDodaj do Chromeprzycisk na tej stronie aby zainstalować rozszerzenie. Następnie możesz nacisnąć nowyZapisz doprzycisk w Gmailu.
jak mogę anulować mecz com?

Otwórz wiadomość e-mail, aby zapisać jako przenośny format dokumentu. naciśnijZapisz doi wybierzZapisz w formacie PDF. Kiedy pierwszy raz naciśniesz ten przycisk, musisz kliknąćUtwórz kontoi wybierz konto Google. Naciśnięcie tego przycisku spowoduje zapisanie wybranego e-maila jako pliku PDF w domyślnym folderze pobierania Chrome.
Aby otworzyć pliki PDF w Chrome, kliknijDostosuj Google Chromeprzycisk w prawym górnym rogu przeglądarki. WybierzPliki do pobraniaaby otworzyć listę plików, która będzie zawierać ostatnio zapisane wiadomości PDF. Następnie możesz kliknąć jeden z wymienionych tam plików PDF Gmaila, aby otworzyć go na karcie przeglądarki, jak poniżej.

Konwertuj wiadomości e-mail do formatu PDF za pomocą Total Webmail Converter
Lub możesz zapisywać wiadomości Gmaila w plikach PDF za pomocą Total Webmail Converter. Total Webmail Converter to autorskie oprogramowanie, które umożliwia konwersję wiadomości Gmail z kont POP3 do formatu PDF. Oprogramowanie w witrynie wydawcy kosztuje 49,90 USD w sprzedaży detalicznej. Jest to najdroższa opcja, a jeśli potrzebujesz tylko podstawowej możliwości konwersji wiadomości e-mail Gmaila na PDF, Total Webmail Converter to prawdopodobnie więcej niż potrzebujesz.

Po wprowadzeniu szczegółów konta serwera poczty oprogramowanie wyświetla wiadomości e-mail Gmaila, które można wybrać do konwersji na format dokumentu przenośnego. Naciśnięcie aPDFPrzycisk otwiera okno WebMail Converter, w którym można skonfigurować konwersję PDF. Program umożliwia również łączenie wielu wiadomości e-mail w jeden plik PDF, a Total Webmail Converter Pro konwertuje dokumenty załączone do wiadomości. To Film z YouTube pokazuje, jak konwertować wiadomości Gmail do plików PDF za pomocą oprogramowania.
Teraz możesz tworzyć kopie zapasowe wiadomości e-mail z Gmaila za pomocą kopii PDF, a gdy już to zrobisz, możesz usunąć więcej wiadomości, aby zwolnić miejsce w Gmailu. Więcej informacji na temat konfigurowania i edytowania plików PDF można znaleźć w tym artykule Przewodnik Tech Junkie .