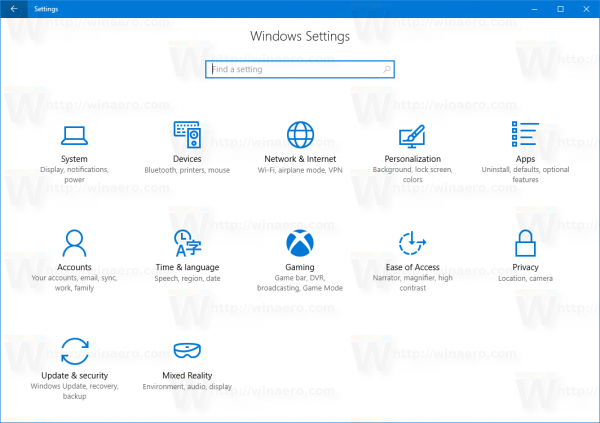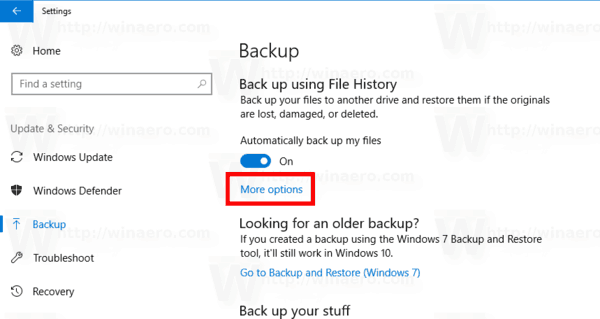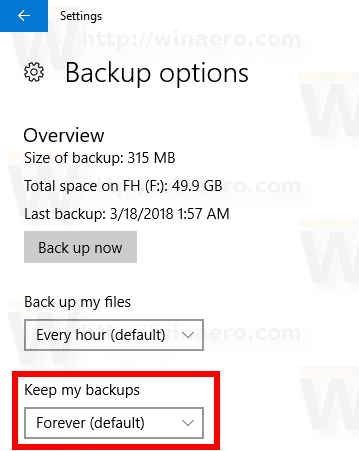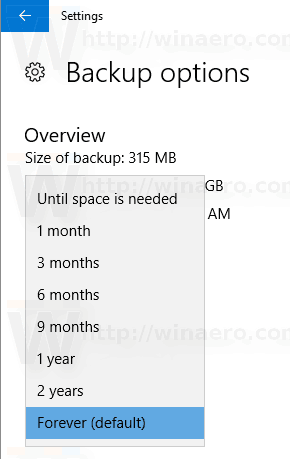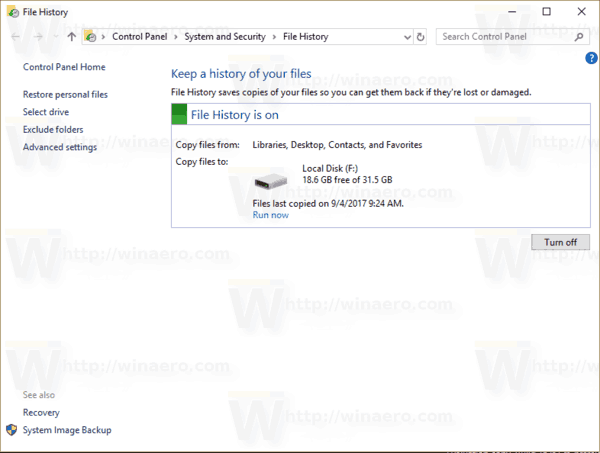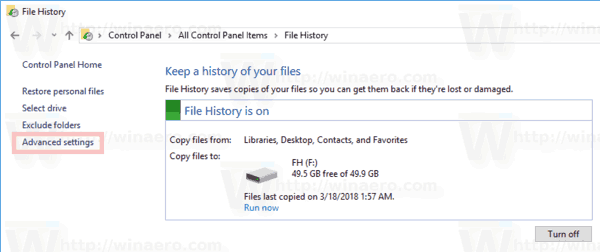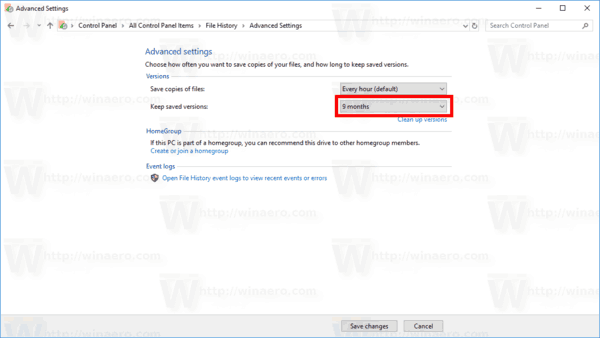Historia plików to bardzo przydatna funkcja systemu Windows 10. Umożliwia tworzenie kopii zapasowych ważnych danych przechowywanych w folderach Dokumenty, Obrazy, Muzyka, Wideo i Pulpit. Możesz określić dysk, na którym planujesz przechowywać kopię zapasową. Zapobiegnie to utracie danych w przypadku, gdy coś pójdzie nie tak. Dziś zobaczymy, jak zmienić okres zapisywania historii plików w systemie Windows 10.
Reklama
Windows 10 ma wbudowany system tworzenia kopii zapasowych o nazwie „Historia plików”. Umożliwia użytkownikowi tworzenie kopii zapasowych plików przechowywanych na komputerze. Ta funkcja ma wiele zastosowań. Na przykład może pomóc w przeniesieniu plików ze starego komputera na nowy. Możesz też użyć go do tworzenia kopii zapasowych plików na zewnętrznym dysku wymiennym. Funkcja Historia plików została po raz pierwszy wprowadzona w systemie Windows 8 i została ulepszona w systemie Windows 10. Umożliwia przeglądanie i przywracanie różnych wersji plików.
Historia plików wymaga użycia systemu plików NTFS. Historia plików korzysta z funkcji dziennika systemu NTFS w celu śledzenia zmian plików. Jeśli dziennik zawiera zapisy dotyczące zmian, Historia plików automatycznie dołącza zaktualizowane pliki do archiwum. Ta operacja jest bardzo szybka.
przenieś program uwierzytelniający google na nowy telefon
Historia plików automatycznie tworzy kopie zapasowe danych zgodnie z harmonogramem na wybrany dysk zapisać do.
Aby zmienić czas przechowywania historii plików w systemie Windows 10 wykonaj następujące czynności.
jak dostosować marginesy w dokumentach google
- Otworzyć Aplikacja Ustawienia .
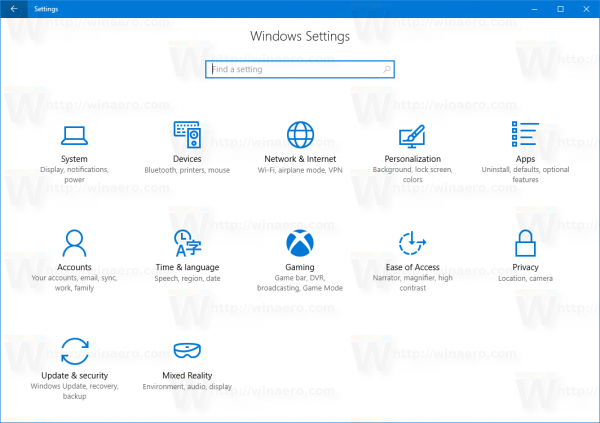
- Przejdź do Aktualizacja i zabezpieczenia -> Kopia zapasowa.
- Kliknij w linkWięcej możliwościpo prawej.
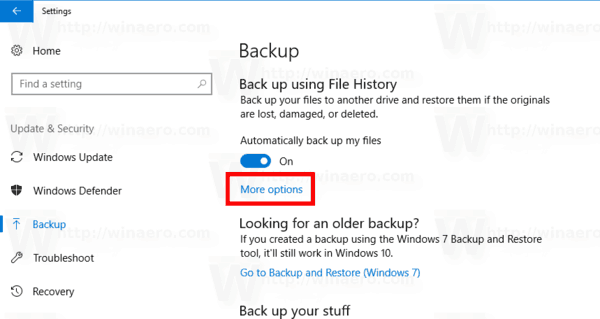
- Na następnej stronie wybierz, jak długo mają być przechowywane kopie zapasoweZachowaj moje kopie zapasowe.
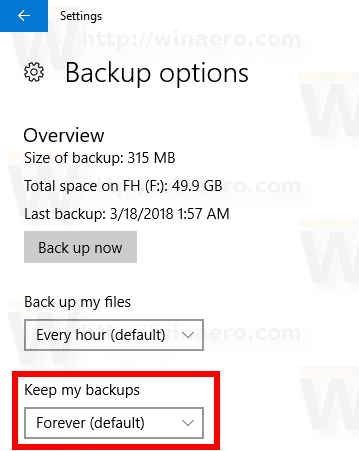
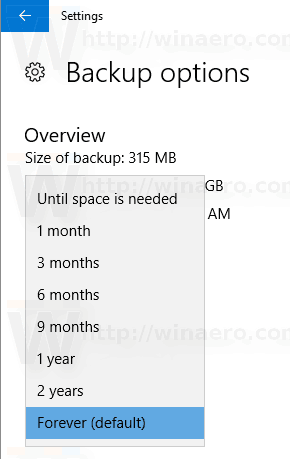
Gotowe!
Historia plików zachowa kopie zapasowe twoich plików z foldery, które dodałeś .
Alternatywnie możesz użyć klasycznej aplikacji Panel sterowania do tego samego.
Skonfiguruj historię plików za pomocą Panelu sterowania
- Otwórz klasyczny Panel sterowania .
- Przejdź do Panel sterowania System i zabezpieczenia Historia plików. Wygląda to następująco (poniższy zrzut ekranu pochodzi z kompilacji systemu Windows 10 w wersji 16299):
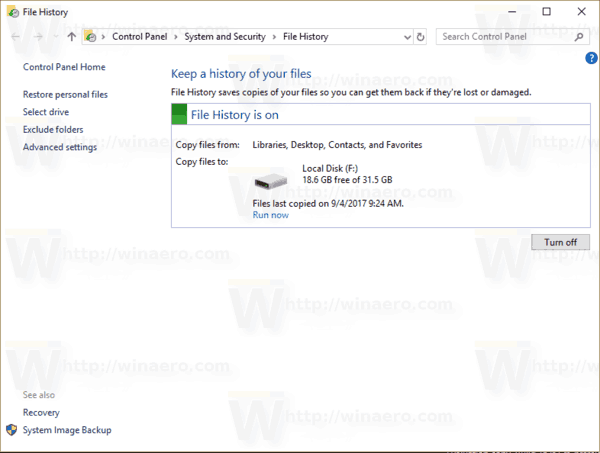
- Kliknij nazaawansowaneustawienialink po lewej stronie.
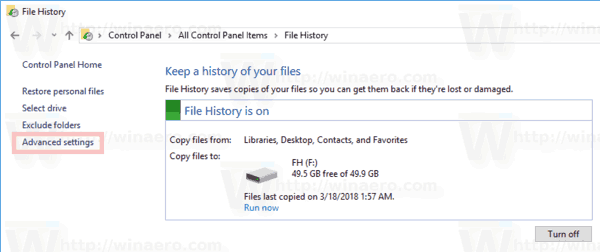
- Wybierz, jak długo chcesz przechowywać kopie plików wZachowaj zapisane wersjeLista rozwijana.
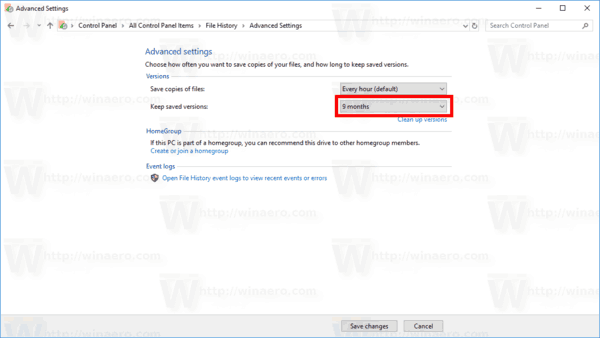
- KliknijZapisz zmiany.
Po zakończeniu możesz zamknąć aplet Historia plików w Panelu sterowania.
Powiązane artykuły:
- Jak włączyć historię plików w systemie Windows 10
- Zmień Dysk dla historii plików w systemie Windows 10
- Usuń starsze wersje historii plików w systemie Windows 10
- Jak zresetować historię plików w systemie Windows 10
Otóż to.