Co wiedzieć
- Kliknij pulpit prawym przyciskiem myszy i wybierz Ustawienia wyświetlania . Wybierz monitor, który chcesz obrócić.
- Następnie otwórz menu obok Orientacja wyświetlacza . Wybierz orientację ekranu (np. Portret ). Wybierać Zachowaj zmiany .
- Zainstaluj Obróć ekran app, jeśli chcesz obracać ekran za pomocą skrótów klawiaturowych.
W tym artykule wyjaśniono, jak zmienić orientację ekranu w systemie Windows 11.
Jak obrócić ekran w systemie Windows 11
Otwórz ustawienia wbudowanego wyświetlacza, aby zmienić orientację ekranu.
jak ominąć zakaz niezgody
-
Kliknij pulpit prawym przyciskiem myszy i wybierz Ustawienia wyświetlania .
Alternatywnie otwórz Ustawienia ( Wygrać + I ) i przejdź do System > Wyświetlacz .

-
Wybierz monitor, który chcesz obrócić, jeśli masz więcej niż jeden.

-
Przewiń w dół do Skala i układ Sekcja.
-
Wybierz menu obok Orientacja wyświetlacza i wybierz Krajobraz Lub Portret wybrać orientację. Aby obrócić ekran w tych pozycjach, dostępne są następujące opcje Krajobraz (odwrócony) I Portret (odwrócony) .

-
Wybierać Zachowaj zmiany w monicie o obrócenie ekranu.

Którą orientację ekranu wybrać
Oto, co zrobią te cztery opcje i dlaczego możesz wybrać jedną z nich:
jak pomniejszyć w minecrafcie
Jeśli nie chcesz zmieniać sposobu wyświetlania, a jedynie oglądanego filmu, możesz obrócić sam film.
Skróty klawiaturowe do obracania ekranu
Skrót do obracania lub odwracania ekranu w systemie Windows obejmuje klawisz kontrolny , Wszystko , I klawisze strzałek . Na przykład, klawisz kontrolny + Wszystko + W górę przywraca ekran do domyślnej orientacji poziomej. Niestety działa to tylko przy obróceniu ekranu w Windowsie 10.
Jeśli chcesz włączyć skróty klawiaturowe w celu obracania ekranu w systemie Windows 11, istnieją programy innych firm, które mogą wykonać to zadanie. Ten, który mi się podoba, nazywa się Obróć ekran .

Poniżej znajdują się klawisze skrótów służące do obracania ekranu w tym programie. Możesz je zmienić w ustawieniach.
Jak obrócić laptopa 2 w 1
Jeśli Twój laptop działa również jako tablet, powinieneś mieć możliwość obrócenia całego komputera, aby przełączać się między wyświetlaniem w orientacji pionowej lub poziomej. Jeśli to nie pomoże, oprogramowanie Blokada obrotu jest prawdopodobnie włączony, co uniemożliwia obracanie się ekranu.
Aby to naprawić, otwórz Szybkie ustawienia, dotykając ikony głośności lub baterii na pasku zadań (przy zegarze). Jeśli Blokada obrotu jest podświetlony, jest włączony, a ekran się nie obraca — dotknij, aby wyłączyć tę opcję.

Jeśli nie widzisz tej opcji w Szybkich ustawieniach, wybierz ołówek ikonę i przejdź do Dodać > Blokada obrotu > Zrobione .
Jak dodać drugi monitor w systemie WindowsCiekawe Artykuły
Wybór Redakcji

Strona ustawień programu Fix Insider jest pusta lub pusta w systemie Windows 10
Jak naprawić pustą (pustą) stronę ustawień programu Insider w systemie Windows 10 Jak być może już wiesz, program Windows Insider zawiera szereg pierścieni (poziomów), które określają, jak często będziesz otrzymywać aktualizacje aplikacji i nowe kompilacje systemu Windows oraz ich stabilność będzie. Pierścień można zmienić w Ustawieniach, w części Aktualizacja

Napraw Kalkulator nie otwiera się w systemie Windows 10
Podobnie jak inne aplikacje Sklepu (UWP), nowy Kalkulator w systemie Windows 10 może powodować problemy. Czasami odmawia uruchomienia lub cicho zawiesza się. Oto obejście.
![Jak grać w Roboty wojenne na PC [Wyjaśnienie]](https://www.macspots.com/img/blogs/76/how-play-war-robots-pc.jpg)
Jak grać w Roboty wojenne na PC [Wyjaśnienie]
Nie można programowo wyłączyć reklam automatycznych na stronie, więc oto jesteśmy!

Jak znaleźć w folderze tylko pliki 32-bitowe lub 64-bitowe
Czasami programiści lub zaawansowani użytkownicy mogą potrzebować oddzielić pliki 32-bitowe od plików 64-bitowych w określonym folderze, jeśli są pomieszane. Oto, jak można to zrobić.

Facebook Marketplace kontra Craigslist
Jeśli próbujesz sprzedać lub kupić używane lub nowe przedmioty online, być może pomyślałeś o skorzystaniu z Facebook Marketplace of Craigslist. Powodem jest to, że należą do najpopularniejszych platform handlu elektronicznego. Jednak istnieją
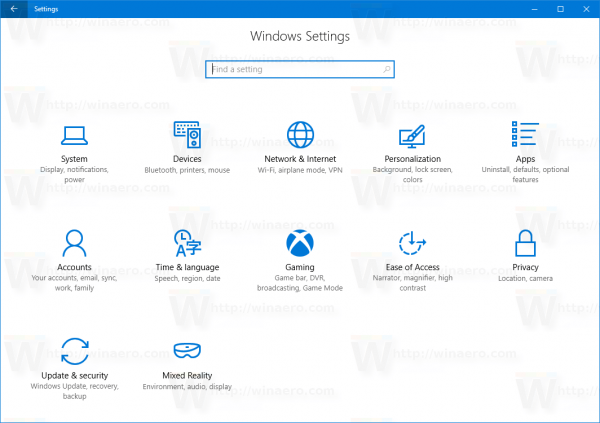
Jak połączyć się z VPN w Windows 10
Jak połączyć się z siecią VPN w systemie Windows 10. W tym artykule wyjaśniono różne metody łączenia się z istniejącym połączeniem VPN







