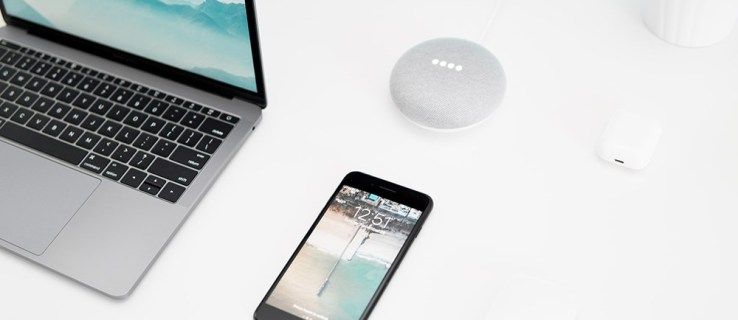Co wiedzieć
- otwarty Menadżer urządzeń . Znajdź urządzenie, dla którego chcesz przywrócić sterownik. Kliknij prawym przyciskiem myszy Nazwa urządzenia i wybierz Nieruchomości .
- Na Kierowca wybierz kartę Przywróć sterownik przycisk. Wybierać Tak aby potwierdzić wycofanie.
- Po zakończeniu przywracania zamknij ekran właściwości urządzenia. Wybierać Tak aby ponownie uruchomić komputer.
W tym artykule wyjaśniono, jak przywrócić sterownik w systemie Windows. Informacje te dotyczą systemu Windows 11, Windows 10 , Windows 8 , System Windows 7 , Windows Vista , Lub Windows XP .
Jak przywrócić sterownik w systemie Windows
Funkcja Przywróć sterownik służy do odinstalowywania bieżącego sterownika dla sprzęt komputerowy urządzenia, a następnie automatycznie zainstaluj wcześniej zainstalowany sterownik. Najczęstszym powodem korzystania z funkcji przywracania sterowników jest „cofnięcie” aktualizacji sterownika, która nie poszła dobrze.
Pomyśl o przywróceniu sterownika jako szybkim i łatwym sposobie odinstalowania najnowszego sterownika, a następnie ponownej instalacji poprzedniego. Proces jest taki sam, niezależnie od tego, jaki sterownik chcesz przywrócić.
-
Otwórz Menedżera urządzeń . Prawdopodobnie najłatwiej jest to zrobić za pomocą Panelu sterowania (który szczegółowo wyjaśnia ten link, jeśli jest to potrzebne).
Jeśli używasz systemu Windows 11, 10 lub 8, menu użytkownika zaawansowanego za pośrednictwem WYGRAJ+X skrót, zapewnia jeszcze szybszy dostęp. Widzieć Jaką wersję systemu Windows mam? jeśli nie jesteś pewien, co uruchamiasz.
jak wyczyścić historię oglądania w Netfliksie
-
W Menadżer urządzeń , zlokalizuj urządzenie, dla którego chcesz przywrócić sterownik.
Poruszaj się po kategoriach sprzętu, klikając przycisk > lub ikonę [+], w zależności od wersji systemu Windows. Konkretne urządzenia rozpoznawane przez system Windows można znaleźć w głównych kategoriach sprzętu widocznych w Menedżerze urządzeń.

-
Po znalezieniu sprzętu dotknij i przytrzymaj lub kliknij prawym przyciskiem myszy nazwę lub ikonę urządzenia i wybierz Nieruchomości . Otworzy się okno Właściwości urządzenia.

-
Z Kierowca kartę, wybierz Przywróć sterownik .
Jeśli ten przycisk jest wyłączony, system Windows nie ma poprzedniego sterownika, do którego można by przywrócić, więc nie będzie można ukończyć tego procesu. Aby uzyskać dodatkową pomoc, zobacz notatki na dole jego strony.

-
Wybierz Tak na pytanie „Czy na pewno chcesz przywrócić poprzednio zainstalowane oprogramowanie sterownika?” pytanie. Możesz także zostać poproszony o wybranie przyczyny wycofania sterownika.
W systemie Windows XP ten komunikat brzmi„Czy na pewno chcesz przywrócić poprzedni sterownik?”ale oczywiście oznacza dokładnie to samo.

-
Poprzednio zainstalowany sterownik zostanie teraz przywrócony. Po zakończeniu przywracania przycisk Przywróć sterownik powinien być wyłączony. Zamknij ekran właściwości urządzenia.
-
Wybierać Tak w oknie dialogowym Zmiana ustawień systemu z informacją „Twoje ustawienia sprzętowe uległy zmianie. Aby zmiany zaczęły obowiązywać, musisz ponownie uruchomić komputer. Czy chcesz teraz ponownie uruchomić komputer?'
Jeśli ten komunikat jest ukryty, pomocne może być zamknięcie okna Panelu sterowania. Nie będzie można zamknąć Menedżera urządzeń.
W zależności od sterownika urządzenia, który wycofujesz, możliwe, że nie będzie to konieczne zrestartuj swój komputer . Jeśli nie widzisz komunikatu, uważaj, że wycofywanie zostało zakończone.
-
Twój komputer zostanie teraz automatycznie uruchomiony ponownie.
najlepszy darmowy antywirus na PC 2018
Kiedy system Windows uruchomi się ponownie, zostanie załadowany sterownik urządzenia dla posiadanego sprzętupoprzedniozainstalowany.
Zwykle zajmuje to mniej niż 5 minut, ale może zająć nawet 10 minut lub więcej, w zależności od sterownika i sprzętu.
Więcej informacji na temat funkcji przywracania sterowników
Niestety funkcja przywracania sterowników nie jest dostępna w przypadku sterowników drukarek, chociaż byłaby to przydatna funkcja. Działa tylko w przypadku sprzętu zarządzanego w Menedżerze urządzeń.
Ponadto pozwala to jedynie na wycofanie sterownikaraz. Innymi słowy, system Windows przechowuje tylko kopię ostatniego zainstalowanego sterownika. Nie przechowuje archiwum wszystkich wcześniej zainstalowanych sterowników urządzenia.
Jeśli nie ma sterownika, do którego można przywrócić, ale wiesz, że dostępna jest poprzednia wersja, którą chcesz zainstalować, po prostu „zaktualizuj” sterownik do starszej wersji. Widzieć Jak zaktualizować sterowniki w systemie Windows jeśli potrzebujesz pomocy, aby to zrobić.
Często zadawane pytania- Jak zaktualizować sterowniki graficzne w systemie Windows?
Do zaktualizuj sterowniki graficzne systemu Windows , otwarty Menadżer urządzeń > kliknij prawym przyciskiem myszy kartę graficzną, którą chcesz zaktualizować > wybierz Uaktualnij sterownik > Wyszukaj automatycznie oprogramowanie sterownika . Aby zaktualizować ręcznie, otwórz Menadżer urządzeń > kliknij sterownik prawym przyciskiem myszy > wybierz Uaktualnij sterownik > Przeglądaj mój komputer w poszukiwaniu oprogramowania sterownika .
- Jak zainstalować sterowniki drukarki w systemie Windows?
Do zainstaluj sterownik drukarki w systemie Windows , wybierać Początek > Ustawienia > szukać instalacja urządzenia > wybierz Zmień ustawienia instalacji urządzenia > Tak > Zapisz zmiany . Dalej szukaj drukarka i wybierz Dodaj drukarkę w Ustawieniach > Drukarki i skanery > Dodaj drukarkę lub skaner > wybierz swoją drukarkę.