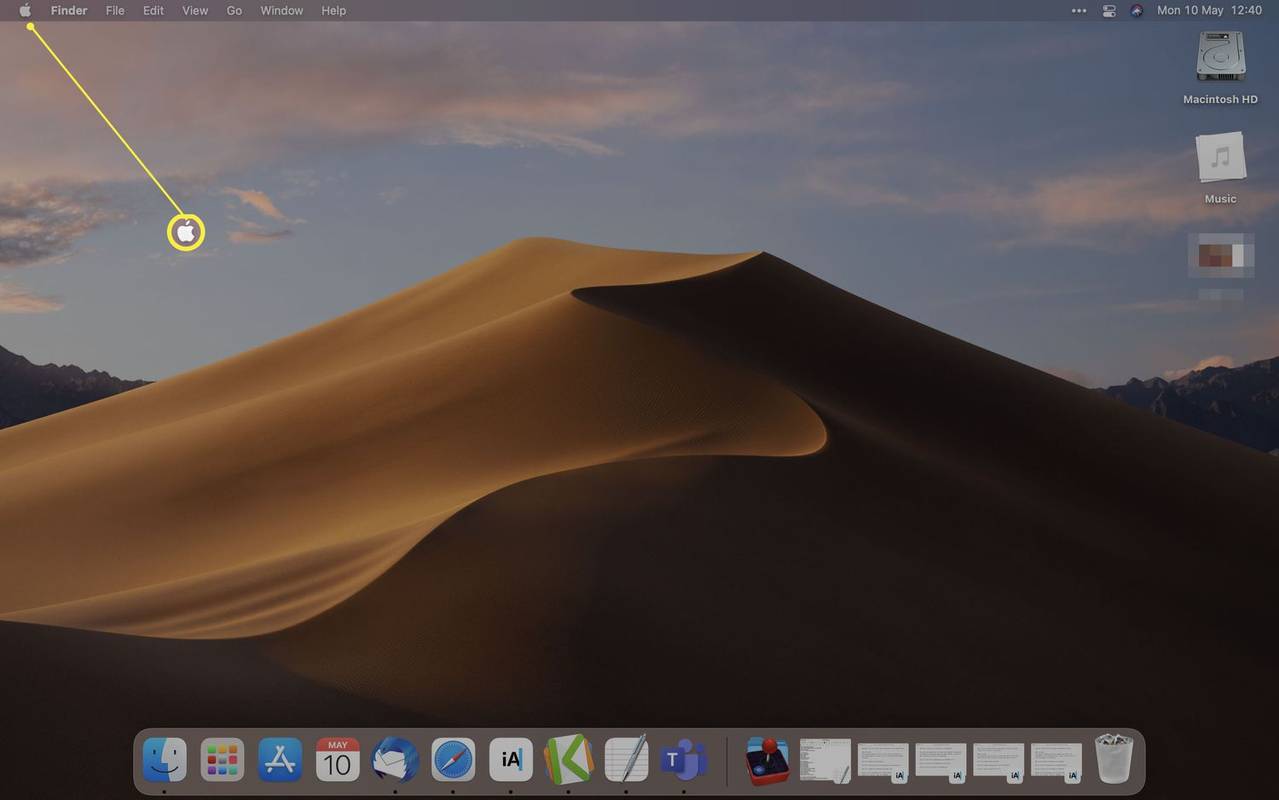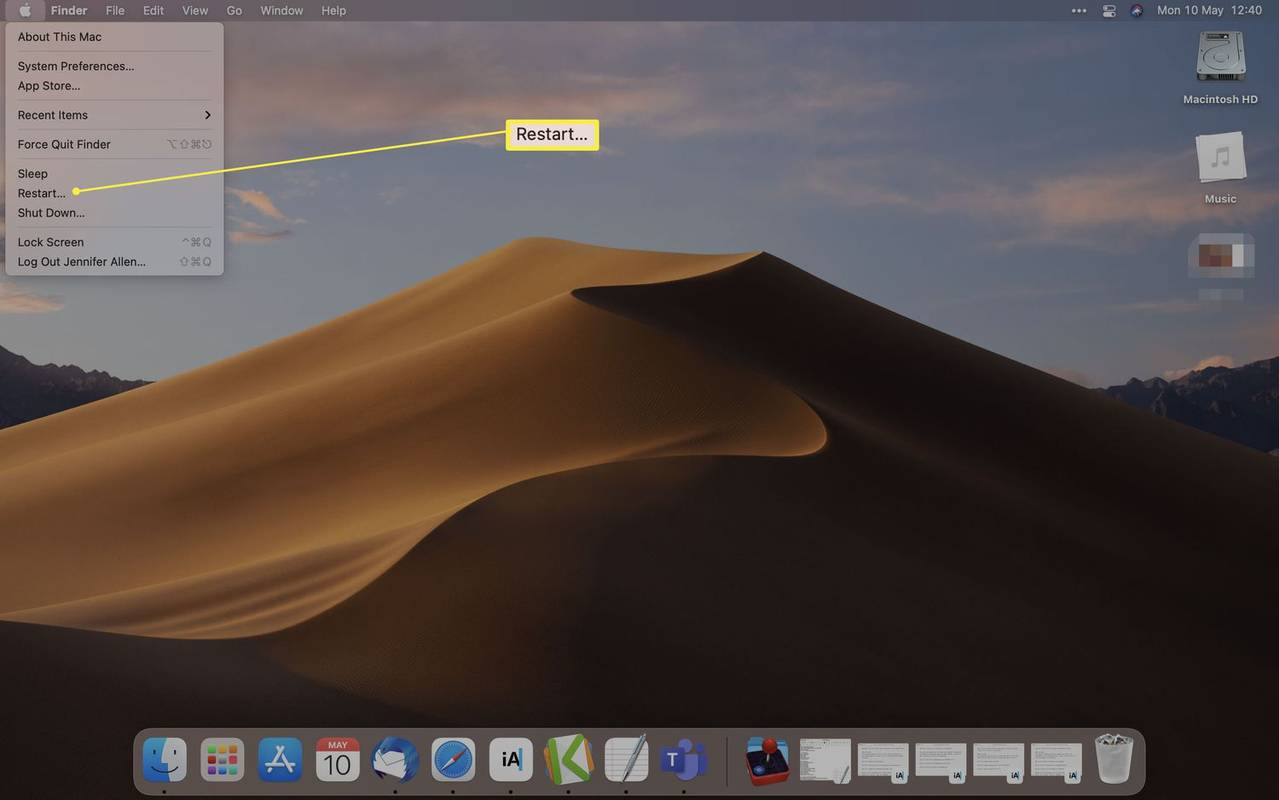Co wiedzieć
- Uruchom ponownie komputer Mac i przytrzymaj klawisze Command i R, aby uruchomić komputer w trybie odzyskiwania.
- Na komputerze Mac z procesorem M1 naciśnij i przytrzymaj przycisk zasilania i poczekaj na odpowiedni monit.
- Tryb odzyskiwania umożliwia przywrócenie lub ponowną instalację komputera Mac.
W tym artykule dowiesz się, jak ponownie uruchomić komputer Mac w trybie odzyskiwania i wyjaśnisz, co tryb odzyskiwania oznacza dla Ciebie i Twoich danych.
Jak uruchomić komputer w trybie odzyskiwania?
Od uruchomienia trybu odzyskiwania dzieli Cię tylko kilka kroków, pod warunkiem, że wiesz, co nacisnąć. Oto jak uruchomić komputer w trybie odzyskiwania na komputerze Mac z procesorem Intel.
-
Kliknij logo Apple na pulpicie.
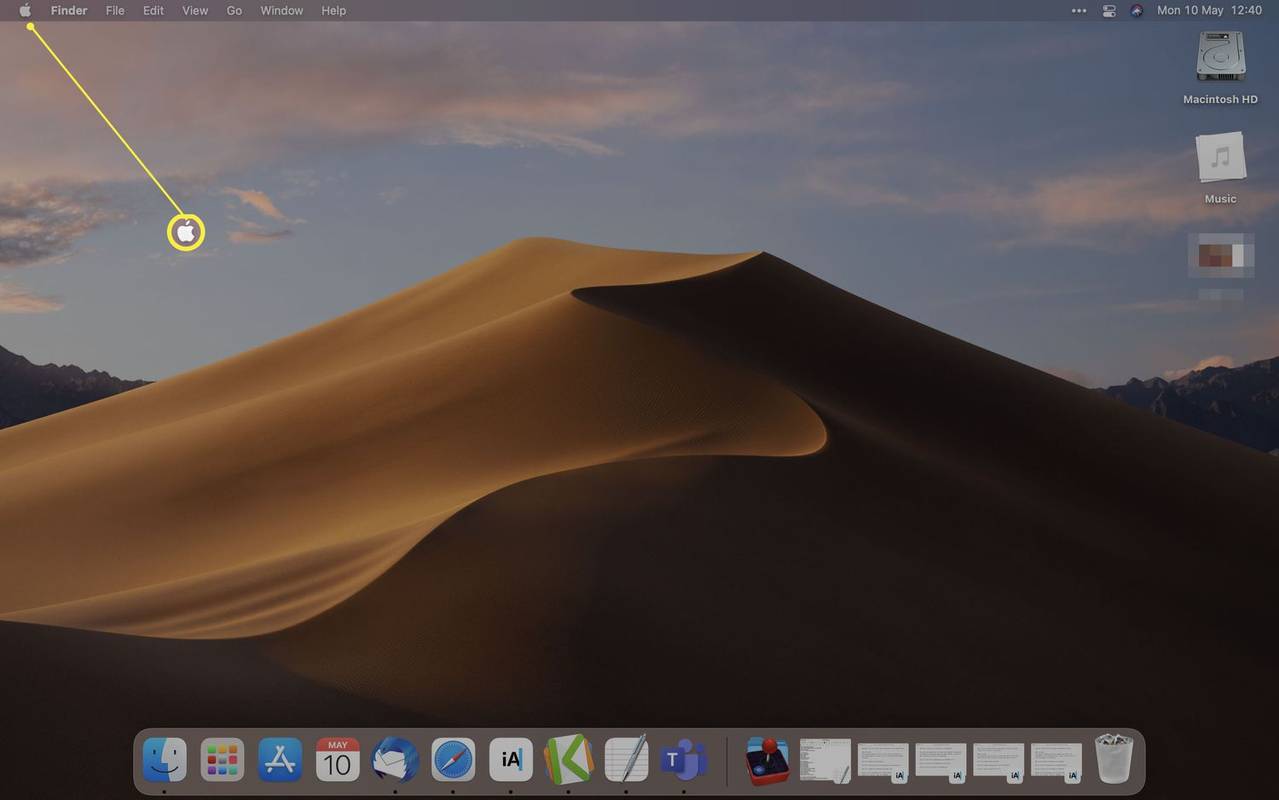
-
Kliknij Uruchom ponownie .
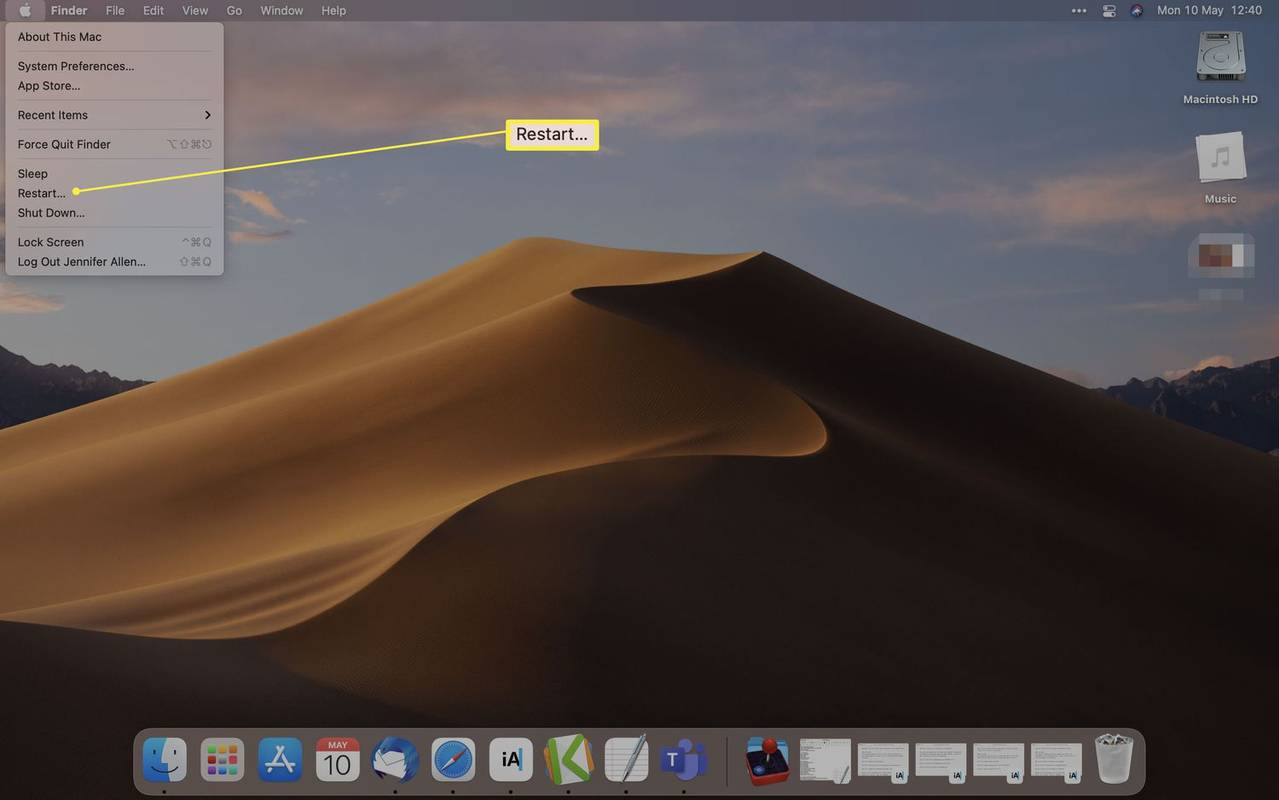
-
Natychmiast przytrzymaj klawisze Command i R, aż pojawi się logo Apple lub obracająca się kula ziemska.
-
Wybierz jedną z opcji narzędzia Recovery Mode. Należą do nich przywracanie z kopii zapasowej Time Machine, ponowna instalacja systemu macOS, uzyskiwanie pomocy online lub Narzędzie dyskowe.
Jak uruchomić komputer Mac M1 w trybie odzyskiwania?
Jeśli masz nowszy komputer Mac z procesorem opartym na Apple, takim jak procesor M1, np. Mac mini, proces jest nieco inny. Oto jak uruchomić komputer Mac z procesorem M1 w trybie odzyskiwania.
-
Wyłącz komputer Mac.
-
Naciśnij i przytrzymaj przycisk zasilania.
-
Pojawi się komunikat informujący, że wkrótce będziesz mieć dostęp do opcji uruchamiania. Trzymaj przycisk wciśnięty.
jak znaleźć zdjęcia na dysku twardym mac
-
Kliknij Opcje > Kontynuuj aby otworzyć Odzyskiwanie.
Dlaczego mój Mac nie przechodzi w tryb odzyskiwania?
Jeśli Twój Mac nie przechodzi do trybu odzyskiwania w konwencjonalny sposób, wypróbuj poniższe kroki, aby to wymusić.
-
Uruchom ponownie komputer Mac.
-
Przytrzymaj Option/Alt-Command-R lub Shift-Option/Alt-Command-R, aby wymusić uruchomienie komputera Mac w trybie odzyskiwania systemu macOS przez Internet.
-
To powinno uruchomić komputer Mac w trybie odzyskiwania.
Czy tryb odzyskiwania usuwa wszystko na komputerze Mac?
Tak i nie. Samo uruchomienie trybu odzyskiwania nie spowoduje usunięcia wszystkiego z komputera Mac. Jeśli jednak zdecydujesz się na ponowną instalację systemu macOS lub wymazanie dysku za pomocą Narzędzia dyskowego, usuniesz wszystko z komputera Mac.
Rozsądnym posunięciem jest ponowna instalacja systemu macOS przed sprzedażą komputera Mac komuś. Alternatywnie użyj opcji Przywróć z kopii zapasowej Time Machine, aby przywrócić system do wcześniejszej wersji. Możesz utracić niektóre pliki w zależności od wieku kopii zapasowej.
Co jeszcze mogę zrobić w trybie odzyskiwania?
Dostęp do terminala można także uzyskać w trybie odzyskiwania systemu macOS. Oto jak to zrobić.
-
Uruchom do trybu odzyskiwania.
-
Kliknij Narzędzia .
-
Kliknij Terminal .
Z tego miejsca można także korzystać z aplikacji Startup Security Utility i Network Utility.
Dlaczego miałbym uruchamiać komputer w trybie odzyskiwania?
Jeśli zastanawiasz się, dlaczego warto uruchomić komputer w trybie odzyskiwania, oto krótki przegląd powodów.
- Jak ponownie uruchomić komputer Mac w trybie odzyskiwania za pomocą klawiatury Windows?
Na klawiaturze systemu Windows klawisz Windows jest odpowiednikiem klawisza Command na klawiaturze komputera Mac. Jeśli więc używasz klawiatury Windows, uruchom ponownie komputer Mac, a następnie przytrzymaj klawisz Klawisz Windows + R kombinacja klawiszy, aby uruchomić komputer w trybie odzyskiwania. Alternatywnie użyj polecenia Terminal. Otwórz Terminal i wpisz sudo nvram „tryb rozruchu odzyskiwania = nieużywany” śledzony przez zamknięcie sudo -r teraz . Następnie komputer powróci do normalnego uruchamiania po ponownym uruchomieniu z trybu odzyskiwania.
- Jak ponownie uruchomić komputer Mac w trybie odzyskiwania bez klawiatury?
Niestety, aby móc ponownie uruchomić komputer Mac w trybie odzyskiwania, będziesz potrzebować klawiatury. Jeśli nie masz klawiatury Mac, spróbuj zlokalizować klawiaturę Windows i użyj Klawisz Windows + R kombinacja klawiszy, jak wspomniano powyżej. Możesz też rozważyć inwestycję w wysokiej jakości klawiaturę Mac do swojego urządzenia.
- Jak wykonać twardy reset komputera Mac?
Aby wymusić ponowne uruchomienie, przejdź do menu Apple i wybierz Uruchom ponownie . Jeśli komputer Mac nie odpowiada, spróbuj nacisnąć i przytrzymać przycisk zasilania. Możesz też użyć kombinacji klawiszy Control + Command + przycisk zasilania (lub przycisk TouchID lub przycisk wysuwania, w zależności od modelu komputera Mac). Jeśli sytuacja jest poważniejsza (lub jeśli go sprzedajesz), może być konieczne przywrócenie ustawień fabrycznych komputera Mac, co wyczyści system.
zamień swoje pismo odręczne w czcionkę
- Jak rozwiązać problemy z uruchamianiem komputera Mac?
Istnieje kilka sposobów rozwiązywania problemów z uruchamianiem komputera Mac. Spróbuj uruchomić komputer Mac w trybie awaryjnym lub zresetować pamięć PRAM lub NVRAM. Możesz także spróbować zresetować kontroler zarządzania systemem (SMC) komputera Mac, aby rozwiązać problemy z uruchamianiem.
Ciekawe Artykuły
Wybór Redakcji

Jak korzystać z AirPods na komputerze PC lub laptopie
AirPods stały się czymś w rodzaju flagowego produktu Apple, stając się niemal synonimem bezprzewodowych słuchawek dousznych. Ale to nie znaczy, że są dostępne wyłącznie dla użytkowników Apple. Jeśli nie chcesz rozstać się ze swoim komputerem, nie rób tego

Jak korzystać z sztucznej inteligencji Bing
Bing AI to wersja ChatGPT uruchomiona przez Microsoft i zintegrowana z najnowszymi wersjami przeglądarki Edge. Jednak może być również instalowany w innych systemach operacyjnych, takich jak iOS i Linux. Wirtualny asystent AI może

Jak anulować LifeLock
LifeLock to usługa ochrony przed kradzieżą tożsamości, która wysyła powiadomienia, gdy używany jest Twój numer ubezpieczenia społecznego. To świetne narzędzie do zapobiegania oszustwom i kradzieży tożsamości. LifeLock to płatna usługa subskrypcyjna rozliczana co miesiąc lub co rok. Gdyby

Jak usunąć grupę na Viber
Czy musisz usunąć grupę na Viber lub pożegnać się z określonym członkiem grupy? Jeśli tak, to jesteś we właściwym miejscu. W tym artykule wyjaśnimy, jak to zrobić i wiele więcej. Tutaj jesteś

Jak używać klawisza drukowania ekranu systemu Windows na komputerze Mac w Boot Camp?
Jeśli chodzi o robienie zrzutów ekranu w systemie Windows, kluczowy jest klawisz Print Screen. Większość klawiatur opartych na systemie Windows ma klawisz Print Screen, więc zwykle nie stanowi to problemu. Ale co, jeśli używasz systemu Windows na komputerze Mac za pośrednictwem Boot Camp? Kompaktowe klawiatury Apple nie mają klawisza Print Screen, więc w przypadku braku oprogramowania innych firm, jak robić zrzuty ekranu po uruchomieniu systemu Windows na komputerze Mac?
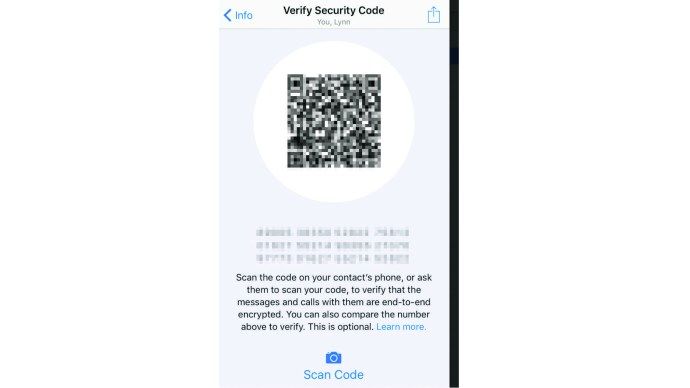
Jak szyfrować prywatne czaty na WhatsApp i Gmailu oraz wysyłać tajne wiadomości na Facebooku
Czatuj całkowicie bezpiecznie w WhatsApp WhatsApp wykorzystuje szyfrowanie typu end-to-end, aby Twoje wiadomości były prywatne - coś, co minister spraw wewnętrznych, Amber Rudd, określiła jako całkowicie niedopuszczalne w marcu, przed późniejszym wycofaniem. Ochrona WhatsApp oznacza, że pod warunkiem, że Ty i