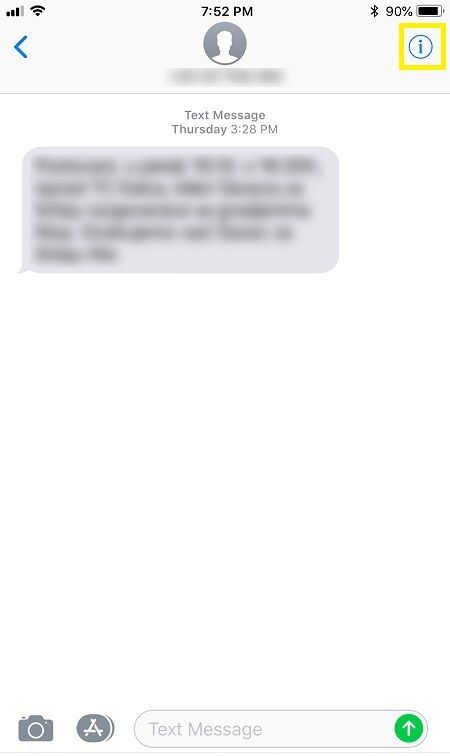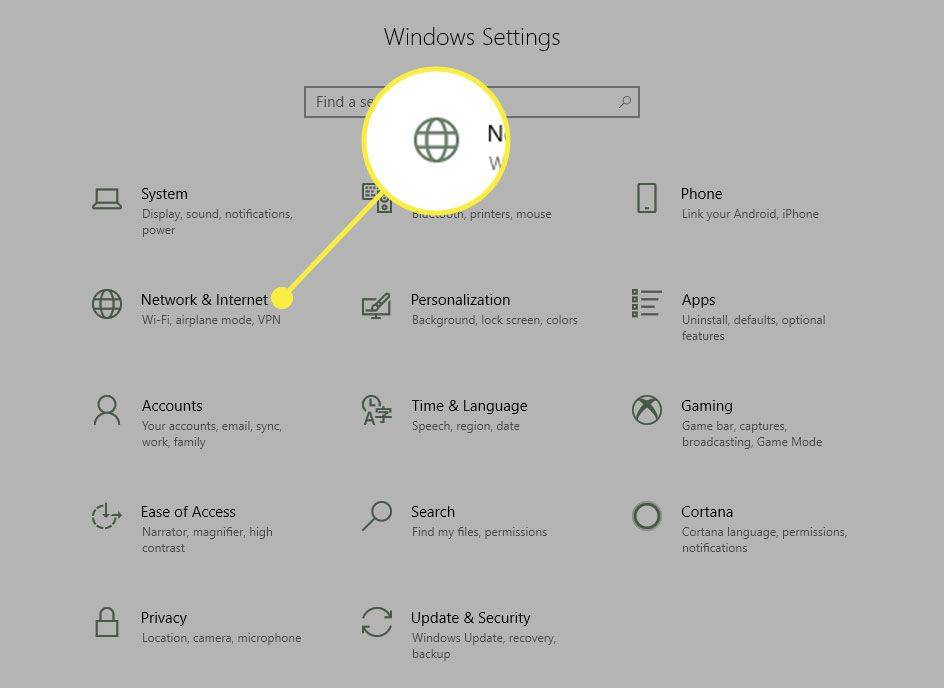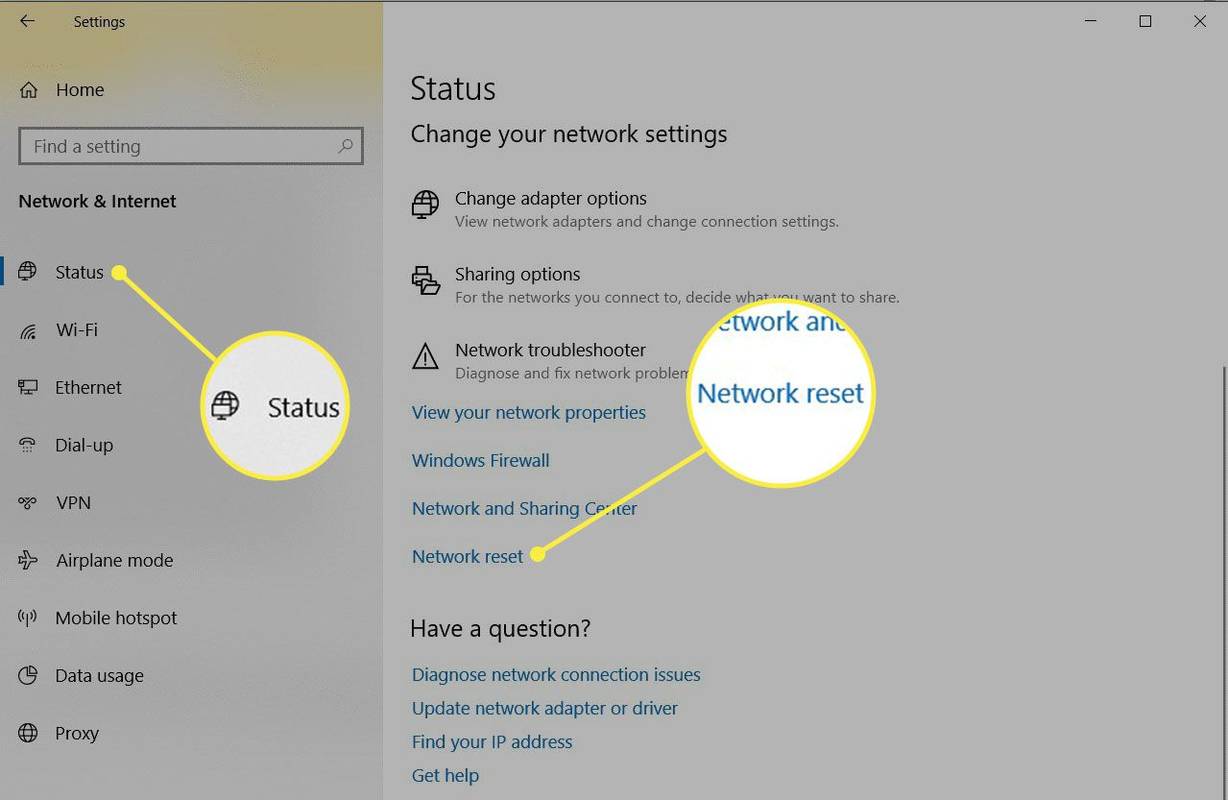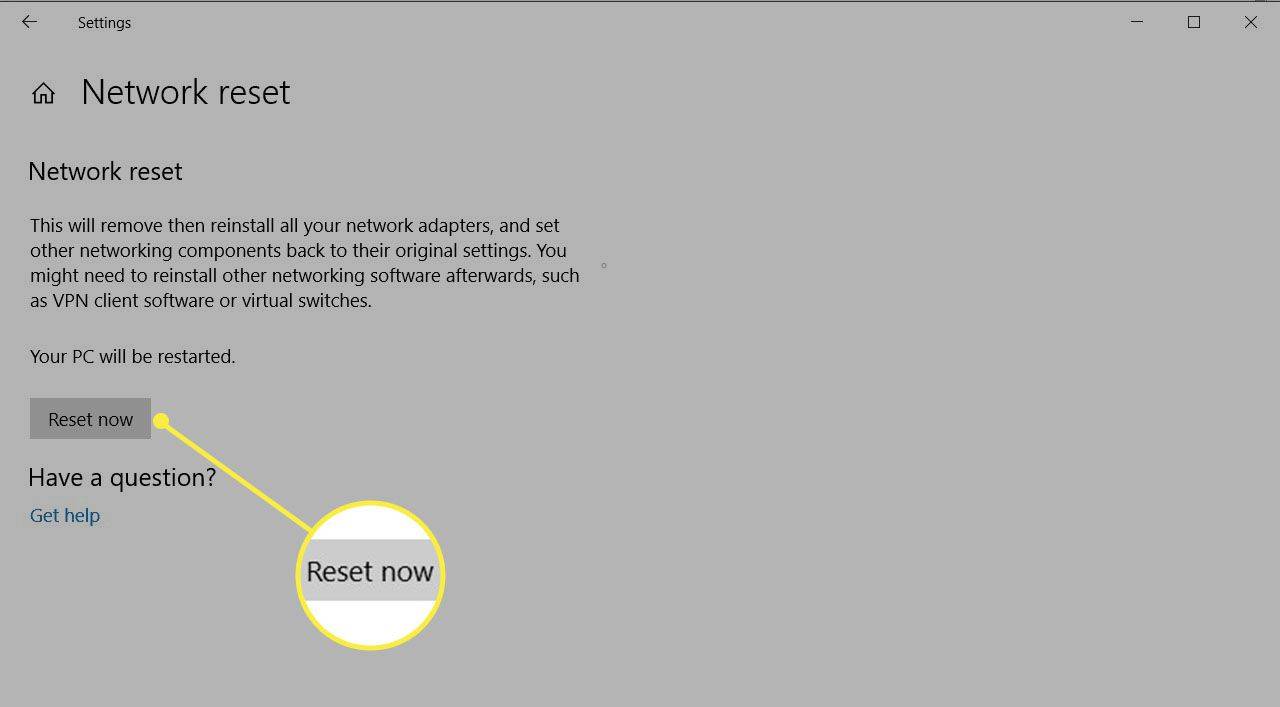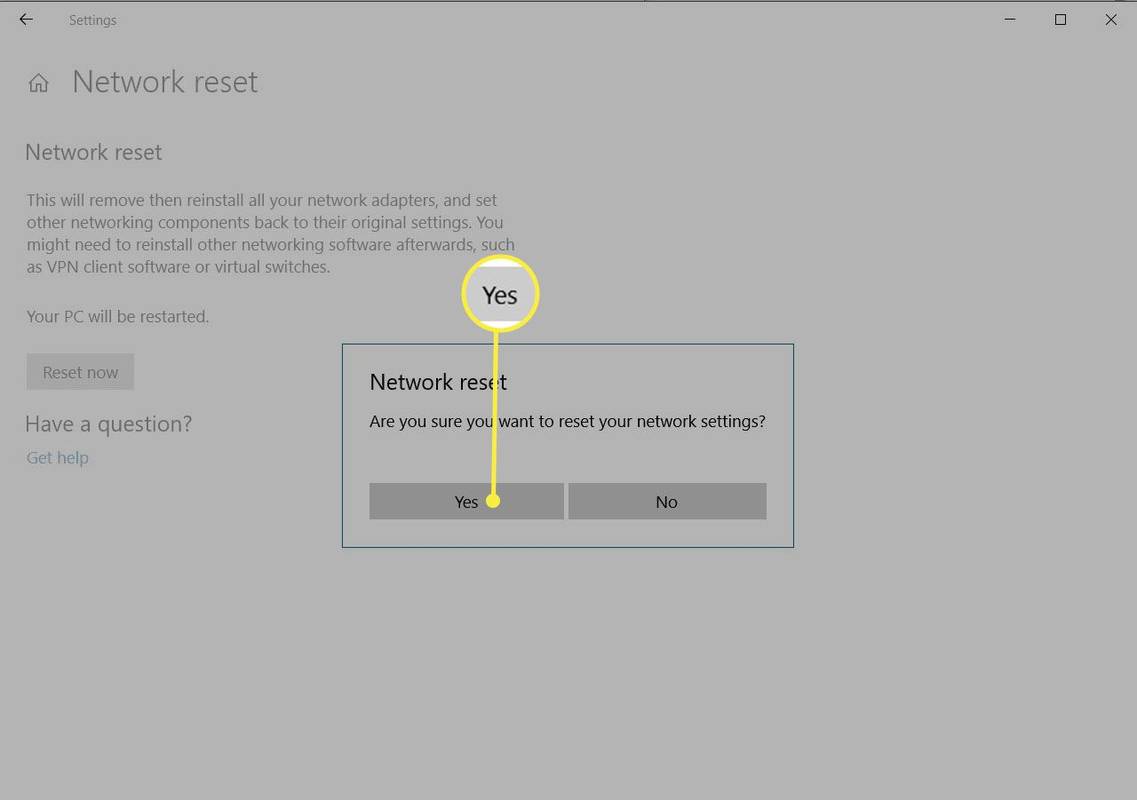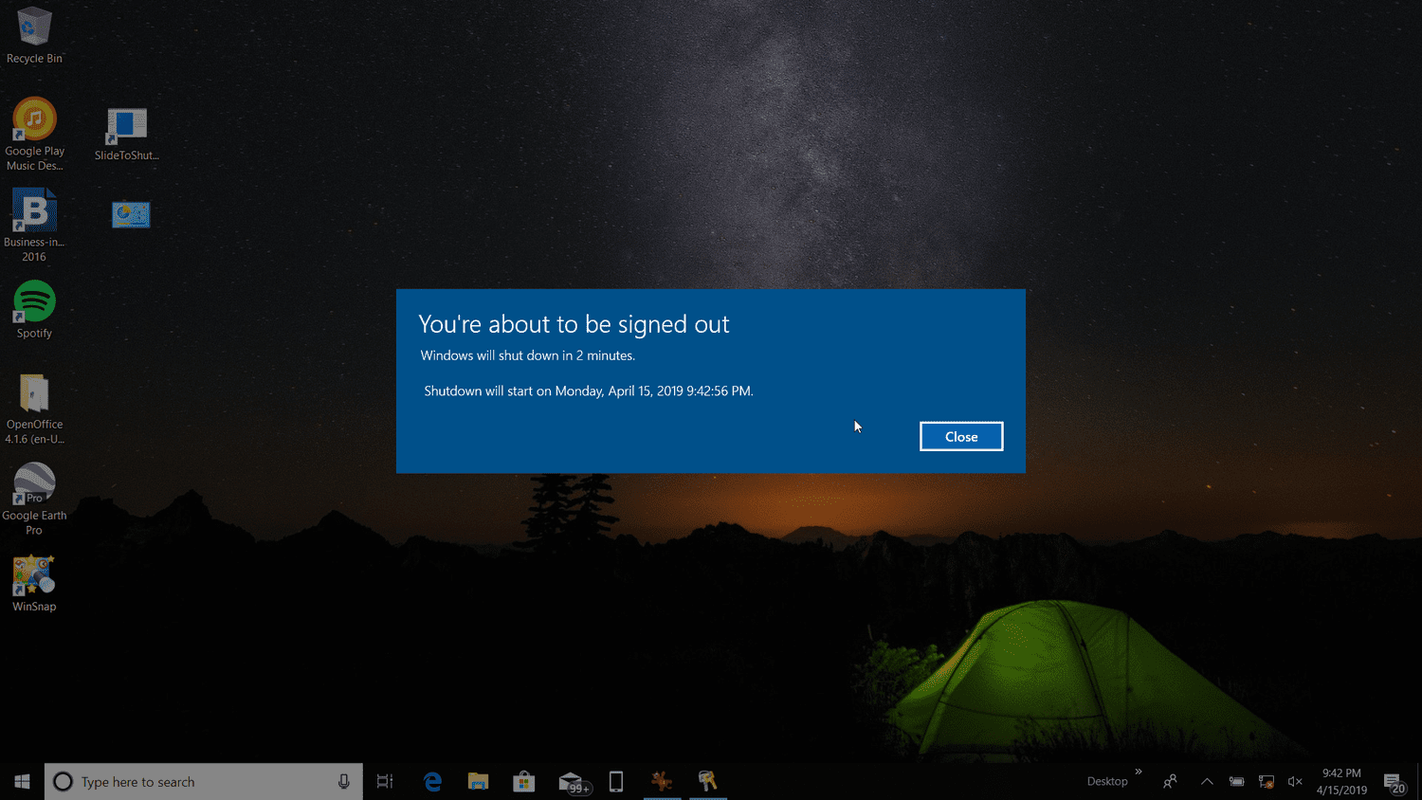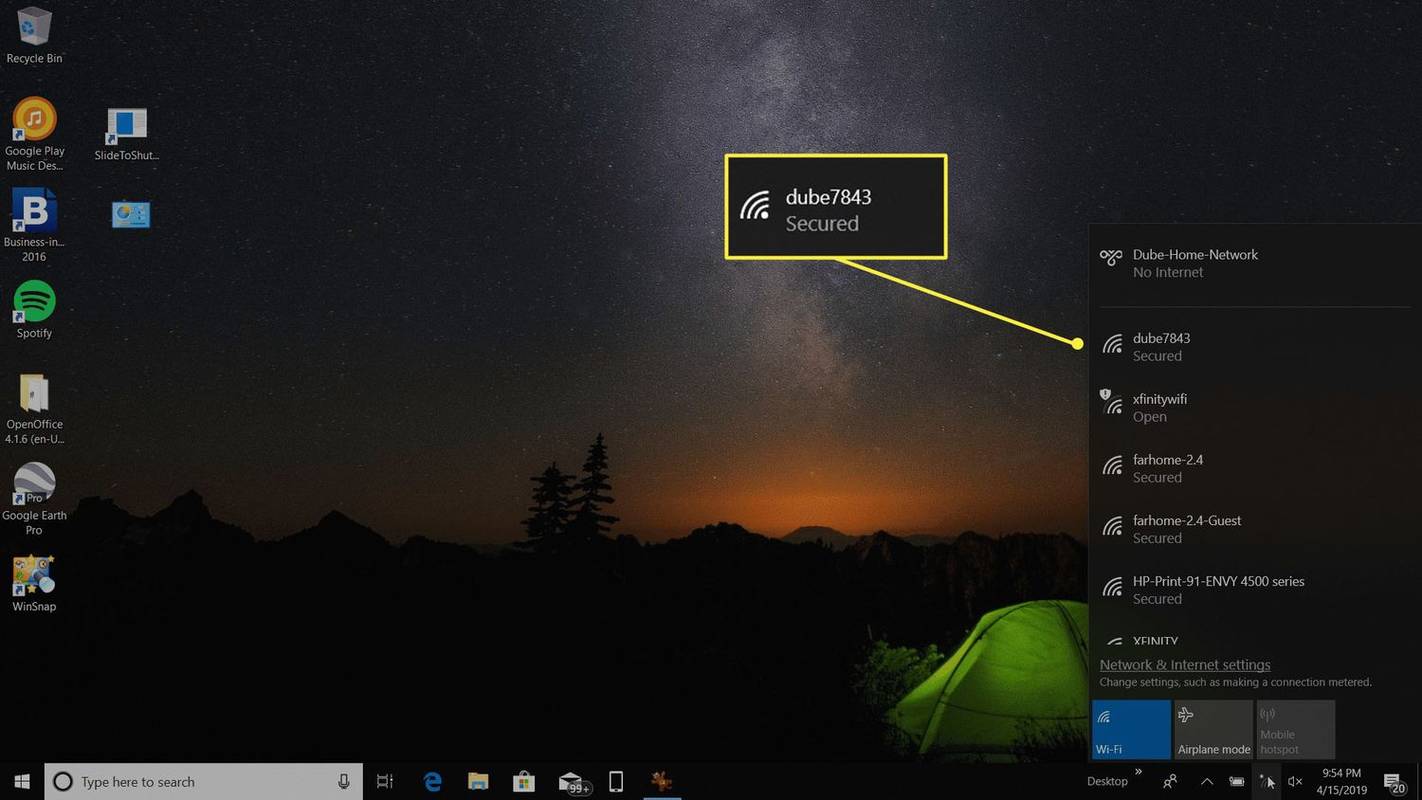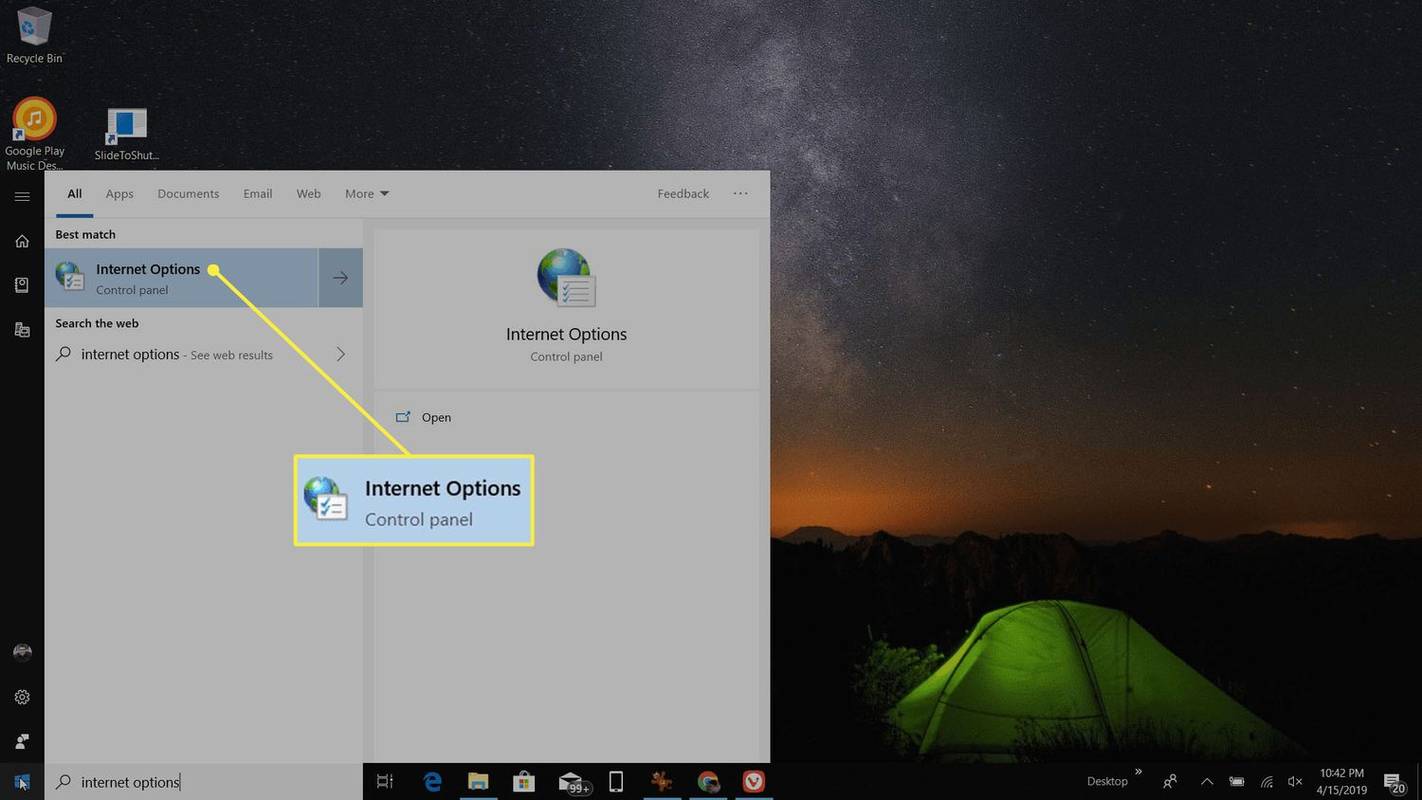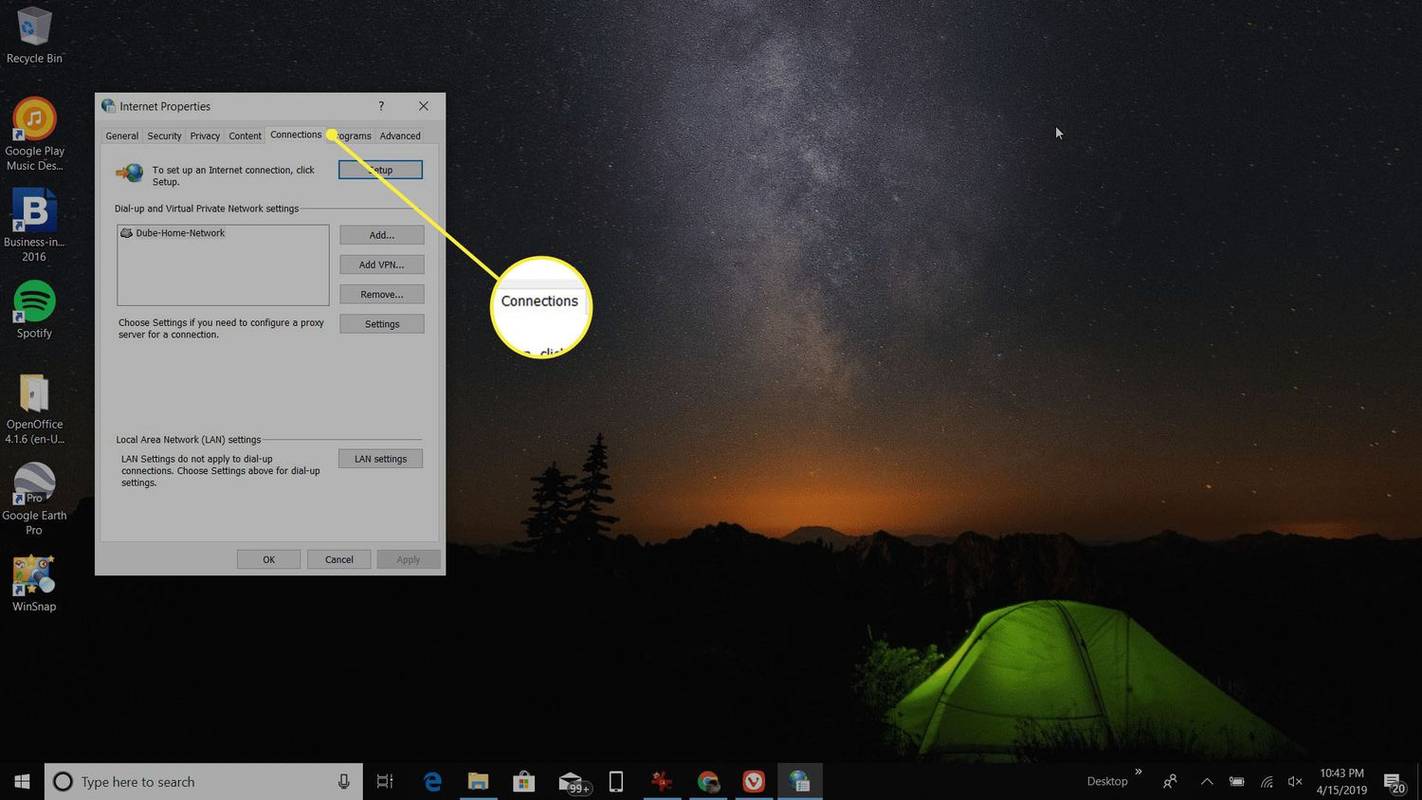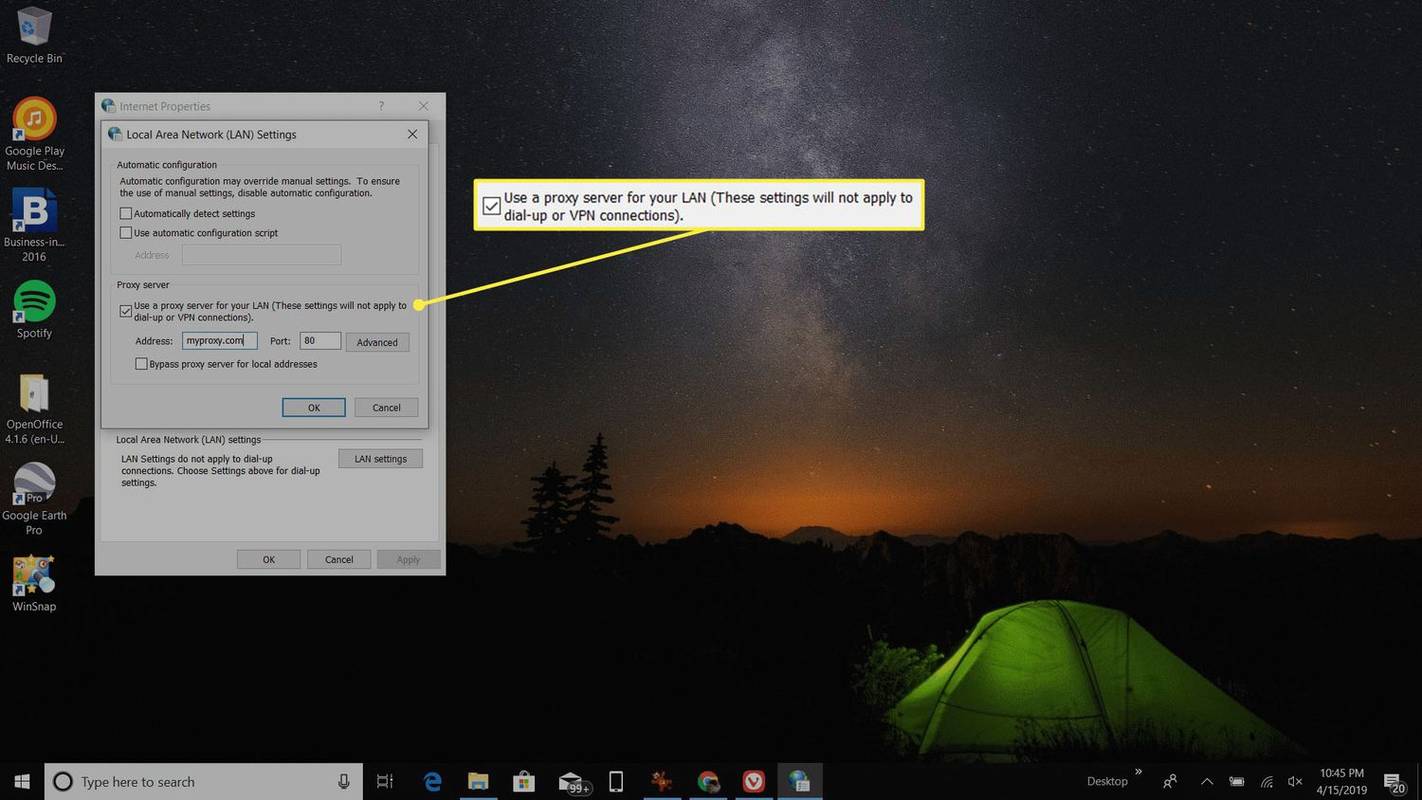Co wiedzieć
- Aby zresetować ustawienia sieciowe, przejdź do Menu startowe > Ustawienia > Sieć i Internet > Status > Resetuj sieć .
- Jeśli masz VPN lub serwer proxy, po zresetowaniu może być konieczna jego ponowna konfiguracja.
- Zresetowanie ustawień sieciowych powoduje usunięcie i ponowną instalację każdej karty sieciowej zainstalowanej w systemie.
W tym artykule wyjaśniono, jak zresetować ustawienia sieciowe w systemie Windows 10.
Jak zresetować ustawienia sieciowe w systemie Windows 11Jak zresetować ustawienia sieciowe systemu Windows 10
Korzystanie z narzędzia resetowania sieci w systemie Windows 10 jest dość proste.
czy możesz odzyskać usunięte teksty na iPhonie?
-
Iść do Początek menu > Ustawienia , a następnie wybierz Sieć i Internet .
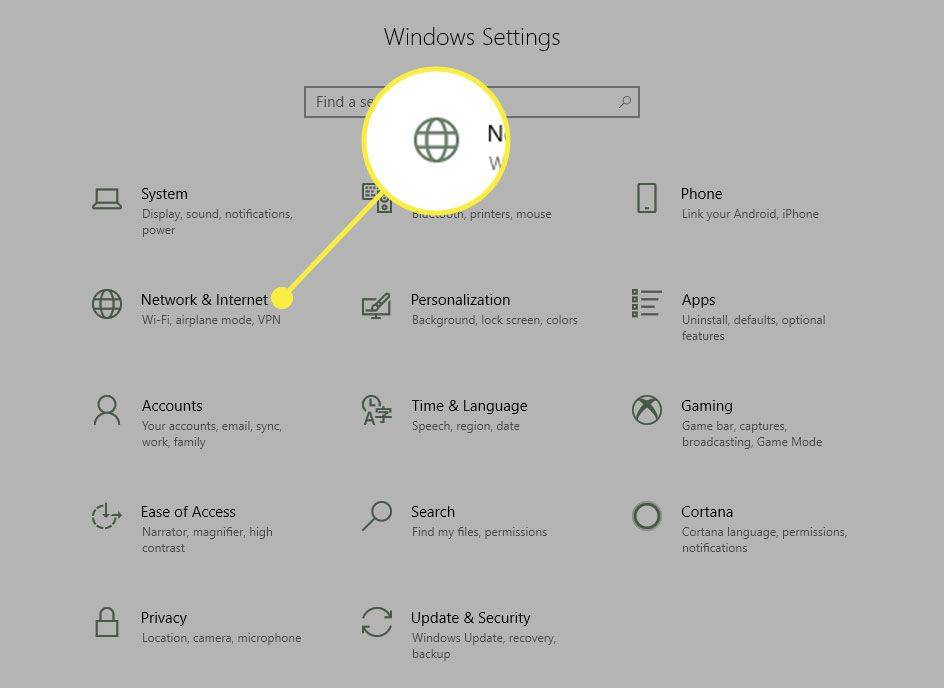
-
W lewym okienku nawigacji wybierz Status aby upewnić się, że widzisz okno stanu sieci. Następnie przewiń w dół, aż zobaczysz Resetuj sieć połączyć.
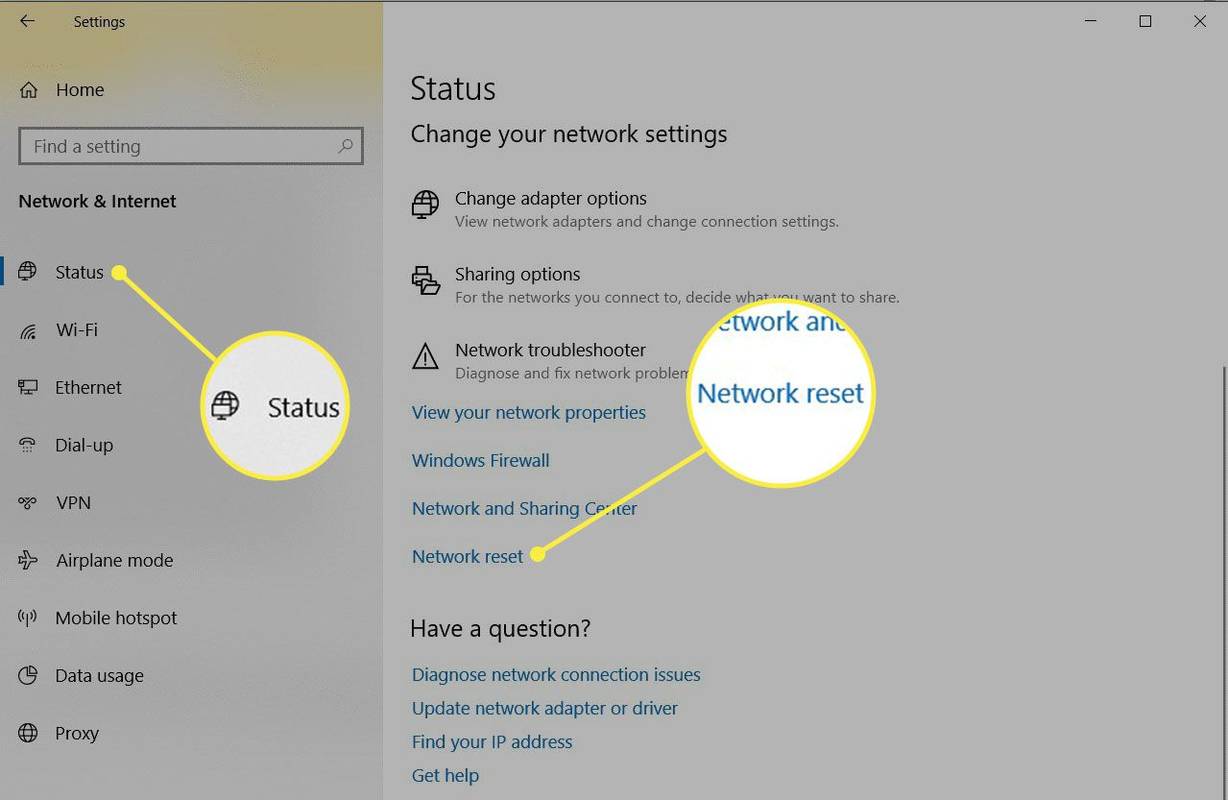
-
Kliknij Resetuj sieć łącze i zapoznaj się z komunikatem informacyjnym dotyczącym resetowania sieci. Gdy będziesz gotowy do podłączenia ustawień resetowania do sieci, wybierz Zresetuj teraz .
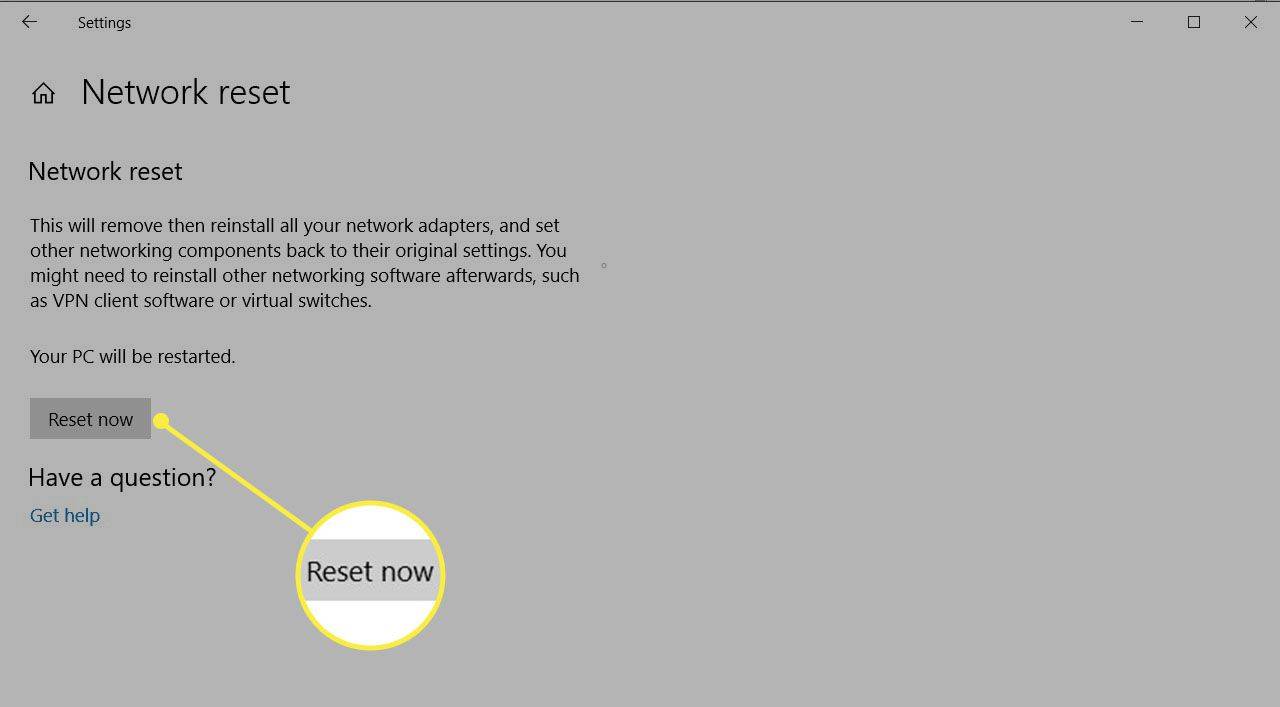
-
Wybierać Tak w oknie potwierdzenia resetu sieci. Spowoduje to zainicjowanie procesu resetowania i ponowne uruchomienie komputera.
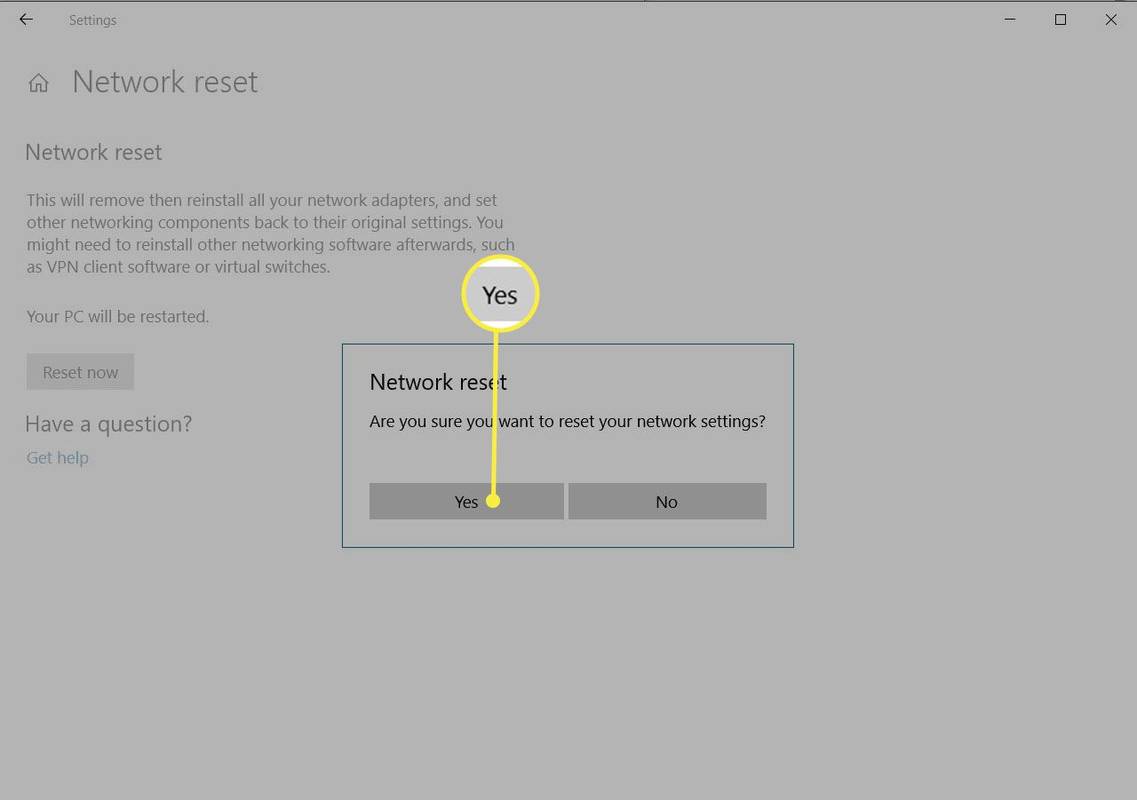
-
Otrzymasz ostrzeżenie, gdy komputer będzie miał się ponownie uruchomić. Powinieneś mieć dużo czasu na zapisanie swojej pracy i zamknięcie wszystkich aplikacji.
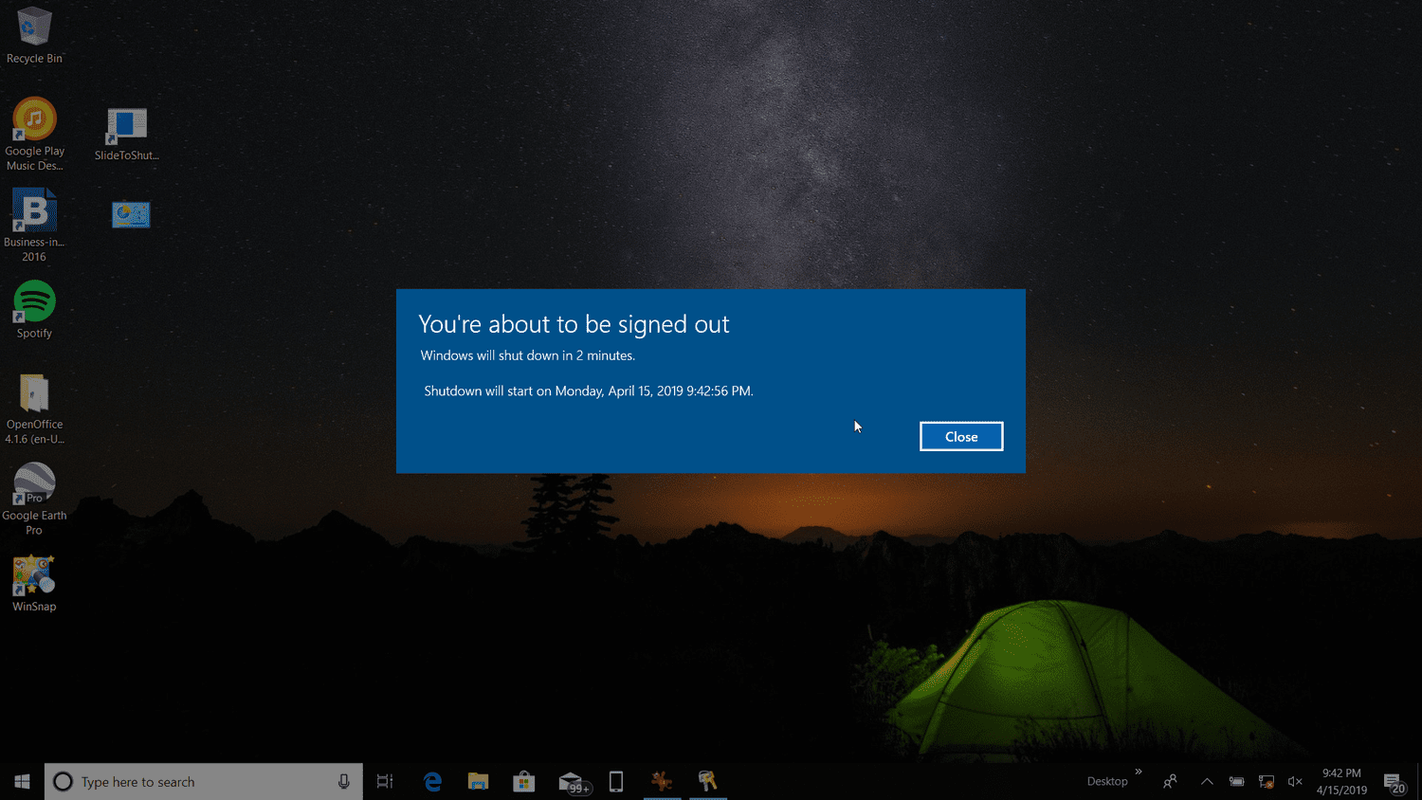
-
Po ponownym uruchomieniu komputera zauważysz, że połączenie sieciowe nie jest aktywne. Dzieje się tak, ponieważ karta sieciowa została zresetowana i zwolniła poprzednie połączenie. Po prostu wybierz ikonę sieci, wybierz sieć, z którą chcesz się ponownie połączyć, i wybierz Łączyć .
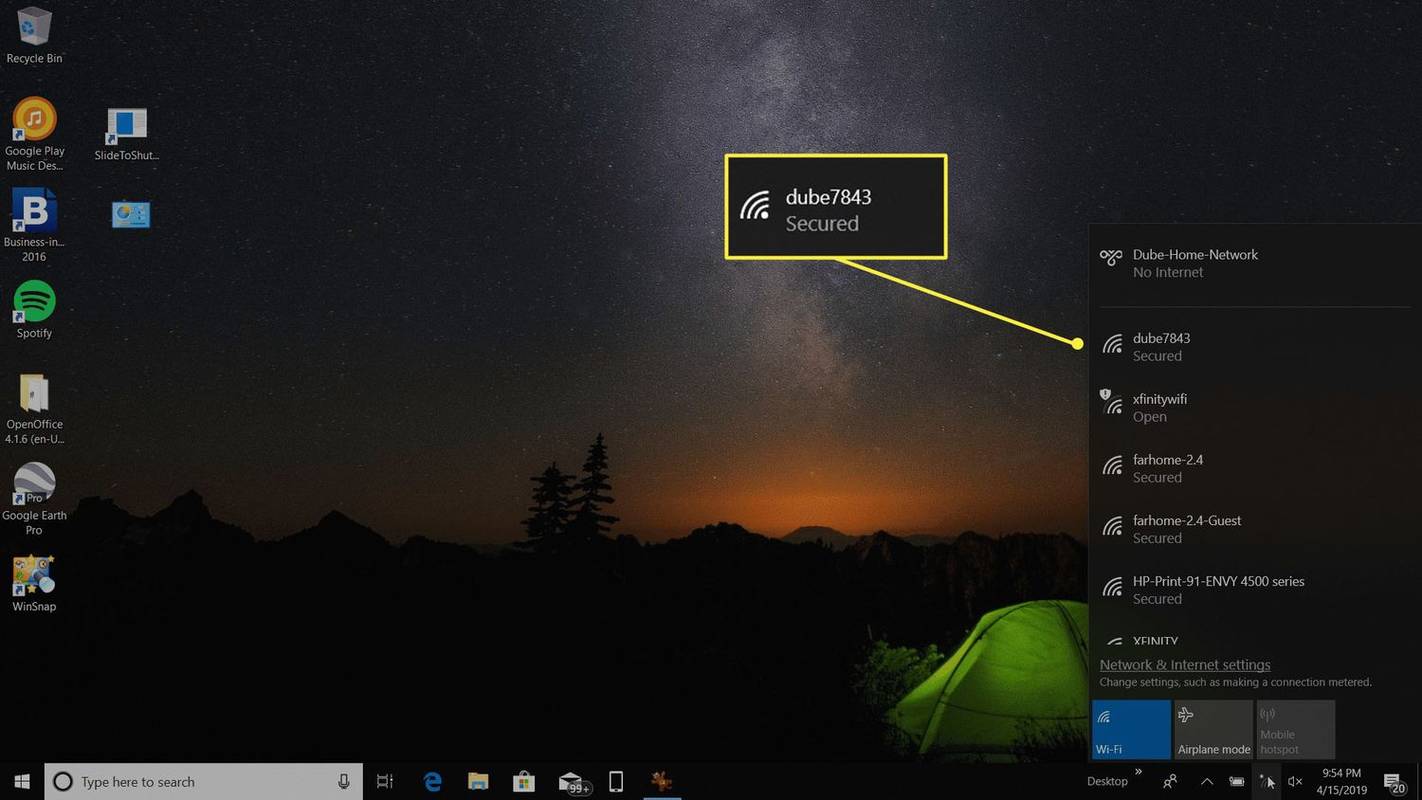
-
Jeśli ustawienia protokołu TCP/IP są ustawione naautomatycznie wykryć, Twoje połączenie sieciowe powinno wykryć odpowiednie ustawienia sieciowe i połączyć się z Internetem bez żadnych problemów.
Naprawianie pozostałych ustawień
Jeśli przed zresetowaniem sieci skonfigurowałeś klienta VPN lub inne oprogramowanie sieciowe, może być konieczna ich ponowna konfiguracja, aby ponownie działała.
Naprawienie tego oprogramowania jest tak proste, jak otwarcie oprogramowania VPN i wprowadzenie adresu IP oraz innych ustawień, tak jak w przypadku oryginalnej instalacji oprogramowania.
jak nagrać strumień Twitch
Jeśli łączyłeś się z siecią firmową za pomocą serwera proxy, może być konieczna ponowna konfiguracja ustawień serwera proxy.
-
Wybierz Początek menu i typ opcje internetowe . Wybierać opcje internetowe .
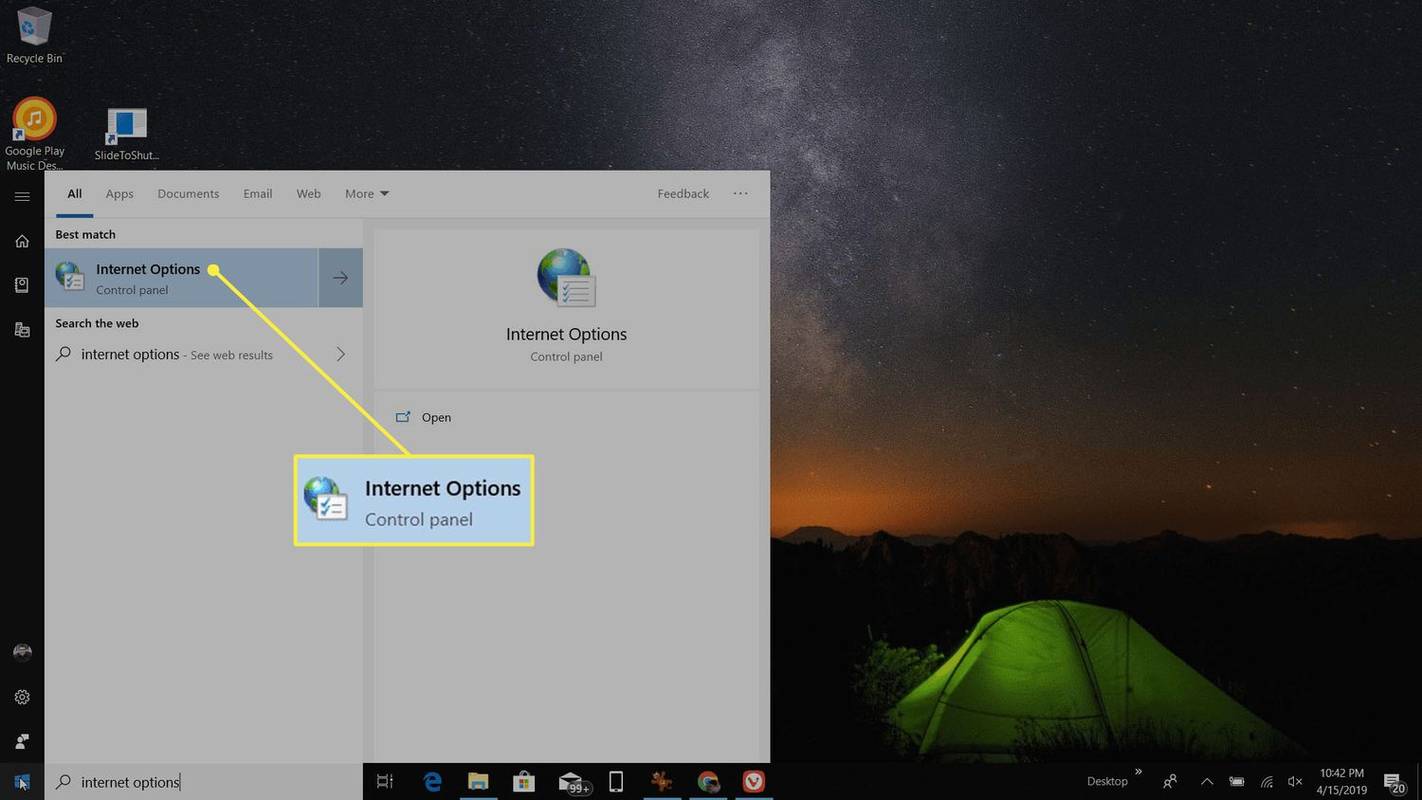
-
w opcje internetowe oknie, wybierz Znajomości patka.
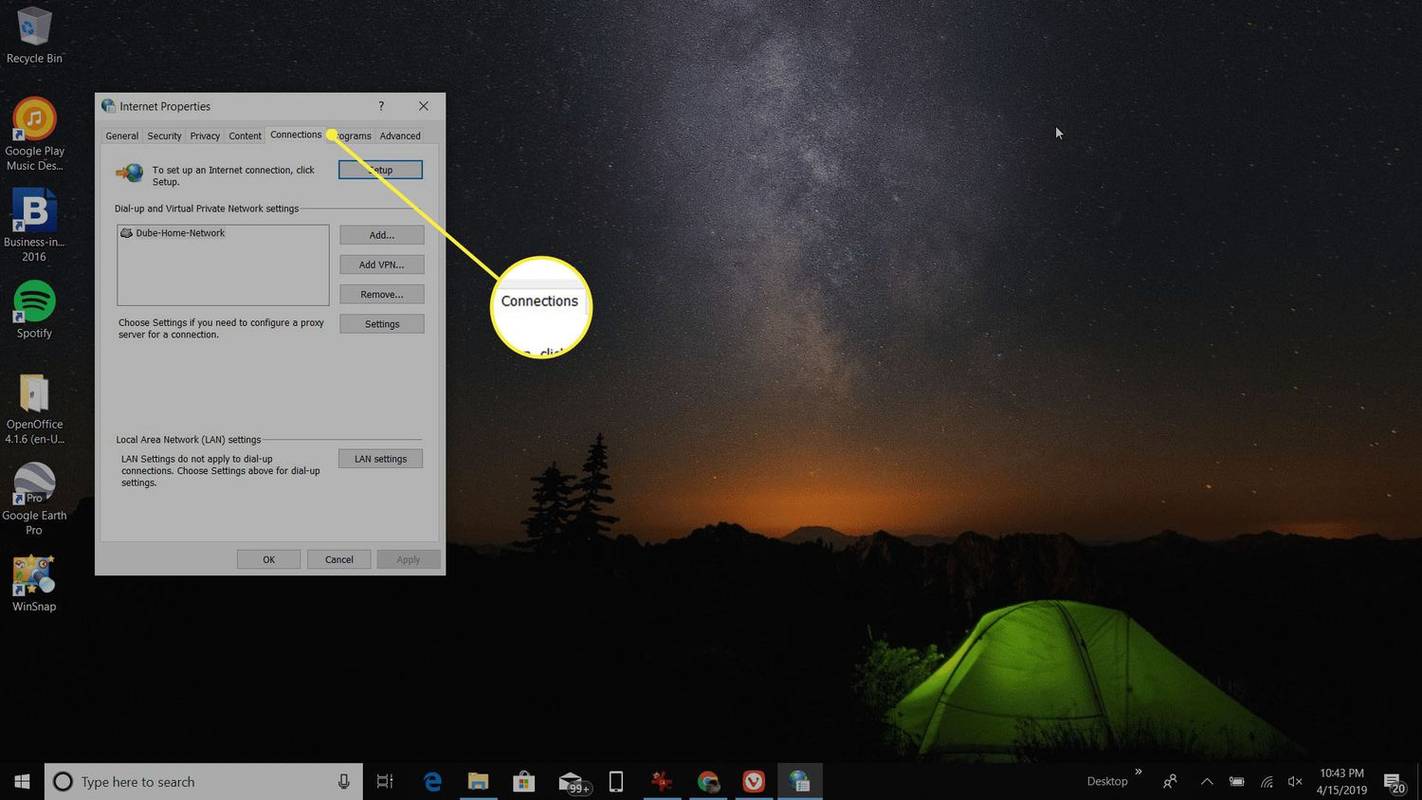
-
Wybierz ustawienia sieci LAN i w oknie Ustawienia sieci LAN wybierz Użyj serwera proxy dla swojej sieci LAN . w Adres wpisz adres serwera proxy w firmowej sieci LAN. Wybierać OK w obu oknach, aby zaakceptować zmiany.
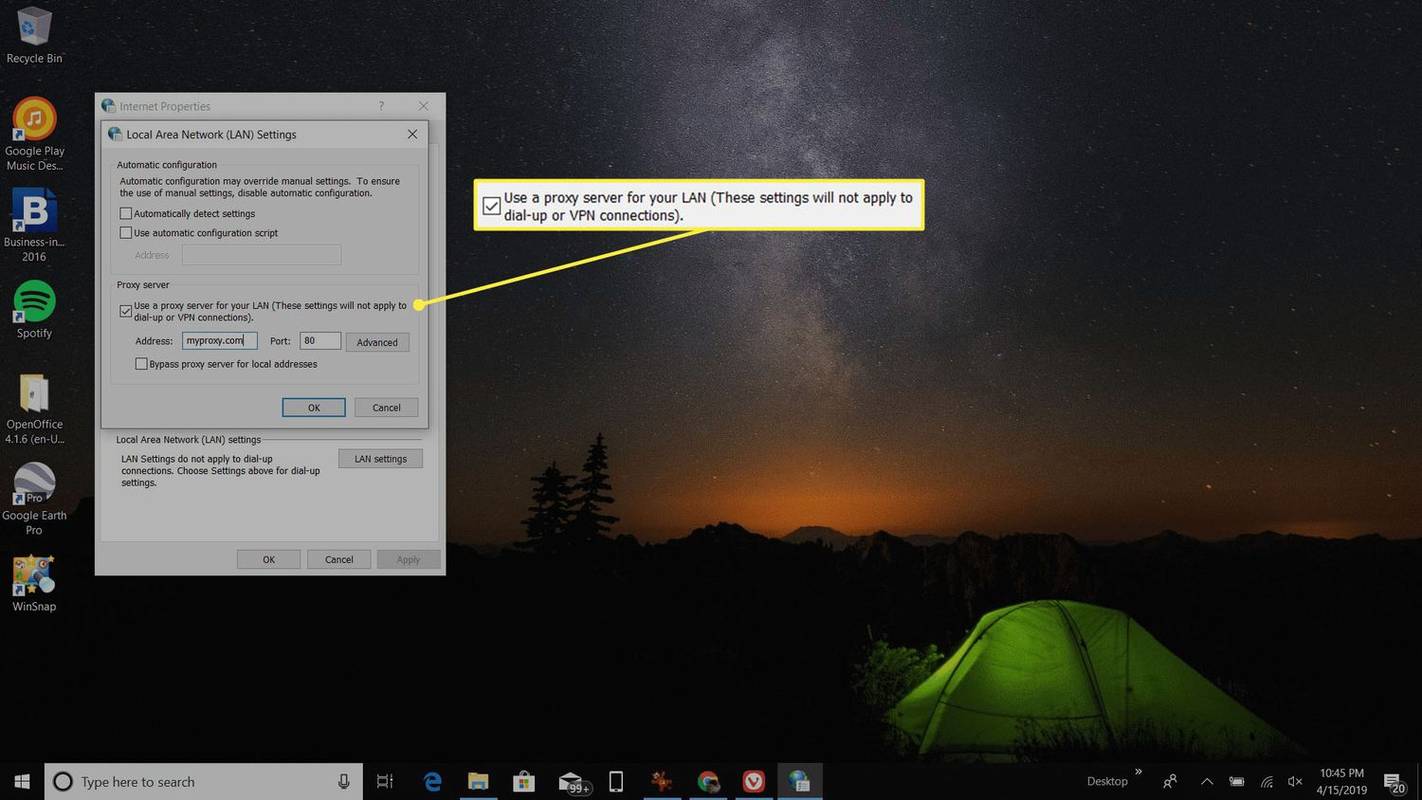
Jeśli nie znasz prawidłowych ustawień serwera proxy, skontaktuj się z pomocą techniczną IT i poproś o podanie prawidłowego adresu sieciowego i portu serwera proxy.
-
Może być konieczne ponowne uruchomienie komputera, aby zmiany zaczęły obowiązywać, a karta sieciowa ponownie połączyła się z siecią firmową.
Co robi reset sieci systemu Windows 10?
Resetowanie ustawień sieciowych w systemie Windows 10 powinno być ostatecznością. Kiedy inicjujesz reset sieci, usuwa on i ponownie instaluje każdą kartę sieciową aktualnie zainstalowaną w twoim systemie.
Narzędzie resetowania sieci zostało pierwotnie wprowadzone przez firmę Microsoft po kompilacji rocznicowej aktualizacji systemu Windows 10 (wersja 1607), aby użytkownicy mogli szybko rozwiązywać problemy z siecią spowodowane aktualizacją. Narzędzie nadal pomaga ludziom rozwiązywać problemy z połączeniem sieciowym.
Narzędzie do resetowania sieci przywraca również oryginalne ustawienia fabryczne wszystkich komponentów sieciowych w systemie. Komponenty, które zostaną zresetowane, są następujące:
- Jak zmienić sieć z publicznej na prywatną w systemie Windows 10?
Aby zmienić sieć bezprzewodową z publicznej na prywatną, wybierz ikonę Wi-Fi, a następnie wybierz Nieruchomości > Profil sieciowy > Prywatny . W przypadku połączenia przewodowego kliknij prawym przyciskiem myszy Ethernetu ikona, a następnie Otwórz ustawienia sieci i Internetu > Nieruchomości > Profil sieciowy > Prywatny .
- Jak włączyć wykrywanie sieci w systemie Windows 10?
Aby włączyć lub wyłączyć wykrywanie sieci, przejdź do Ustawienia > Sieć i Internet > Centrum sieci i udostępniania > Zmień zaawansowane ustawienia udostępniania .
jak opuścić serwer discord na urządzeniu mobilnym?
Jeśli zmieniłeś ustawienia domyślne, musisz je zanotować, ponieważ zresetowanie sieci spowoduje usunięcie wszelkich ustawień niestandardowych.
Jednak większość ludzi ma ustawione wszystkie te komponentyautomatycznie wykryć, więc w większości przypadków po zresetowaniu sieci nie będą widoczne żadne problemy.
Najlepsze zestawy modemów kablowych/routerów w roku 2024 Często zadawane pytaniaCiekawe Artykuły
Wybór Redakcji

Jak wysłać zdjęcie e-mailem
Łatwe do zrozumienia instrukcje dotyczące dołączania obrazów i zdjęć do wiadomości e-mail za pomocą Gmaila, Yahoo Mail i Outlooka. Wyczyść kroki za pomocą zrzutów ekranu.

Jak wyczyścić pamięć podręczną Spotify
Jeśli regularnie korzystasz ze Spotify, prawdopodobnie zauważyłeś, że Twój dysk twardy się zapełnia, mimo że nie pobrałeś nic nowego. To dlatego, że Spotify zapisuje pliki w pamięci podręcznej na twoim komputerze, dzięki czemu jego aplikacja działa szybciej. Podczas gdy to jest

Jak sprawdzić, kto ogląda na Twitchu?
Jeśli koncentrujesz się na zwiększaniu liczby widzów na Twitchu lub martwisz się o boty widokowe, możesz chcieć wiedzieć, ilu widzów ogląda Twoje transmisje. W artykule omówimy, jak sprawdzić, kim są Twoi widzowie,

Jak stworzyć listę odtwarzania w Wallpaper Engine
Czy jesteś zmęczony oglądaniem tych samych tapet na ekranie komputera? Jeśli tak, Wallpaper Engine może być właśnie tym, czego potrzebujesz. Pozwala używać i tworzyć tysiące ciekawych tapet, którymi możesz się również dzielić

Jak przenieść postęp Crush Candy na nowy telefon?
Twój smartfon jest prawdopodobnie głównym sposobem grania w większość gier, nawet jeśli masz w domu konsolę. Zbyt łatwo jest załadować szybki bieg w autobusie lub wracać do domu w drodze

Wiadomości Messenger Marketplace nie wyświetlają się? Spróbuj tego
Jeśli masz problem z wiadomościami z Marketplace, które nie pojawiają się w Messengerze, nie jesteś sam. Jest to powszechna skarga użytkowników różnych urządzeń. Może to być frustrujące doświadczenie, jeśli jesteś