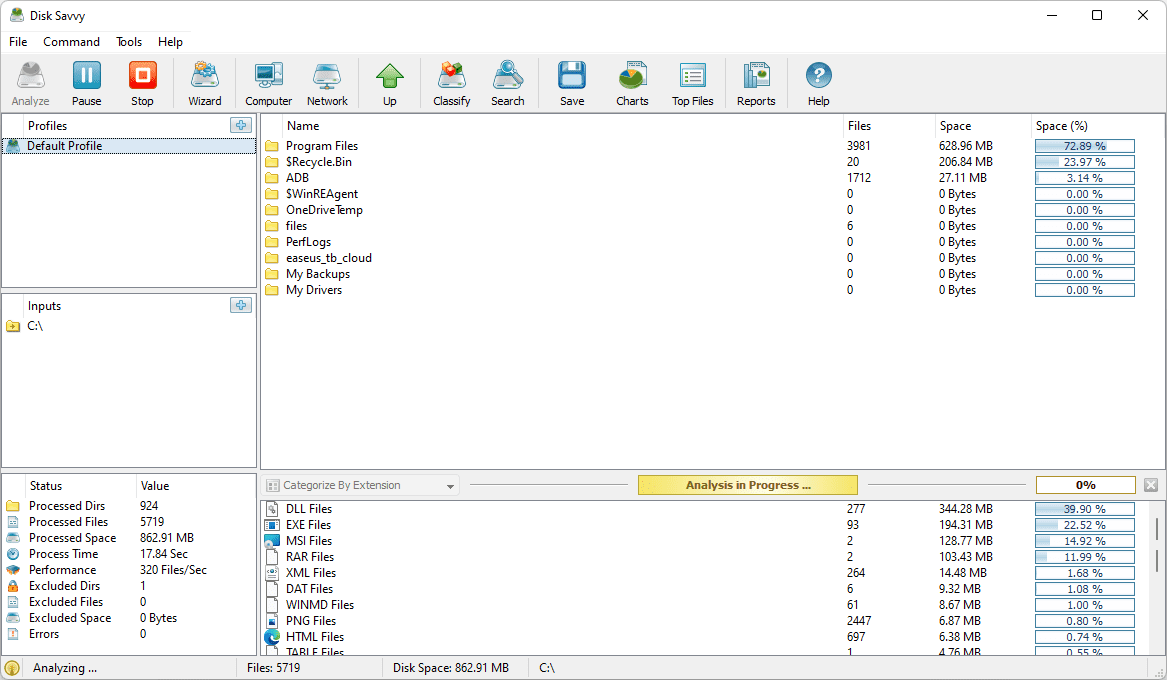Co wiedzieć
- Strona główna Google: naciśnij i przytrzymaj Wyciszenie mikrofonu przycisk przez 15 sekund.
- Google Home Mini lub Max: naciśnij i przytrzymaj FDR przycisk przez 15 sekund.
W tym artykule wyjaśniono, jak przywrócić ustawienia fabryczne Google Home, Google Home Mini i Google Home Max. i Google Nest Mini. Zawiera także informacje o tym, kiedy i dlaczego należy resetować tego typu urządzenia, a kiedy w ogóle nie należy tego próbować.
Nie możesz używać głosu ani aplikacji Google Home do przywracania ustawień fabrycznych na żadnym urządzeniu Google Home.
Jak zresetować stronę główną Google
Google Home nie ma dedykowanego przycisku resetowania do ustawień fabrycznych. Zamiast tego wykorzystuje do tego celu przycisk wyciszenia mikrofonu znajdujący się z tyłu urządzenia. Podobnie jak w przypadku Home Mini, przytrzymaj przycisk przez 12-15 sekund. Usłyszysz, jak Asystent potwierdza, że resetuje urządzenie; następnie możesz zwolnić przycisk.
Jak przywrócić ustawienia fabryczne Google Home Mini
Zwykle można zresetować urządzenie i przywrócić je do stanu fabrycznego, przytrzymując przycisk resetowania danych fabrycznych (FDR). Przywrócenie danych fabrycznych usuwa wszystkie dane zapisane na urządzeniu, w tym ustawienia i wszelkie dane osobiste.
Przywrócenie ustawień fabrycznych w Google Home zajmie mniej niż minutę, jeśli wykonasz następujące kroki:
-
Google Home Mini ma dedykowany przycisk FDR na spodzie urządzenia. Szukaj go tuż pod wtyczką zasilania; zauważysz prosty okrągły okrąg.

Zresetuj Google Home mini za pomocą prostego przycisku. Lifewire
-
Naciśnij przycisk i przytrzymaj go przez około 12–15 sekund, aby zresetować Google Home Mini.
-
Usłyszysz, jak Asystent potwierdza, że resetuje urządzenie.
-
Zwolnij przycisk. Twoje urządzenie zostało teraz zresetowane.
Jak zresetować Google Home Max
Podobnie jak Home Mini, Google Home Max ma dedykowany przycisk FDR. Znajduje się po prawej stronie wtyczki zasilania. Przytrzymaj przez 12-15 sekund, aby zresetować urządzenie. Usłyszysz, jak Asystent potwierdza, że resetuje urządzenie; następnie możesz podnieść przycisk.
Jak zresetować Google Nest Mini
Google Nest Mini nie ma dedykowanego przycisku FDR. Zamiast tego używa przycisku włączania/wyłączania mikrofonu.
-
Wyłącz mikrofon z boku Nest Mini. Diody LED zmienią kolor na pomarańczowy.
-
Naciśnij i przytrzymaj środek górnej części urządzenia, w miejscu, w którym znajdują się światła.
-
Proces resetowania rozpocznie się po 5 sekundach, ale przytrzymaj go jeszcze przez 10 sekund, aż usłyszysz dźwięk potwierdzający, że Nest Mini resetuje się.
Co dalej?
Po zresetowaniu urządzenia Google Home możesz skonfigurować je ponownie, tak samo jak zaraz po wyjęciu z pudełka. Po uruchomieniu aplikacji Google Home na smartfonie zostanie wyświetlony monit z informacją o wykryciu nowego urządzenia Google Home. Kliknij powiadomienie, aby rozpocząć proces konfiguracji Google Home.
Dlaczego powinienem zresetować urządzenie Google Home?
Przywrócenie ustawień fabrycznych jest zarezerwowane w celu sprzedaży urządzenia lub rozwiązywania utrzymujących się problemów z Google Home.
Jednym z częstych powodów resetowania urządzenia jest wyczyszczenie go przed sprzedażą urządzenia Google Home lub zwróceniem go do sklepu. Zresetowanie dowolnego urządzenia Google Home spowoduje usunięcie Twoich danych osobowych, w tym informacji o koncie.
Innym powodem do zresetowania Google Home są częste problemy z łącznością lub losowe ponowne uruchomienie Google Home. W takim przypadku powinieneś spróbować ponownie uruchomić urządzenie przed zresetowaniem Google Home. Aby ponownie uruchomić komputer, odłącz Google Home i poczekaj kilka sekund, a następnie podłącz go ponownie do gniazdka.
Kiedy nie należy resetować urządzenia
Jeśli chcesz zmienić nazwę urządzenia, zalogować się do innej sieci Wi-Fi, zmienić konto, którego używasz w Google, Pandora, Spotify (itp.) lub skonfigurować inteligentne urządzenia domowe, możesz to zrobić w aplikacji Google Home dla Androida lub iOS. To jest aplikacja zainstalowana w celu skonfigurowania Google Home.
jak odblokować pobieranie w ChromeJak zresetować centrum Google Nest Często zadawane pytania
- Jak ponownie uruchomić Google Home lub Google Nest?
Aby ponownie uruchomić urządzenie Google Home lub Nest bez przywracania ustawień fabrycznych, odłącz przewód zasilający i poczekaj 60 sekund, a następnie podłącz go ponownie. Możesz też uruchomić ponownie urządzenie z połączonego telefonu, otwierając aplikację Google Home, dotykając i przytrzymując w dół na ikonie urządzenia, a następnie wybierz Ustawienia > Więcej > Ponowne uruchomienie .
- Jak zresetować inteligentne oświetlenie na moim urządzeniu Google Home?
Najpierw wyłącz żarówki i pozostaw je wyłączone na 10 sekund, a następnie włącz je ponownie. Jeśli to nie zadziała, sprawdź dokładnie, czy używasz najnowszej wersji aplikacji Google Home i w razie potrzeby zaktualizuj ją.
- Jak zmienić sieć Wi-Fi na moim urządzeniu Google Home?
Jeśli Twoje urządzenie jest połączone z siecią Wi-Fi, ale chcesz to zmienić, otwórz aplikację Google Home, a następnie dotknij i przytrzymaj ikonę urządzenia, a następnie wybierz Ustawienia > Informacje o urządzeniu i dotknij Zapominać obok Wi-Fi. Następnie (lub jeśli Twoje urządzenie nie było jeszcze połączone z inną siecią Wi-Fi) wybierz Dodać w lewym górnym rogu aplikacji Google Home, a następnie kliknij Skonfiguruj urządzenie > Nowe urządzenie > skonfiguruj nowe urządzenia w swoim domu . Aby zakończyć, postępuj zgodnie z instrukcjami podanymi w aplikacji.