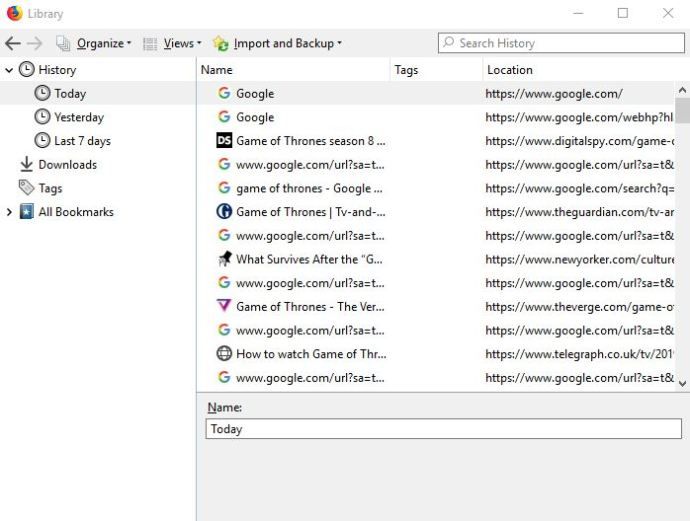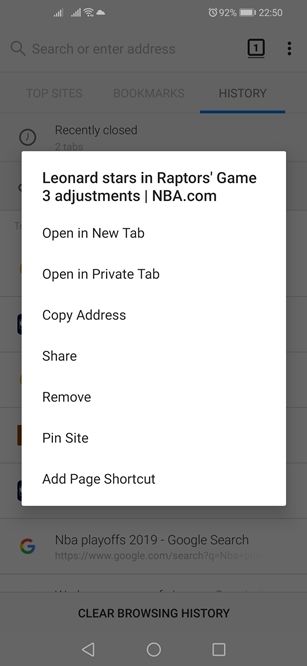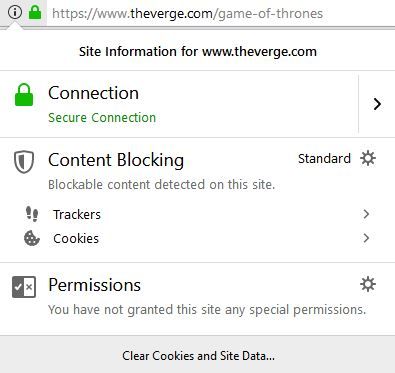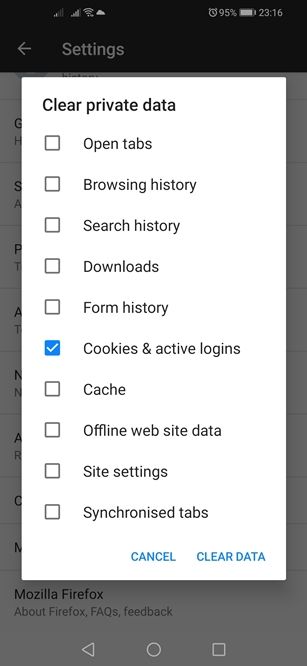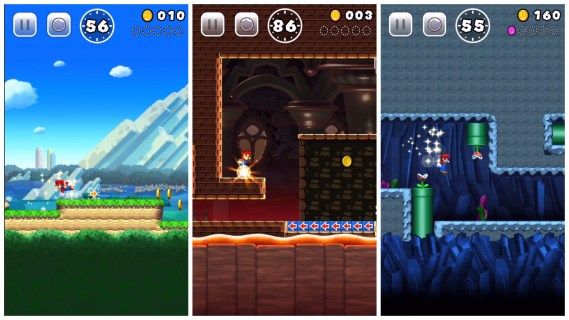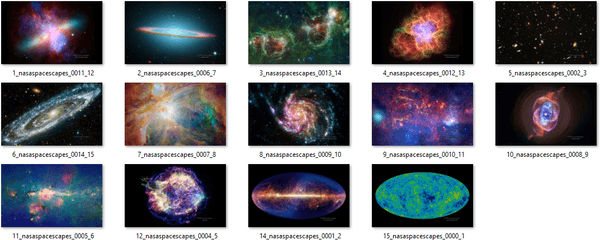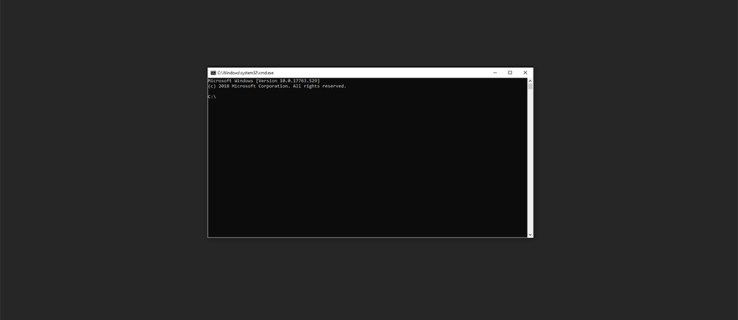Mozilla Firefox istnieje od lat i jest uważana za jedną z najbardziej przyjaznych dla użytkownika przeglądarek. Podobnie jak wszystkie współczesne przeglądarki, gromadzi i archiwizuje wszelkiego rodzaju dane dotyczące Twojej aktywności w sieci, w szczególności historię przeglądania i pliki cookie. Oto, jak postępować z określonymi witrynami i plikami cookie.

Usuń określoną witrynę z historii przeglądarki Firefox
Firefox zapewnia swoim użytkownikom dużą elastyczność w zarządzaniu historią przeglądania. Możesz wybrać i wybrać, które przedmioty chcesz zachować, a które odrzucić. Jeśli chcesz usunąć określoną witrynę lub wynik wyszukiwania, oto co musisz zrobić.
jak zrobić wykres słowem
Komputer
Oto jak usunąć poszczególne witryny i wyniki wyszukiwania w komputerowej wersji Mozilli.
- Uruchom przeglądarkę Firefox.
- Kliknij przycisk Biblioteka w prawym górnym rogu okna przeglądarki. Wygląda jak cztery ułożone poziomo książki. Możesz też kliknąć ikonę menu głównego reprezentowaną przez trzy poziome linie.
- Jeśli wybrałeś trasę Biblioteki, kliknij kartę Historia i kliknij przycisk Pokaż całą historię u dołu menu rozwijanego. Jeśli wybrałeś trasę menu głównego, kliknij opcję Biblioteka, następnie Historia, a na koniec przycisk Pokaż całą historię.
- Otworzy się nowe okno. Wybierz okres, który chcesz wyświetlić z menu po lewej stronie.
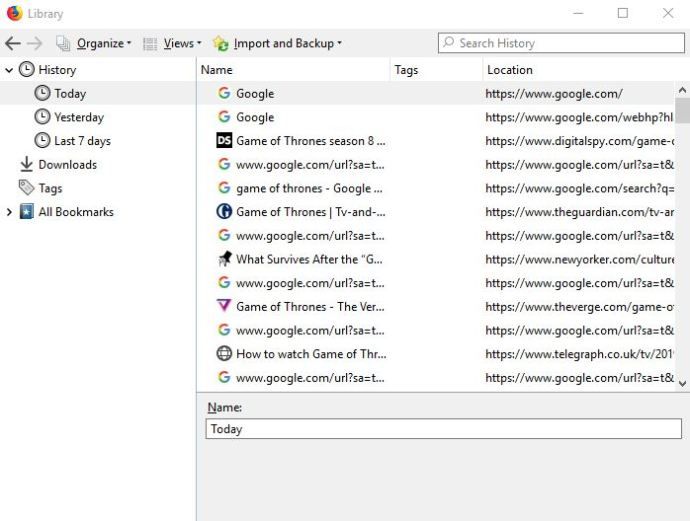
- Przejdź do elementu, który chcesz usunąć, i kliknij go prawym przyciskiem myszy.
- Kliknij opcję Usuń stronę z menu rozwijanego.
Warto wspomnieć, że proces jest taki sam dla wszystkich głównych platform komputerów stacjonarnych i laptopów, w tym Windows, Mac OS i Linux.
Android i iOS
Firefox umożliwia użytkownikom Androida usuwanie poszczególnych witryn i wyników wyszukiwania również z historii przeglądarki. Aby usunąć niechcianą witrynę z historii przeglądarki, wykonaj następujące kroki.
- Stuknij ikonę Mozilla Firefox na ekranie głównym i uruchom aplikację.
- Po otwarciu aplikacji dotknij ikony menu głównego w prawym górnym rogu okna przeglądarki. Na niektórych urządzeniach znajduje się u dołu ekranu.
- Wybierz kartę Historia.
- Firefox wyświetli wtedy chronologiczną listę wszystkich odwiedzonych witryn i wszystkich przeprowadzonych wyszukiwań. Stuknij i przytrzymaj wpis, który chcesz usunąć.
- Otworzy się wyskakujące menu. Wybierz opcję Usuń.
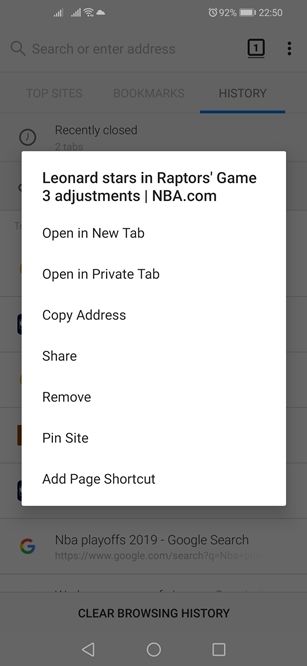
Jeśli używasz Firefoksa na iPhonie lub iPadzie, oto jak usunąć pojedynczą witrynę z historii przeglądania.
- Uruchom Mozillę, dotykając jej ikony na ekranie głównym.
- Następnie dotknij przycisku Menu główne. Na iPhone'ach znajduje się w prawym dolnym rogu ekranu. Na iPadach znajduje się w prawym dolnym rogu.
- Wybierz ikonę Biblioteki.
- Następnie dotknij panelu Historia. Firefox wyświetli wtedy listę twoich zapytań i wszystkich odwiedzonych witryn.
- Znajdź wynik, który chcesz usunąć, i przesuń palcem w prawo.
Pamiętaj, że spowoduje to tylko usunięcie wyniku z listy. Nie usunie loginów ani danych z witryny.
Usuń pliki cookie z historii przeglądarki Firefox
Jeśli używasz go na komputerze, Firefox umożliwia również wybranie plików cookie, które chcesz usunąć. Niestety nie możesz usunąć pojedynczych plików cookie w przeglądarce Firefox dla Androida, ale nadal możesz usunąć je zbiorczo.
Oto, jak pozbyć się plików cookie na różnych platformach.
Komputer
Jeśli chcesz usunąć pliki cookie z konkretnej witryny, w której się znajdujesz, wykonaj następujące kroki.
- Kliknij lewym przyciskiem myszy przycisk Informacje o witrynie, który znajduje się po lewej stronie paska adresu przeglądarki Firefox.
- Kliknij przycisk Wyczyść pliki cookie i dane witryn u dołu menu rozwijanego.
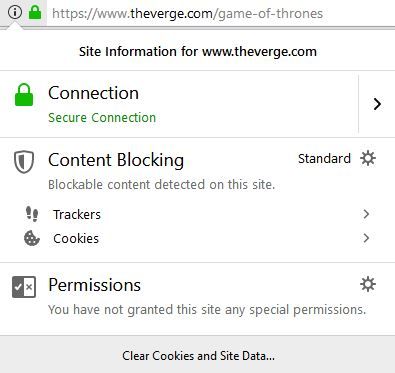
Oto jak usunąć pliki cookie ze strony, którą odwiedziłeś w przeszłości.
- Uruchom przeglądarkę Firefox.
- Kliknij ikonę menu głównego.
- Wybierz opcje.
- Kliknij panel Prywatność i bezpieczeństwo.
- Przejdź do części menu Pliki cookie i dane witryn.
- Kliknij przycisk Zarządzaj danymi. Firefox wyświetli okno dialogowe Zarządzaj plikami cookie i danymi witryn.
- Wyszukaj witrynę w polu Wyszukaj witryny internetowe.
- Aby usunąć wszystkie wyświetlane elementy, kliknij opcję Usuń wszystkie wyświetlone. Alternatywnie, kliknij Usuń wybrane i wybierz elementy do odrzucenia.
- Gdy skończysz, kliknij przycisk Zapisz zmiany.
- Kliknij przycisk OK w oknie dialogowym Usuwanie plików cookie i danych witryn.
Android i iOS
Oto jak usunąć wszystkie pliki cookie na urządzeniu z Androidem.
- Uruchom przeglądarkę Firefox.
- Dotknij ikony menu głównego w prawym górnym rogu.
- Kliknij Ustawienia.
- Kliknij Wyczyść dane prywatne.
- Zaznacz opcję Pliki cookie i aktywne loginy.
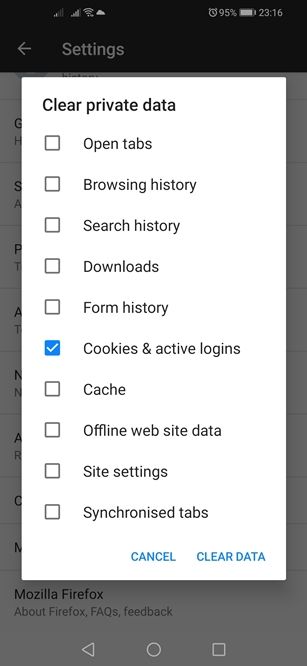
- Stuknij przycisk Wyczyść dane.
Aby usunąć pliki cookie na iOS, będziesz musiał usunąć swoją historię. Tak to się robi.
- Uruchom przeglądarkę Firefox.
- Dotknij przycisku menu głównego.
- Stuknij przycisk Biblioteka.
- Następnie otwórz panel Historia.
- Stuknij przycisk Wyczyść ostatnią historię.
- Wybierz ramy czasowe i komponenty, które chcesz usunąć.
- Potwierdź swój wybór.
Na wynos
Chociaż możesz usuwać poszczególne witryny i wyniki wyszukiwania na wszystkich głównych platformach, Firefox nie jest tak elastyczny, jeśli chodzi o pliki cookie. Wersja na komputery stacjonarne umożliwia użytkownikom usuwanie pojedynczych plików cookie, podczas gdy użytkownicy mobilni muszą przejść starą, czystą ścieżkę danych przeglądania.
jak zapobiec aktualizacji systemu Windows 10