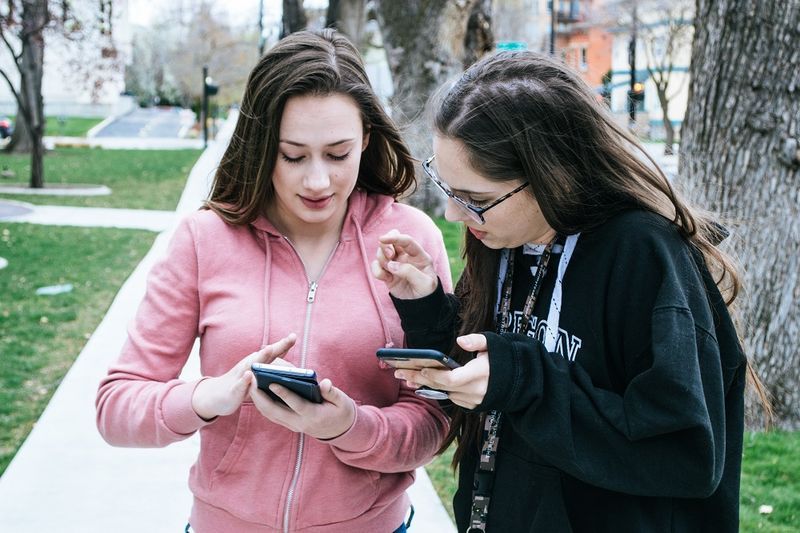Czasami posiadanie zwykłego, starego dokumentu tekstowego po prostu go nie wytnie i musisz dodać obraz tła, aby wyskoczył. Mimo że nie jest tak potężny jak Photoshop ani tak dedykowany do prezentacji multimedialnych jak PowerPoint, Word wciąż ma kilka asów w rękawie. Czytaj dalej, jeśli chcesz dowiedzieć się, jak dodać obrazy tła do dokumentu Word.

Jak to działa?
Jeśli chcesz dodać tło do dokumentu tekstowego, możesz to zrobić na dwa główne sposoby.
Pierwszym i prostszym sposobem jest dodanie obrazu jako niestandardowego znaku wodnego obrazu. Ta trasa nie pozwala na edycję obrazu po jego wstawieniu.
Innym sposobem na to jest klasyczna metoda Wstaw obraz. Jeśli wybierzesz ten sposób, obraz pozostanie edytowalny i będziesz mógł zmienić jego kontrast, jasność i wiele innych opcji.
Niestandardowy znak wodny / znak wodny obrazu
Dodanie niestandardowego obrazu znaku wodnego do dokumentu w programie Microsoft Word to szybkie i łatwe zadanie. Aby to zrobić, wykonaj następujące kroki:
1. Kliknij dwukrotnie skrót i otwórz Microsoft Word.
dwa. Kliknij kartę Plik i otwórz dokument, do którego chcesz dodać obraz tła.
3. Następnie kliknij kartę Układ strony w menu głównym.
jak mogę zlikwidować moje konto Netflix?
Cztery. Po otwarciu karty należy kliknąć opcję Znak wodny, która znajduje się w tle strony
człon. Pokaże ci rozwijane menu, w którym możesz wybrać liczbę predefiniowanych znaków wodnych. Przewiń w przeszłości
je, ponieważ niestandardowy znak wodny… jest opcją, której szukasz. Kliknij na to.

5. Następnie otworzy się okno dialogowe. Najpierw powinieneś kliknąć przycisk radiowy Picture Watermark.

6. Następnie kliknij przycisk Wybierz zdjęcie. Wyszukaj obraz, który chcesz wstawić i kliknij Wstaw.
7. Następnie należy wybrać skalę wstawionego obrazu. Kliknij menu rozwijane Skala i wybierz
ten, którego chcesz. Dostępne opcje to Auto, 500%, 200%, 100% i 50%.
8. Obok rozwijanego menu znajduje się pole wyboru Wypłukanie. Zaznacz to, jeśli chcesz, aby pojawił się obraz tła
wyprane. Nawet jeśli tego nie zaznaczysz, obraz będzie wyglądał na nieco wyblakły w dokumencie. To jest całkowicie
do Ciebie, chociaż wyblakły obraz ułatwia czytanie tekstu przed nim.
9. Poniżej znajdują się opcje tekstowych znaków wodnych. Ponieważ dodasz znak wodny ze zdjęciem, nie potrzebujesz ich.
10. Po zakończeniu konfigurowania obrazu tła / znaku wodnego kliknij przycisk OK.
Należy pamiętać, że dodany w ten sposób obrazek tła pojawi się na każdej stronie dokumentu. Ta metoda ma zastosowanie i działa tak samo w programach Microsoft Word 2010, 2013 i 2016.
Wstaw trasę obrazu
Powinieneś wybrać tę trasę, jeśli chcesz dodać obraz tła do jednej lub dwóch stron dokumentu. Ponadto, jeśli chcesz mieć różne obrazy tła w całym dokumencie, powinieneś wybrać tę metodę. Oto przewodnik krok po kroku:
1. Kliknij dwukrotnie ikonę i otwórz Microsoft Word.
dwa. Kliknij kartę Plik i wybierz dokument, do którego chcesz dodać obraz tła.
3. Kliknij kartę Wstaw w menu głównym.
Cztery. Kliknij opcję Obraz i wyszukaj żądany obraz. Możesz wybrać obraz z komputera lub pobrać go z Internetu.
5. Po wstawieniu obrazu do dokumentu możesz zmienić jego rozmiar i położenie według własnego uznania.
Dostosowywanie okienka nawigacyjnego systemu Windows 10
6. Gdy jesteś zadowolony z jego położenia i rozmiaru, kliknij małą ikonę Opcji układu po prawej stronie obrazu (Word 2013 i 2016). Jeśli korzystasz z programu Word 2010, kliknij kartę Układ strony, a następnie kliknij opcję Zawijaj tekst.
7. Ten krok jest taki sam dla wszystkich trzech wersji programu Word. Tutaj należy wybrać opcję Za tekstem. Zwróć uwagę, że obraz nadal można edytować, mimo że znajduje się w tle.

8. Następnie należy kliknąć kartę Format i wybrać menu rozwijane w prawym dolnym rogu segmentu Style obrazów.

9. Otworzy się okno dialogowe, oferujące wiele sposobów edycji obrazu tła. Będziesz mógł dostosować kontrast i jasność za pomocą pary suwaków. Dostępny jest również suwak, który umożliwia zmiękczenie lub wyostrzenie obrazu tła według własnego uznania. Jeśli klikniesz menu rozwijane Ustawienia wstępne w segmencie Korekcja obrazu, będziesz mógł również wybrać jedno z wcześniej określonych ustawień kontrastu i jasności. Dostępne są również inne opcje, takie jak Format 3D i Obrót 3D, a także opcje Odbicia i Poświaty oraz Miękkie krawędzie.
10. Kiedy skończysz, kliknij Zamknij. Nie ma przycisku OK, ponieważ modyfikowane ustawienia są natychmiast stosowane do obrazu.
Zakończyć
Wyposażenie dokumentu Word w obraz tła może wzbogacić czytanie i sprawić, że będzie ono przyjemniejsze. Niezależnie od tego, w jaki sposób to zrobisz, Twoje dokumenty z pewnością będą ciekawsze w czytaniu.