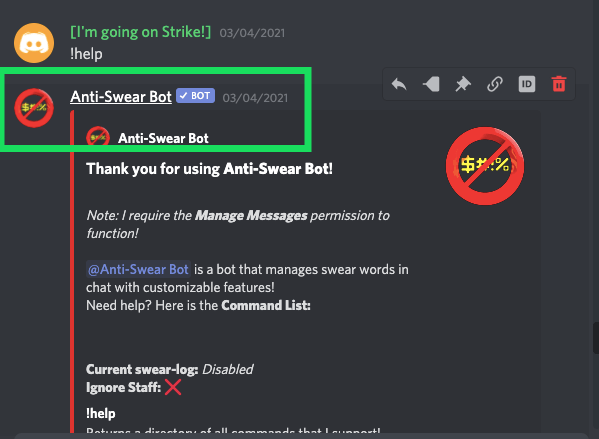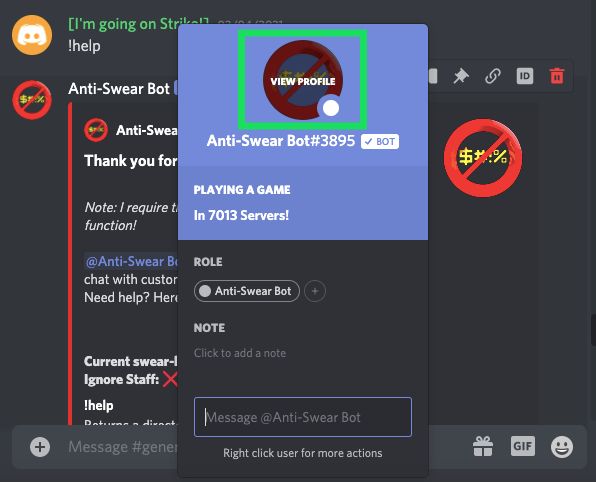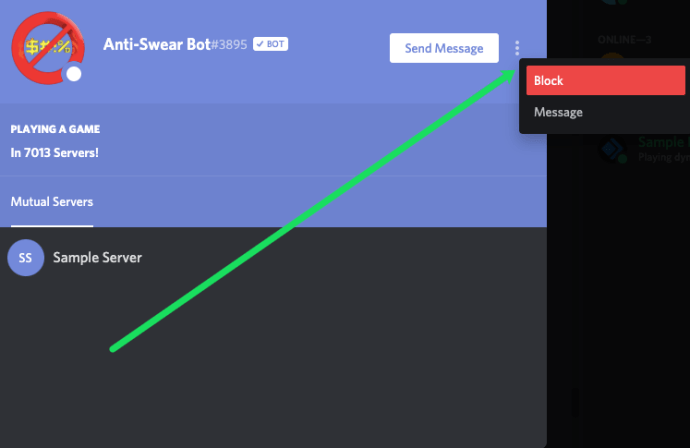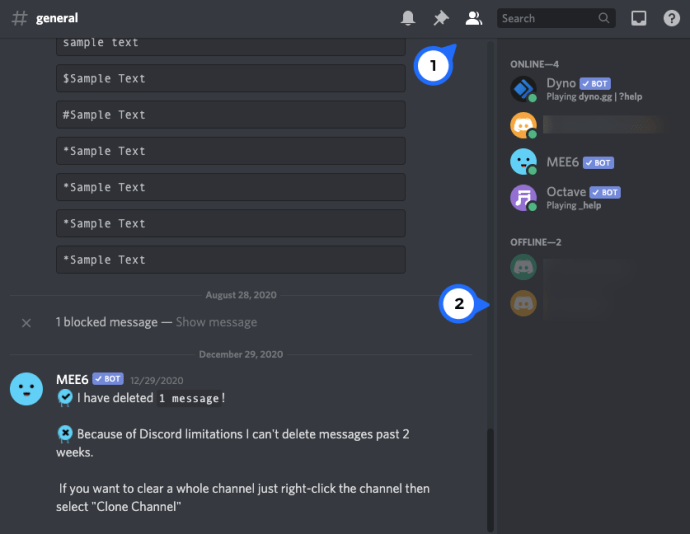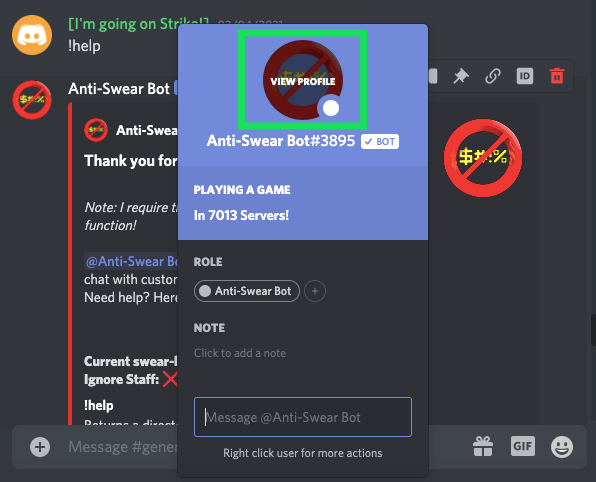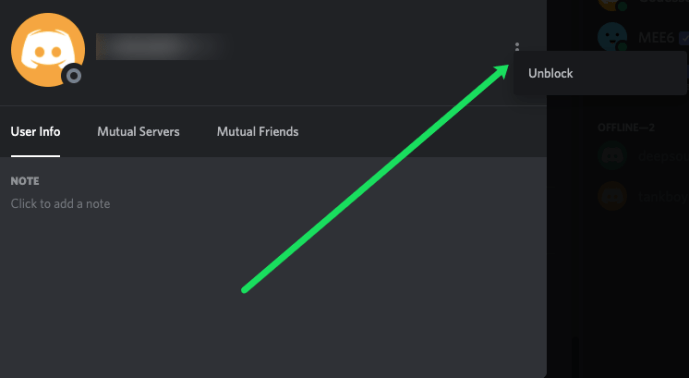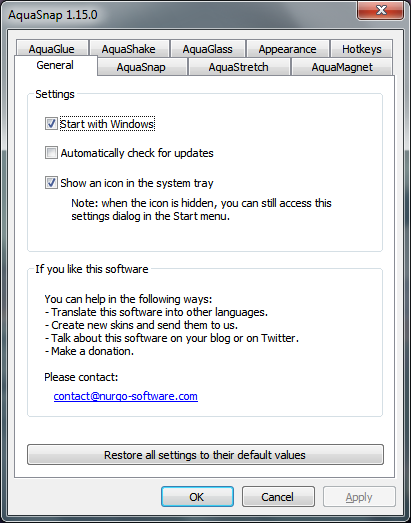Jeśli chcesz skutecznie zarządzać serwerem Discord, musisz wiedzieć, jak kontrolować rozmowę i radzić sobie z toksycznością online. Podczas gdy zdecydowana większość ludzi po prostu chce sobie radzić i dobrze się bawić, zawsze są tacy, którzy wydają się czerpać przyjemność z psucia rzeczy innym. Dlatego musisz wiedzieć, jak blokować i odblokowywać kogoś na Discordzie.

Discord rozpoczął się jako serwer czatu w grach, aby wziąć na TeamSpeak. Zrobił to i wygrał. Discord stał się wtedy czymś znacznie więcej niż tylko grami. Jest teraz używany przez ludzi na całym świecie z różnych powodów, od biznesu po hobby i wszystko pomiędzy.
Czasami jest to kwestia kulturowa, czasami jest to po prostu bycie palantem. Prawie nie ma dnia w Internecie, w którym ktoś nie denerwuje się w takiej czy innej formie. Niezależnie od tego, czy chodzi o rzucanie obelg, sarkazm, bycie niegrzecznym, spamowanie, gadanie śmieci, bycie obraźliwym lub gorzej. Cokolwiek się dzieje, wiedza, jak sobie z tym poradzić, jest kluczowa.
Discord zapewnia kilka narzędzi do kontrolowania serwera czatu. Najczęściej używane są blokowanie i odblokowywanie. Możesz też wyciszyć, wyrzucić lub nawet zablokować kogoś na swoim kanale. Ten samouczek pokaże Ci, jak.

Blokowanie kogoś na Discord
Blokowanie nie powinno być pierwszą rzeczą, którą robisz, ale jak to jest w tytule tego samouczka, powinniśmy najpierw zająć się tym. Istnieją dwa sposoby na zablokowanie kogoś na Discordzie.
Zablokuj ich na czacie:
Aby zablokować kogoś z kanału, wystarczy kliknąć prawym przyciskiem myszy jego nazwę użytkownika i wybrać „Zablokuj”.

Aby zablokować kogoś w swoim profilu:
- Kliknij nazwę użytkownika w części Direct Message na Discordzie.
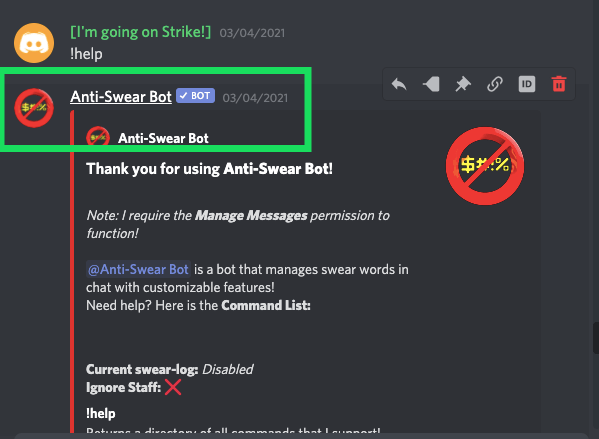
- Kliknij na ich zdjęcie profilowe.
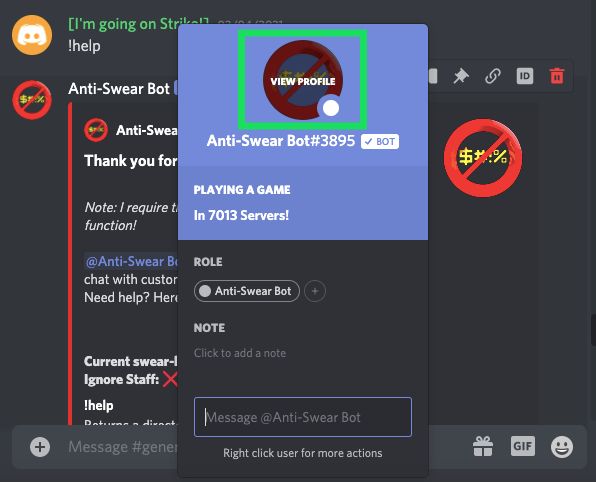
- Wybierz ikonę menu z trzema kropkami w prawym górnym rogu.
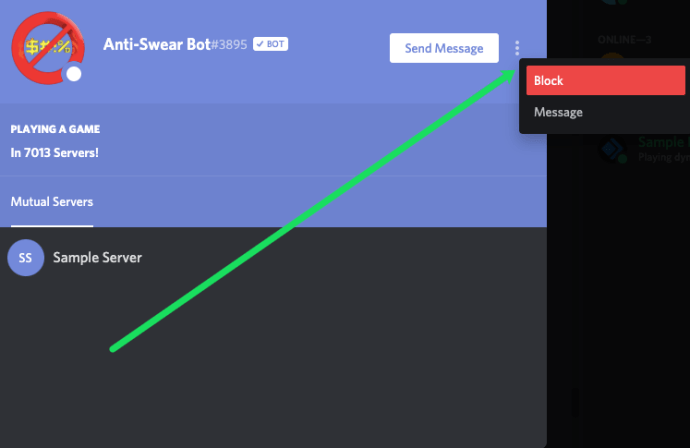
- Wybierz Blokuj.
Blokowanie ogranicza się do czatu. Zablokowana osoba nadal będzie mogła zobaczyć to, co piszesz i zobaczyć Twój status, ale nie będzie mogła skontaktować się z Tobą przez DM.
Bardziej skuteczne może być samo wyciszenie osoby. To odcina ich hałas, nie blokując im całkowicie kontaktu z tobą.
Odblokuj kogoś na Discord
Jeśli kogoś zablokowałeś, a on obiecuje, że będzie dobry, możesz go odblokować, aby sprawdzić, czy dotrzymuje słowa. To tak proste, jak blokowanie, o ile możesz znaleźć jego nazwę użytkownika w historii czatów lub na liście znajomych.
- Wybierz zakładkę Znajomi z listy DM.
- Znajdź zablokowaną osobę na liście zablokowanych.
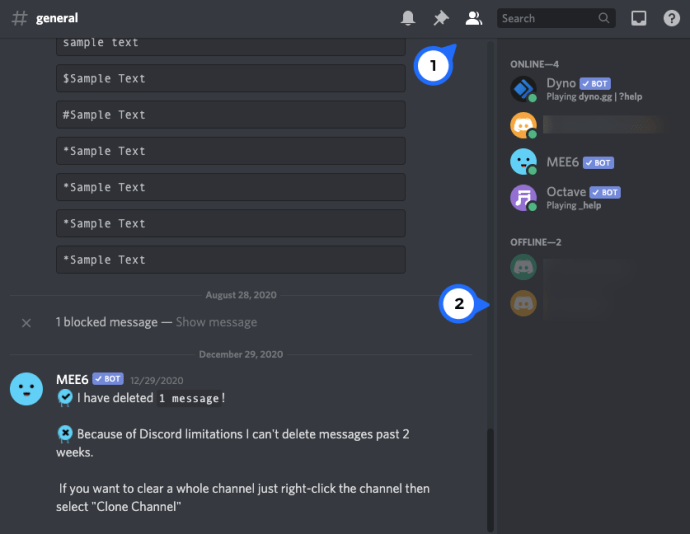
- Kliknij na ich zdjęcie profilowe.
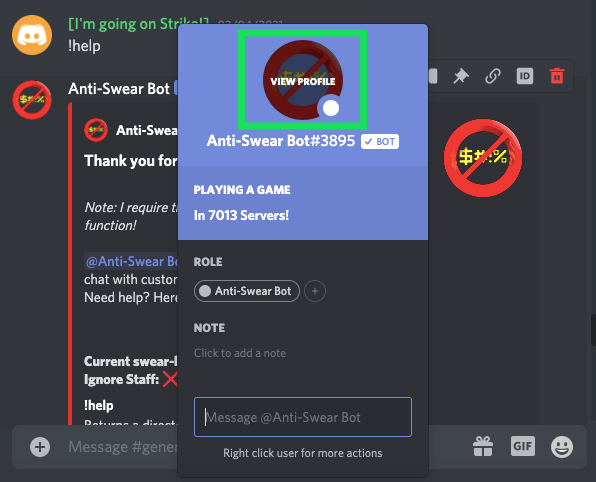
- Kliknij ikonę menu z trzema kropkami w prawym górnym rogu i wybierz Odblokuj.
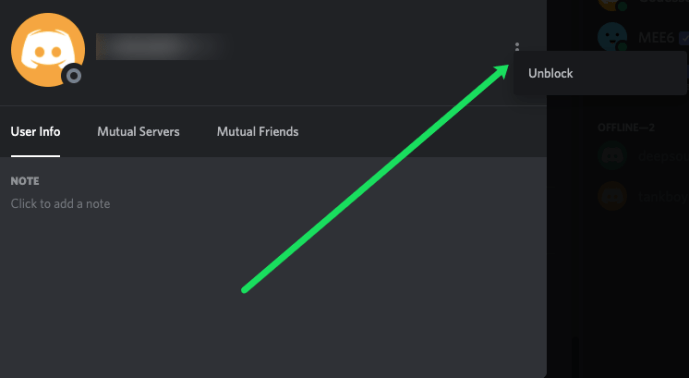
Ta osoba będzie teraz mogła komunikować się z Tobą na Twoim serwerze czatu. Pamiętaj, że będziesz musiał wysłać im kolejną prośbę o dodanie do znajomych i poprosić o zaakceptowanie jej po odblokowaniu.
Wycisz kogoś na Discord
Wyciszanie jest mniej trwałe niż blokowanie i i tak oczyści fale radiowe z ich szumu. Nie będziesz już słyszeć niczego, co mówią na serwerze podczas tej sesji.
- Kliknij prawym przyciskiem myszy nazwisko osoby na liście użytkowników po lewej stronie.
- Wybierz Wycisz.

Od tej pory podczas tej sesji będą mogli mówić do woli, ale ty nic nie usłyszysz! Co więcej, nie wiedzą też, że je wyciszyłeś. Chociaż szybko stanie się oczywiste, gdy nie zareagujesz ani nie odpowiesz…
Do tej pory indywidualnie zajęliśmy się kimś, kto sprawiał Ci kłopoty. Ale co, jeśli generalnie są irytujące dla całego serwera? Następnie masz dwie opcje kontroli tłumu, kopanie i banowanie. Oba są przydatne same w sobie, ale należy ich używać tylko w najgorszym przypadku.

Kopanie kogoś z czatu w Discord
Kopanie kogoś na Discordzie jest takie samo, jak na każdym innym czacie. Są uruchamiane z serwera i będą musiały ponownie dołączyć, jeśli mogą. Jeśli dana osoba jest dla wszystkich irytująca, tak sobie z nią radzić.
- Kliknij prawym przyciskiem myszy nazwisko osoby na liście użytkowników po lewej stronie.
- Wybierz Kick i wprowadź powód, jeśli chcesz.
Dodanie przyczyny jest całkowicie opcjonalne, ale dokładnie powie osobie, którą kopiesz, dlaczego tak się stało. O ile nie są kompletnie głupi, i tak powinni o tym wiedzieć, ale często dobrze jest przedstawić to w niepewny sposób.
Blokowanie kogoś na Discordzie
Zbanowanie kogoś na Discordzie to naprawdę ostatnia deska ratunku. Jeśli wyciszyłeś, zablokowałeś lub wykopałeś kogoś, a on wciąż wraca po więcej, nadszedł czas, aby wydobyć młotek z bana. To to samo co kopanie, tylko na stałe.
- Kliknij prawym przyciskiem myszy nazwę osoby na liście użytkowników po lewej stronie pulpitu czatu.
- Wybierz Ban i wprowadź powód, jeśli chcesz.
Ponownie, dodanie powodu jest opcjonalne, ponieważ tylko osoba, którą blokujesz, widzi go.
jak zmienić adres mac na Androida
Często Zadawane Pytania
Co się stanie, gdy zablokujesz kogoś na Discordzie?
W przeciwieństwie do zachowań blokujących wielu serwisów społecznościowych, Discord działa nieco inaczej. Przede wszystkim dlatego, że jest to aplikacja do przesyłania wiadomości grupowych, nie ma sensu ukrywać wiadomości we wspólnym kanale. Tak więc, podczas gdy Discord ukryje wiadomości na czacie, możesz je kliknąć, aby je przeczytać.
Gdy zablokujesz kogoś na Discordzie, nie będzie on mógł wysyłać Ci bezpośrednich wiadomości, wspomnieć o Tobie bezpośrednio i nie będziesz już pojawiać się na liście jego znajomych.
Discord zapewnia wszystkie narzędzia potrzebne do utrzymania szczęśliwego i wydajnego serwera czatu.