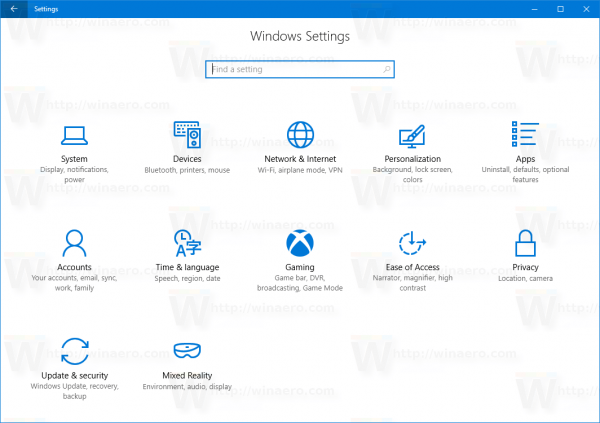W przeciwieństwie do wielu innych aplikacji społecznościowych, Instagram nie ma wersji na komputery. Często może to stanowić problem, ponieważ wersja internetowa nie ma tych samych funkcji, co aplikacja mobilna. Jedną z tych funkcji jest możliwość publikowania filmów z komputera.

Instagram ogłosił niedawno, że umożliwi publikowanie filmów na swojej stronie z komputera. W rzeczywistości niektórzy użytkownicy zgłaszali już posiadanie tej opcji. Ale ta funkcja służy tylko do publikowania w kanale wiadomości, a nie w historii na Instagramie.
Jeśli jesteś wśród tych, którzy nie mają jeszcze tej opcji, ale nadal chcesz wiedzieć, jak opublikować film na Instagram Story ze swojego komputera, jesteś we właściwym miejscu. W tym artykule znajdziesz kilka metod, których możesz użyć do przesyłania filmów z komputera na Instagram.
Jak opublikować wideo na Instagramie z komputera?
Istnieje kilka metod, których możesz użyć do opublikowania wideo na Instagramie z komputera. Niektóre z nich wymagają zainstalowania oprogramowania innych firm. Przeprowadzimy Cię przez kroki i aplikacje, których będziesz potrzebować.
Jak wspomniano, Instagram ogłosił, że umożliwi wszystkim publikowanie filmów z komputerów. Zanim przejdziesz do alternatyw innych firm, sprawdź, czy możesz już publikować filmy na Instagramie.
Jeśli masz taką możliwość, oto jak opublikować film z komputera:
- Otwórz przeglądarkę i wejdź na Instagram stronie internetowej .

- Zaloguj się na swoje konto.
- Naciśnij znak plus w prawym górnym rogu.

- Przeciągnij i upuść film, który chcesz opublikować, lub wybierz go.

Zmiana agenta użytkownika przeglądarki
W przypadku tej metody musisz użyć Google Chrome.
Postępuj zgodnie z poniższymi instrukcjami, aby opublikować film na Instagramie z komputera za pomocą przeglądarki Google Chrome:
- Otwórz Google Chrome. Jeśli go nie masz, pobierz go tutaj .

- Wejdź na Instagram stronie internetowej .

- Naciśnij trzy kropki w prawym górnym rogu.

- Najedź kursorem na Więcej narzędzi i wybierz Narzędzia dla programistów.

- Naciśnij ikonę Przełącz pasek narzędzi urządzenia. To druga ikona od lewej.

- Wybierz Responsywne pod paskiem adresu i wybierz interfejs mobilny, którego chcesz użyć.

- Odśwież stronę.

Teraz Twój Instagram będzie miał interfejs mobilny. Opublikuj wideo tak, jak z telefonu komórkowego.
Rozszerzenie INSSIST do Chrome
To rozszerzenie Chrome umożliwia korzystanie z mobilnego interfejsu Instagrama i publikowanie filmów tak, jak zwykle za pomocą telefonu.
Przeprowadzimy Cię przez kolejne kroki:
- Otwórz Google Chrome i odwiedź Sklep internetowy Chrome .
- Wpisz Nalegaj w pasku wyszukiwania.

- Wybierz pierwsze rozszerzenie i naciśnij Dodaj do Chrome.

- Naciśnij Dodaj rozszerzenie.

- Naciśnij ikonę rozszerzenia w prawym górnym rogu, aby otworzyć Instagram.

- Wprowadź swoje dane logowania.

- Naciśnij znak plus na dole, jeśli chcesz publikować w swoim kanale wiadomości. Możesz także publikować w Story, IGTV lub zaplanować post.

- Wybierz film, który chcesz opublikować.

Studio Twórców Instagram
Innym sposobem publikowania filmów na Instagramie z komputera jest użycie Studia twórców Instagrama. Oprócz publikowania filmów z komputera możesz także planować swoje posty, oznaczać osoby, dodawać podpisy itp.
Przed przejściem do kolejnych kroków ważne jest, aby pamiętać, że aby korzystać z tej metody, musisz mieć konto biznesowe na Instagramie. Jeśli nie, oto jak się na to przełączyć:
- Otwórz Instagram na swoim telefonie.

- Stuknij swoje zdjęcie profilowe w prawym dolnym rogu.

- Stuknij trzy linie w prawym górnym rogu.

- Stuknij Ustawienia.

- Stuknij Konto.

- Stuknij Przełącz na konto profesjonalne.

- Postępuj zgodnie z instrukcjami wyświetlanymi na ekranie, aby zakończyć proces.
Po skonfigurowaniu konta firmowego postępuj zgodnie z tymi instrukcjami, aby opublikować film na Instagramie ze swojego komputera za pomocą Studia twórców:
- Otwórz przeglądarkę i odwiedź Studio twórców stronie internetowej .

- Naciśnij Połącz swoje konto.

- Zaloguj się na swoje konto na Instagramie.

- Naciśnij Utwórz post w lewym górnym rogu i wybierz, czy chcesz publikować w swoim kanale wiadomości, historii lub IGTV.

- Naciśnij Dodaj zawartość i prześlij wideo, które chcesz opublikować.

- Wybierz, czy chcesz go opublikować od razu, czy zaplanować.

Kombinezon
Hootsuite to platforma, która integruje się z różnymi sieciami mediów społecznościowych i umożliwia zarządzanie wieloma kontami w mediach społecznościowych. Możesz go używać do publikowania filmów na Instagramie bezpośrednio z komputera.
Wykonaj następujące kroki, aby użyć Hootsuite do publikowania filmów na Instagramie z komputera:
- Otwórz przeglądarkę i odwiedź Hootsuite stronie internetowej . Utwórz konto, jeśli jeszcze go nie masz.
- Naciśnij Nowy post w prawym górnym rogu.
- W obszarze Opublikuj w wybierz swoje konto na Instagramie. Jeśli właśnie utworzyłeś konto Hootsuite, naciśnij Dodaj sieć społecznościową, aby zalogować się do swojego Instagrama.
- Przeciągnij i upuść film, który chcesz przesłać, lub wybierz go. Możesz także opublikować wiele filmów naraz.
- Jeśli chcesz, dodaj podpis i hashtagi.
- Wybierz, czy chcesz opublikować teraz, czy zaplanować na później.
BlueStacks
BlueStacks to emulator, który umożliwia korzystanie z komputera tak, jak z urządzenia z systemem Android. Chociaż początkowo miał być używany w grach na Androida, działa również z Instagramem i pozwala publikować filmy tak, jakbyś używał telefonu.
Postępuj zgodnie z poniższymi instrukcjami, aby zainstalować BlueStacks i używać go do publikowania filmów na Instagramie ze swojego komputera:
- Otwórz przeglądarkę i odwiedź BlueStacks stronie internetowej .

- Naciśnij Pobierz BlueStacks i postępuj zgodnie z instrukcjami wyświetlanymi na ekranie, aby zakończyć instalację.

- Otwórz BlueStacks i zaloguj się na swoje konto Google.

- Otwórz Sklep Play i pobierz Instagram. Proces jest taki sam jak na każdym telefonie z Androidem.

- Uruchom Instagram i zaloguj się na swoje konto.

- Naciśnij znak plus na dole, aby opublikować film w swoim kanale wiadomości, lub naciśnij znak w lewym górnym rogu, aby opublikować go jako historię. Możesz także opublikować wideo na IGTV.

Magazyn w chmurze
Jeśli chcesz opublikować wideo z komputera, ale nie chcesz korzystać z oprogramowania innych firm, jest inna opcja. Możesz przesłać film do pamięci w chmurze i użyć telefonu, aby opublikować go na Instagramie. Jeśli nie masz konta w chmurze, proces konfiguracji może zająć trochę więcej czasu.
Oto, co musisz zrobić:
- Otwórz przeglądarkę i przejdź do witryny przechowywania w chmurze. Zalecamy używanie Dropbox lub dysk Google jeśli nie masz jeszcze konta.

- Po skonfigurowaniu konta lub zalogowaniu się, prześlij film, który chcesz opublikować na Instagramie.
- Chwyć telefon i otwórz wybraną aplikację do przechowywania w chmurze.
- Znajdź wideo i dotknij Udostępnij.

- Wybierz Instagram.

Opublikuj film na Instagramie bez telefonu
Instagram otworzył zupełnie nowy świat, gdy ogłosili, że umożliwiają użytkownikom publikowanie filmów za pomocą ich komputerów, co wcześniej było niemożliwe. Ale zanim ta opcja stanie się dostępna dla wszystkich, niektórzy będą musieli polegać na innych sposobach przesyłania swoich filmów bezpośrednio z komputera. Wybrana metoda zależy od tego, czy chcesz zainstalować na komputerze narzędzia innych firm, korzystać z określonej przeglądarki, dodawać rozszerzenia itp.
Mamy nadzieję, że ten artykuł pomógł Ci dowiedzieć się, jak publikować wideo na Instagramie wideo z komputera i że znalazłeś metodę, która najbardziej Ci odpowiada.
Czy kiedykolwiek opublikowałeś film na Instagramie ze swojego komputera? Czy użyłeś jednej z omówionych przez nas metod? Powiedz nam w sekcji komentarzy poniżej.
jak wyłączyć tryb incognito w chrome