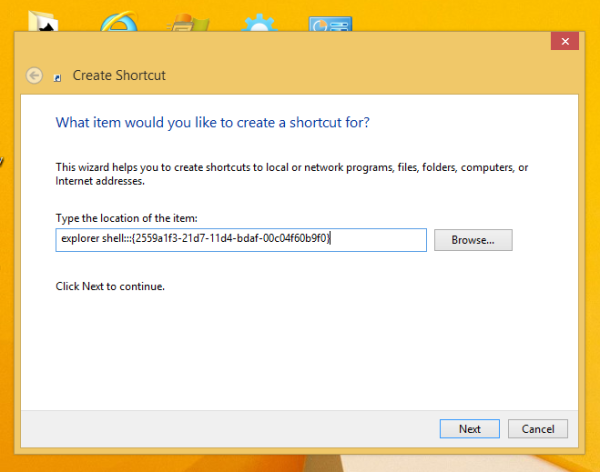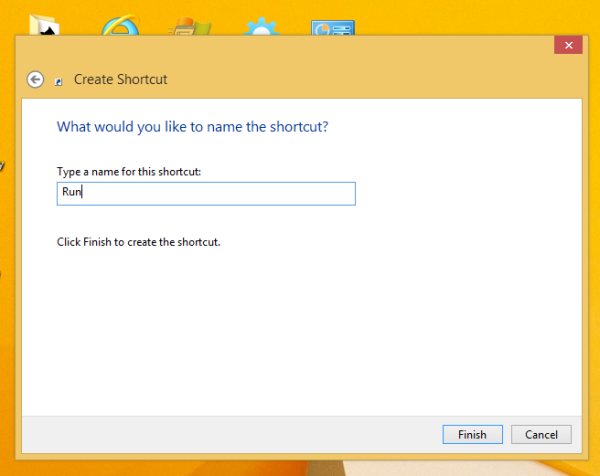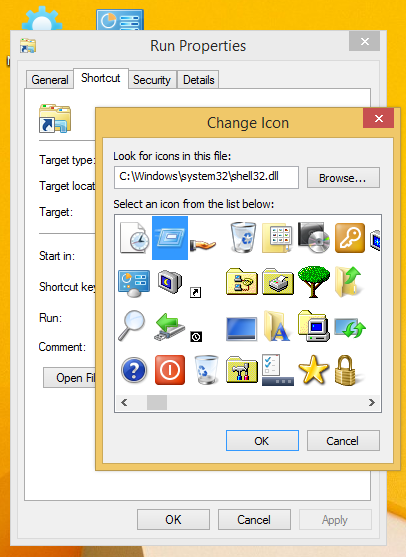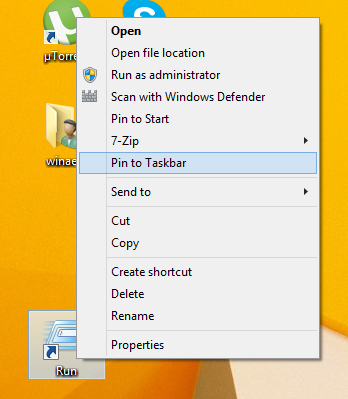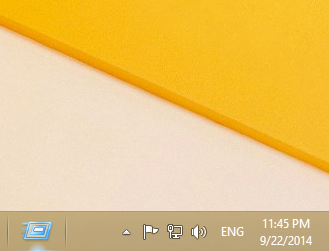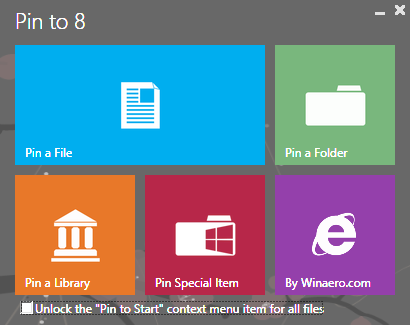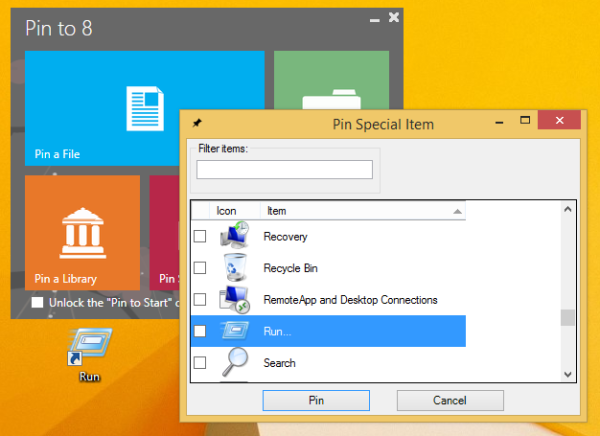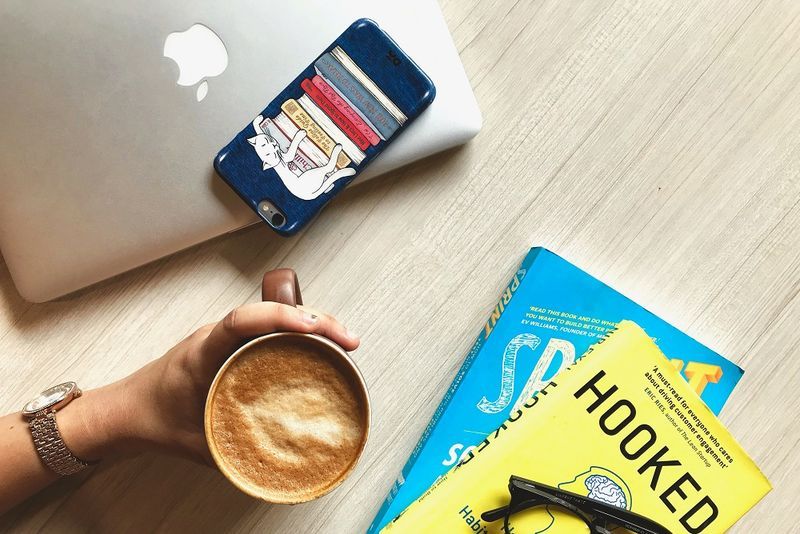W systemie Windows polecenie Uruchom służy do szybkiego uruchamiania różnych dokumentów i aplikacji. Użycie polecenia Uruchom to szybki sposób na otwieranie programów, plików, folderów i - gdy masz połączenie z Internetem - witryn internetowych. Nawet niektóre wbudowane narzędzia, takie jak Edytor rejestru, można uruchomić tylko za pomocą polecenia Uruchom, ponieważ nie mają skrótu w menu Start ani na ekranie Start. W systemie Windows 8 firma Microsoft usunęła menu Start, w którym polecenie Uruchom znajdowało się w poprzednich wersjach systemu Windows. Jeśli bardzo często używasz polecenia Uruchom, możesz być zainteresowany przypięciem go do ekranu startowego lub paska zadań w celu łatwego dostępu. Oto jak możesz to zrobić.
Reklama
Aby przypiąć „Uruchom” do paska zadań lub ekranu startowego, należy wykonać poniższe proste instrukcje.
Opcja pierwsza
- Zminimalizuj wszystkie okna za pomocą Wygraj + D. Klawisz skrótu. Wskazówka: zobacz ostateczna lista wszystkich skrótów klawiaturowych systemu Windows z klawiszami Win .
- Kliknij prawym przyciskiem myszy w pustym obszarze Pulpitu i wybierz plik Nowy -> Skrót element menu kontekstowego, aby otworzyć kreatora Utwórz skrót.
- Wpisz następujące informacje w polu tekstowym Lokalizacja kreatora:
powłoka eksploratora ::: {2559a1f3-21d7-11d4-bdaf-00c04f60b9f0}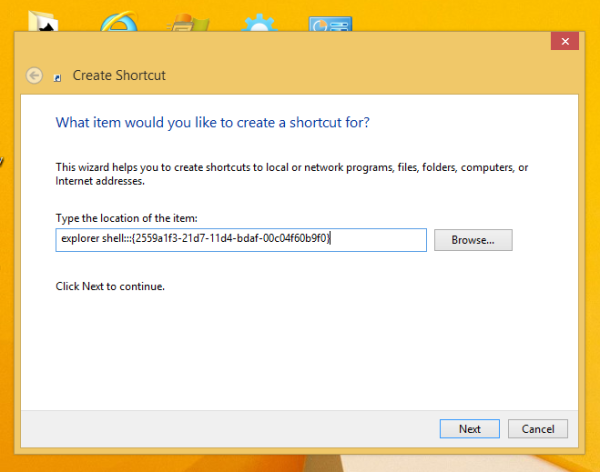
- Kliknij Dalej i wykonaj kroki w kreatorze, aby zakończyć tworzenie nowego skrótu. Nadaj mu nazwę lub ikonę zgodnie z własnymi preferencjami.
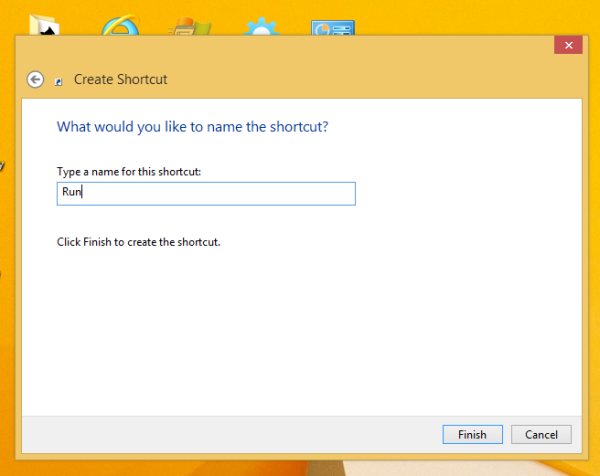
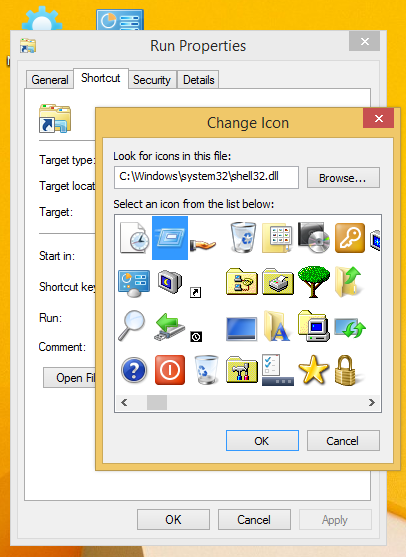
Wskazówka: ładne ikony można znaleźć w plikach DLL systemu Windows, takich jak C: windows system32 shell32.dll, C: windows system32 imageres.dll lub C: windows system32 moricons.dll. Ostatnia zawiera bardzo stare ikony, które były używane w systemie Windows 3.x. - Teraz kliknij skrót prawym przyciskiem myszy i wybierz „Przypnij do paska zadań” lub „Przypnij do początku”. Element „Uruchom ...” zostanie przypięty do odpowiedniego miejsca.
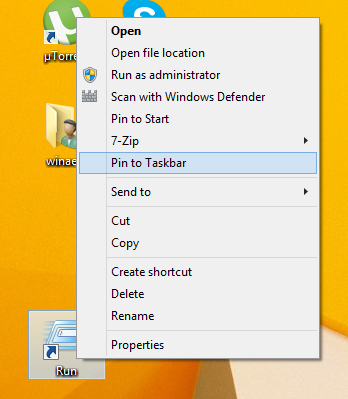
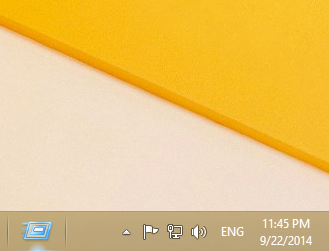
Ta sztuczka wykorzystuje standardową funkcję systemu Windows o nazwie „Folder powłoki”, aby bezpośrednio otworzyć potrzebny element. Foldery powłoki to obiekty ActiveX, które implementują specjalny folder wirtualny lub aplet wirtualny. W niektórych przypadkach zapewniają dostęp do fizycznych folderów na dysku twardym lub do specjalnych funkcji systemu operacyjnego, takich jak „Pokaż pulpit” lub Przełącznik Alt + Tab . Dostęp do obiektu aktywnego można uzyskać za pomocą poleceń powłoki ::: {GUID} w oknie dialogowym „Uruchom”. Aby uzyskać pełną listę identyfikatorów GUID, zapoznaj się z najbardziej wyczerpująca lista lokalizacji powłoki w systemie Windows 8 .
Opcja druga
- Pobierz Winaero's Przypnij do 8 aplikacja. Użytkownicy systemu Windows 7 mogą pobrać Pinner na pasku zadań zamiast Pin do 8.
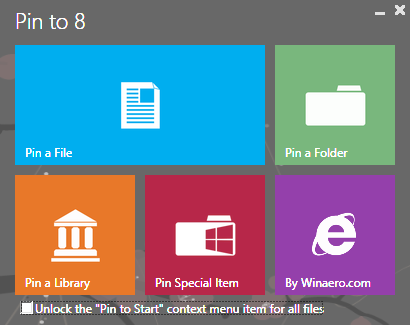
- Uruchom poprawny plik EXE dla swojej platformy, czyli 64-bitowy lub 32-bitowy.
- Kliknij Przypnij przedmiot specjalny w Przypnij do 8. W wyświetlonym oknie wybierz element Uruchom ..., który chcesz przypiąć.
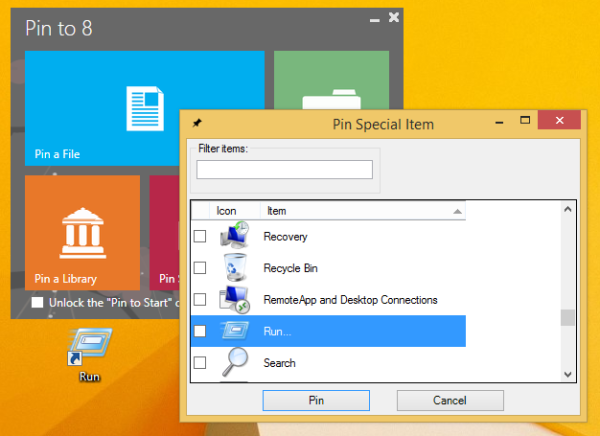
- Kliknij przycisk Przypnij.
Przypięcie do 8 pozwala zaoszczędzić dużo czasu i wysiłku, jeśli chcesz przypiąć lokalizację systemu Windows bezpośrednio do paska zadań lub ekranu startowego. Niestety w systemie Windows 8.1 firma Microsoft ograniczyła dostęp do polecenia menu „Przypnij do ekranu startowego” dla aplikacji innych firm. Jednak Pin To 8 pozwala odblokować natywną możliwość przypinania ekranu startowego dla wszystkich plików za pomocą jednego kliknięcia. Jeśli chcesz wiedzieć, jak to działa, zobacz Jak dodać pozycję menu „Przypnij do ekranu startowego” do wszystkich plików w systemie Windows 8.1 .