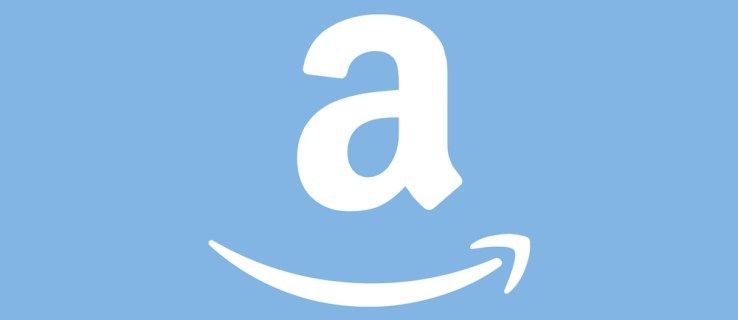Ponieważ nowe rozszerzenia Chrome są stale publikowane, można łatwo skończyć z obszerną kolekcją, zagraconym paskiem narzędzi i trudnościami z szybkim zlokalizowaniem rozszerzenia. Na szczęście Chrome zaoferował sposób na rozwiązanie tego problemu za pomocą funkcji rozszerzeń pinów.

Dzięki tej funkcji możesz przypiąć rozszerzenia, których często używasz lub chcesz mieć szybki dostęp, ukryć te, których nie masz, i zmienić ich kolejność, aby uzyskać bardziej zorganizowany pasek narzędzi.
W tym artykule omówimy, jak przypiąć rozszerzenia Chrome na różnych urządzeniach. Przejdziemy również przez obejście problemu, aby zainstalować rozszerzenia na urządzeniu z systemem Android lub iOS.
Jak przypiąć rozszerzenie w Chrome na komputerze z systemem Windows
Zanim zaczniesz przypinać, upewnij się, że korzystasz z najnowszej wersji Chrome na swoim komputerze. Po potwierdzeniu wykonaj następujące kroki, aby przypiąć rozszerzenie do paska narzędzi:
Windows 10 nie może używać menu startowego
- Otwórz Google Chrome.

- Kliknij przycisk Rozszerzenia (ikona układanki) obok zdjęcia profilowego.

- Lista rozwijana zawiera listę zainstalowanych i włączonych rozszerzeń Chrome. Zostaną one podzielone na dwie kategorie: pełny dostęp i brak konieczności dostępu.

- Obok każdego rozszerzenia zobaczysz ikonę pinezki. Kliknij ikonę pinezki, aby przypiąć rozszerzenie do paska narzędzi, a zmieni on kolor na niebieski. Naciśnij go ponownie, aby go odpiąć. Gdy rozszerzenie jest ukryte, pinezka będzie biała.

- Teraz możesz klikać i przeciągać ikony w wybranej przez siebie kolejności.

Nieprzypięte rozszerzenia nie są nieaktywne. Aby użyć nieprzypiętego rozszerzenia:
- Kliknij przycisk Rozszerzenia.

- Wybierz rozszerzenie, aby je aktywować.

- Ikona rozszerzenia pojawi się tymczasowo na pasku narzędzi. Możesz użyć wszystkich jego elementów za pomocą menu rozwijanego.

Jak przypiąć rozszerzenie w Chrome na komputerze Mac
Po zainstalowaniu najnowszej wersji przeglądarki Chrome na komputerze Mac wykonaj następujące czynności, aby przypiąć rozszerzenie do paska narzędzi:
- Uruchom Google Chrome.

- Kliknij przycisk Rozszerzenia obok swojego zdjęcia profilowego.

- Menu rozwijane zawiera listę zainstalowanych i włączonych rozszerzeń Chrome. Zostaną one podzielone na dwie grupy: pełny dostęp i brak konieczności dostępu.

- Przy każdym rozszerzeniu znajduje się ikona pinezki. Kliknij ikonę pinezki, aby przypiąć rozszerzenie do paska narzędzi; zmieni kolor na niebieski. Naciśnij go ponownie, aby odpiąć rozszerzenie. Gdy rozszerzenie jest ukryte, pinezka będzie biała.

- Jeśli chcesz zmienić kolejność, kliknij i przeciągnij ikony, aby je przesunąć.

Nieprzypięte rozszerzenia nie są nieaktywne. Aby użyć nieprzypiętego rozszerzenia:
- Wybierz przycisk Rozszerzenia.

- Kliknij rozszerzenie, aby je aktywować.

- Ikona rozszerzenia pojawi się tymczasowo na pasku narzędzi Chrome. Możesz wchodzić w interakcje ze wszystkimi jego funkcjami za pomocą menu rozwijanego.

Jak przypiąć rozszerzenie w Chrome na Chromebooku
Najpierw sprawdź, czy masz zainstalowaną najnowszą wersję Chrome na swoim Chromebooku. Aby przypiąć rozszerzenia do paska narzędzi Chrome, wykonaj następujące czynności:
- Otwórz Chrome.
- Wybierz przycisk Rozszerzenia (ikona układanki) obok swojego zdjęcia profilowego.

- Menu rozwijane zawiera listę zainstalowanych i włączonych rozszerzeń Chrome. Zostaną one podzielone na dwie sekcje: Pełny dostęp i Brak konieczności dostępu.

- Obok każdego rozszerzenia znajduje się ikona pinezki. Kliknij ikonę pinezki, aby przypiąć rozszerzenie do paska narzędzi; zmieni kolor na niebieski. Naciśnij go ponownie, aby odpiąć rozszerzenie.

- Jeśli chcesz, możesz teraz kliknąć i przeciągnąć ikony, aby zmienić kolejność.

Nieprzypięte rozszerzenia nie są nieaktywne. Aby użyć nieprzypiętego rozszerzenia:
- Kliknij przycisk Rozszerzenia.

- Wybierz rozszerzenie, aby je aktywować.

- Ikona rozszerzenia pojawi się tymczasowo na pasku narzędzi. Aby wchodzić w interakcję ze wszystkimi jego funkcjami, użyj menu rozwijanego.

Dodatkowe często zadawane pytania
Czy rozszerzenia można instalować lub przypinać w Chrome na iPhonie?
Nie, oni nie. Rozszerzenia Chrome nie działają na iOS.
Organizowanie rozszerzeń Chrome
Funkcja rozszerzenia pinów Chrome jest darem niebios dla tych z nas, którzy nie mają dość tych rozszerzeń i uważają, że każde z nich jest w jakiś sposób pomocne. Ponieważ są bezpłatne, a ich instalacja jest prosta, możesz otrzymać obszerną kolekcję.
Aby utrzymać porządek na pasku narzędzi, możesz przypiąć rozszerzenia, do których chcesz mieć łatwy dostęp, klikając znajdującą się obok nich ikonę pinezki. Następnie ustaw rozszerzenia w kolejności, która Ci odpowiada.
Jakie rozszerzenia instalujesz? Co robi twoje ulubione rozszerzenie? Daj nam znać w komentarzach.