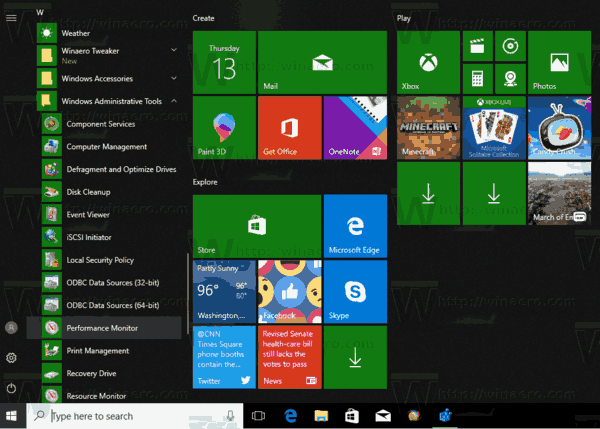Centrum akcji w systemie Windows 10 to narzędzie zawarte w najnowszym systemie operacyjnym firmy Microsoft. Umożliwia szybki dostęp do niektórych kluczowych poleceń i pozwala uniknąć konieczności zagłębiania się w Ustawienia lub Panel sterowania w celu wykonania podstawowych czynności. Ponieważ jest to całkiem przydatna funkcja, ten samouczek pokaże Ci, jak otworzyć Centrum akcji w systemie Windows 10 i co robić, gdy tam jesteś

Action Center zbudowane na Charms z systemu Windows 8, ale ułatwia życie i jest znacznie bardziej przydatne. Użytkownicy komputerów stacjonarnych mogą nie uzyskać z tego tak dużej wartości, ale z pewnością będą to użytkownicy mobilni i laptopy. Możliwość szybkiego włączania lub wyłączania funkcji za pomocą machnięcia palcem lub kliknięcia myszą ma oczywisty potencjał.
Centrum akcji jest instalowane standardowo we wszystkich wersjach systemu Windows 10, ale ponieważ jest to firma Microsoft, będzie wymagało niewielkich poprawek, aby działało poprawnie.

Jak otworzyć Centrum akcji w systemie Windows 10
Otwarcie Centrum akcji w systemie Windows 10 jest tak proste, jak to tylko możliwe. Wystarczy dotknąć lub kliknąć małą ikonę dymka po prawej stronie zegara na pasku zadań.

Powinno pojawić się pionowe okno z powiadomieniami na górze i szybkimi akcjami na dole. Kliknij cokolwiek na tym suwaku, aby przeczytać powiadomienie lub wykonać akcję.

Możesz także użyć skrótu klawisz Windows + A, aby uzyskać dostęp do Centrum akcji w systemie Windows 10.
Jeśli ikona dymka jest pusta, nie czekają na Ciebie żadne powiadomienia. Jeśli dymek zawiera trzy wiersze, które wyglądają jak tekst, oznacza to, że czeka na Ciebie powiadomienie. Jeśli bańka ma mały kwadrans w prawym dolnym rogu, oznacza to, że masz włączone Ciche godziny.
Dokładne działania, które widzisz na suwaku, zależą od używanego urządzenia i sposobu jego konfiguracji. Wersje komputerowe będą się różnić od laptopów, chyba że masz kartę Wi-Fi, Bluetooth lub ekran dotykowy na pulpicie.
jak pobrać cc dla simów 4

Jak skonfigurować Centrum akcji w systemie Windows 10
Jak wspomniałem wcześniej, Centrum akcji będzie wymagało drobnych poprawek, aby dostosować je do twoich potrzeb. Domyślnie ma zwyczaj powiadamiania o absolutnie wszystkim i pozwala każdej zainstalowanej aplikacji na wyświetlenie powiadomienia. Większość z nas naprawdę nie będzie tego chciała, więc możemy to trochę dostroić.
- Otwórz Centrum akcji i wybierz Wszystkie ustawienia.

- Następnie wybierz System.

- Teraz wybierz Powiadomienia i działania.

- Wybierz link tekstowy Dodaj lub usuń szybkie akcje w prawym okienku.

- Wybierz akcje, które chcesz wyświetlić w dolnej połowie Centrum akcji.

- Wróć do Powiadomień i działań.

- Dostosuj powiadomienia do swoich potrzeb.
Lubię ograniczać powiadomienia do używanych przeze mnie aplikacji. Zostawię więc Otrzymuj powiadomienia… włączoną, wyłącz Pokazuj powiadomienia na ekranie blokady, Ukryj powiadomienia, gdy duplikuję ekran i Otrzymuj porady i wskazówki… Ta ostatnia jest niezbędna. Wyłącza wiele bardziej irytujących reklam systemu Windows.
- Otwórz System oraz Powiadomienia i akcje, jeśli je zamknąłeś.
- Przewiń w dół, aby otrzymywać powiadomienia od tych nadawców.

- Wybierz aplikacje, które z przyjemnością powiadomisz podczas korzystania z urządzenia.

- Wyłącz wszystko, co możesz, aby zachować ciszę.

Możesz także zmienić priorytet wiadomości, które chcesz otrzymywać w Centrum akcji. Jest to przydatne, jeśli zezwalasz na wiele z nich na swoim urządzeniu. Na przykład możesz nadać priorytet aktualizacjom e-mail i Facebookowi przed powiadomieniami dotyczącymi bezpieczeństwa lub odwrotnie.
- Otwórz system oraz Powiadomienia i akcje.

- Wybierz jedną z aplikacji, z których otrzymujesz powiadomienia, i kliknij ją.

- Przewiń w dół doPriorytet powiadomień w Action Center.

- Wybierz priorytet, który chcesz mu przypisać, oraz liczbę powiadomień, które z przyjemnością wyświetli.

- Powtórz dla każdej aplikacji, którą chcesz zmodyfikować.
Włącz lub wyłącz powiadomienia w Centrum akcji
Jeśli powiadomienia z Centrum akcji są bardziej utrudnieniem niż pomocą, możesz je wyłączyć.
- Otwórz system oraz Powiadomienia i akcje.
- Wyłącz, Otrzymuj powiadomienia od aplikacji i innych nadawców.

- Możesz także wyłączyć poszczególne aplikacje, jeśli wolisz w sekcji Otrzymuj powiadomienia od tych nadawców.

Jeśli zauważysz, że coś Ci brakuje, po prostu włącz ponownie te same ustawienia.
Jak połączyć się z wyświetlaczem bezprzewodowym za pomocą Centrum akcji
Możesz szybko połączyć się z wyświetlaczem bezprzewodowym za pomocą Centrum akcji, oto jak.
- Użyj jednej z wyżej wymienionych metod, aby otworzyć Centrum akcji.
- WybierzRozszerzaćaby zobaczyć wszystkie dostępne opcje.

- Następnie wybierzProjektotworzyć inne okno

- KliknijPołącz się z wyświetlaczem bezprzewodowym.

- Otworzy się nowe okno, które automatycznie wyszukuje dostępne urządzenia i udostępnia opcję połączenia się z nimi.

Wyłącz Centrum akcji w systemie Windows 10
Możesz także wyłączyć Centrum akcji jako całość, jeśli chcesz pracować lub bawić się bez rozpraszania się. Będziesz musiał zmienić ustawienia rejestru, więc przed wprowadzeniem jakichkolwiek zmian wykonaj kopię zapasową rejestru. Następnie:
- Naciśnij klawisz Windows + R, wpisz regedit i naciśnij Enter.

- Nawigować doHKEY_CURRENT_USERMicrosoftWindowsCurrentVersionExplorer.

- Kliknij prawym przyciskiem myszy plik Eksploratora po lewej stronie, wybierz Nowa, wartość DWORD (32-bitowa) i nazwij ją DisableNotificationCenter. Nadaj mu wartość 1.

- Przejdź do HKEY_LOCAL_MACHINESOFTWAREpoliciesMicrosoftWindowsExplorer.

- Kliknij prawym przyciskiem myszy plik Eksploratora, wybierz Nowa, wartość DWORD (32-bitowa) i nazwij ją DisableNotificationCenter. Nadaj mu wartość 1.

Ponownie, jeśli zauważysz, że to przegapisz, po prostu zmień te dwie wartości na 0, aby je wyłączyć.