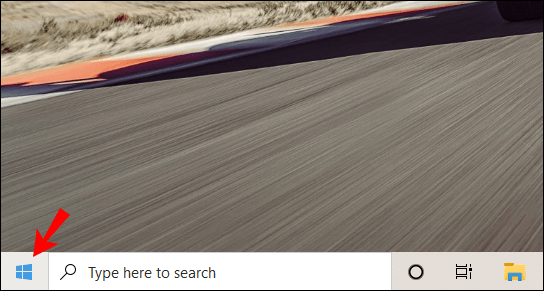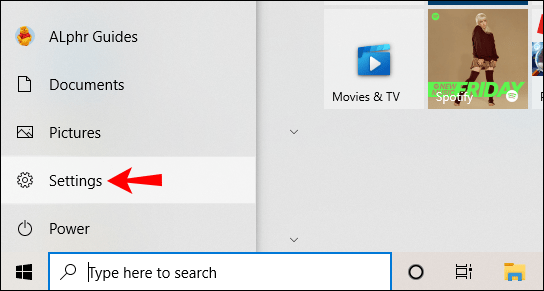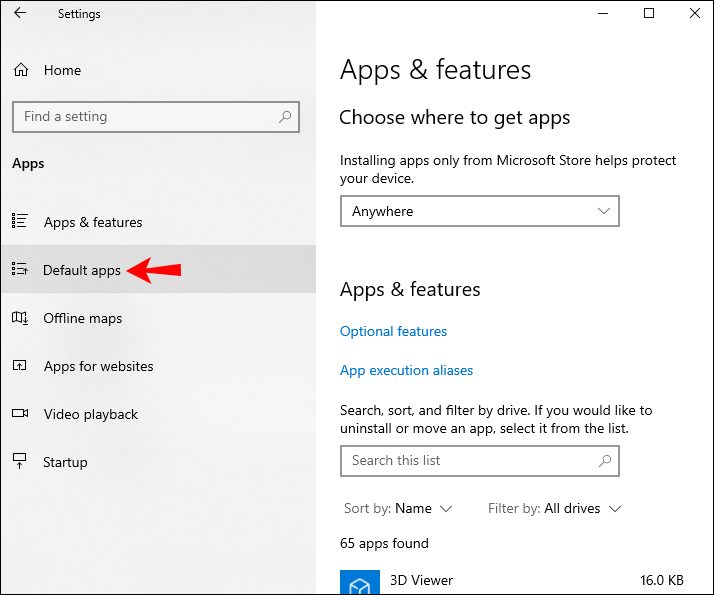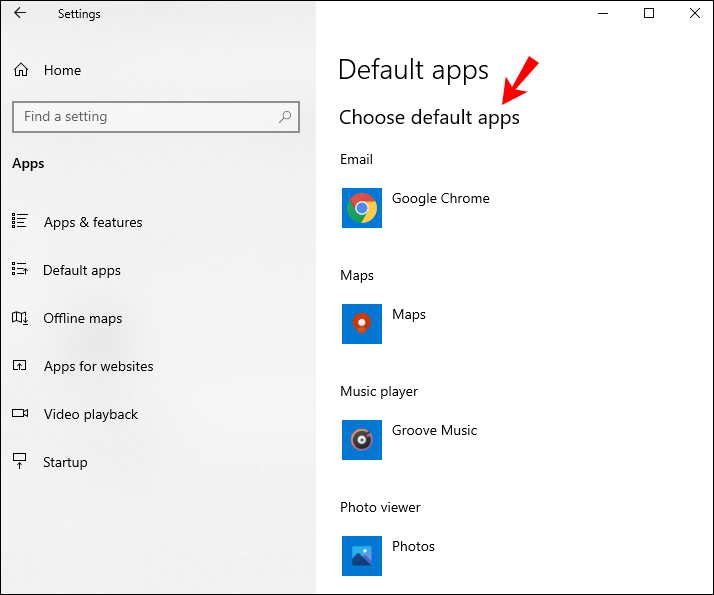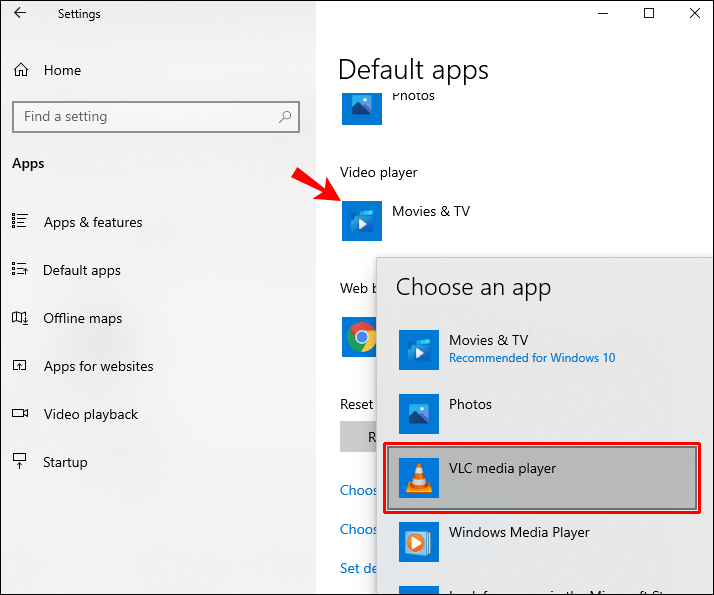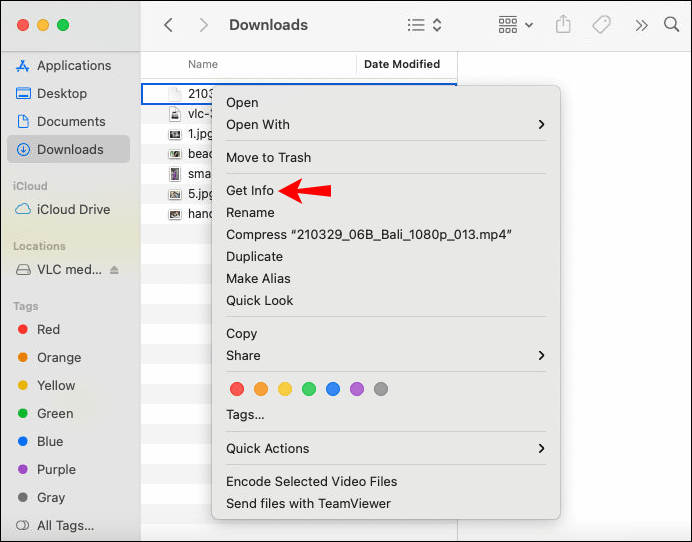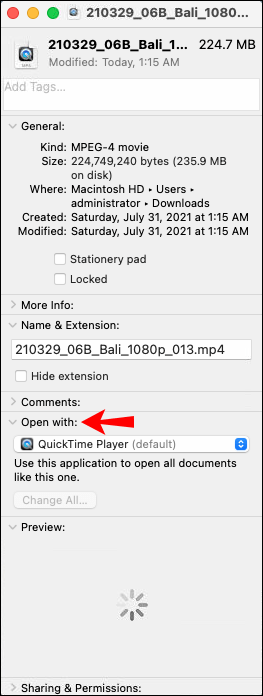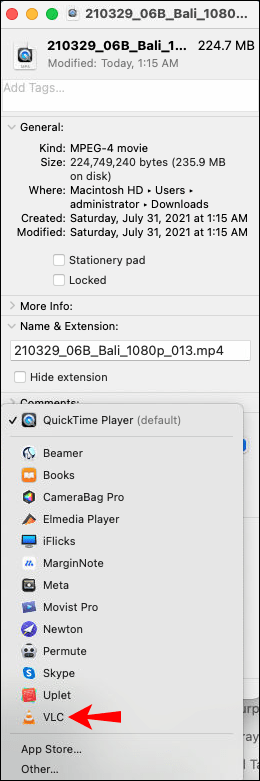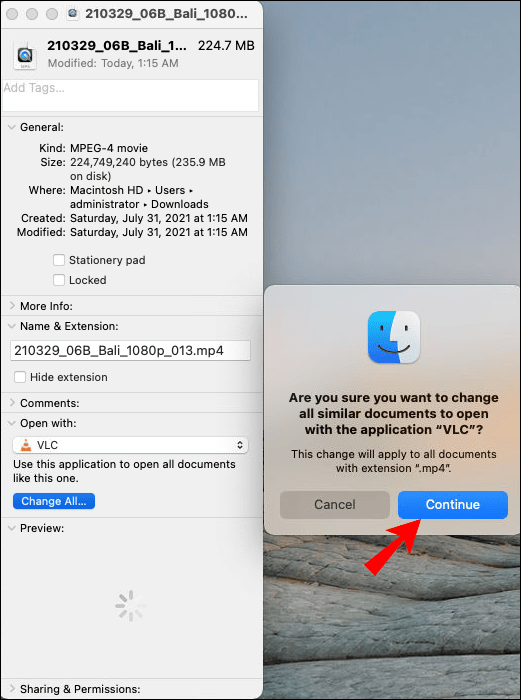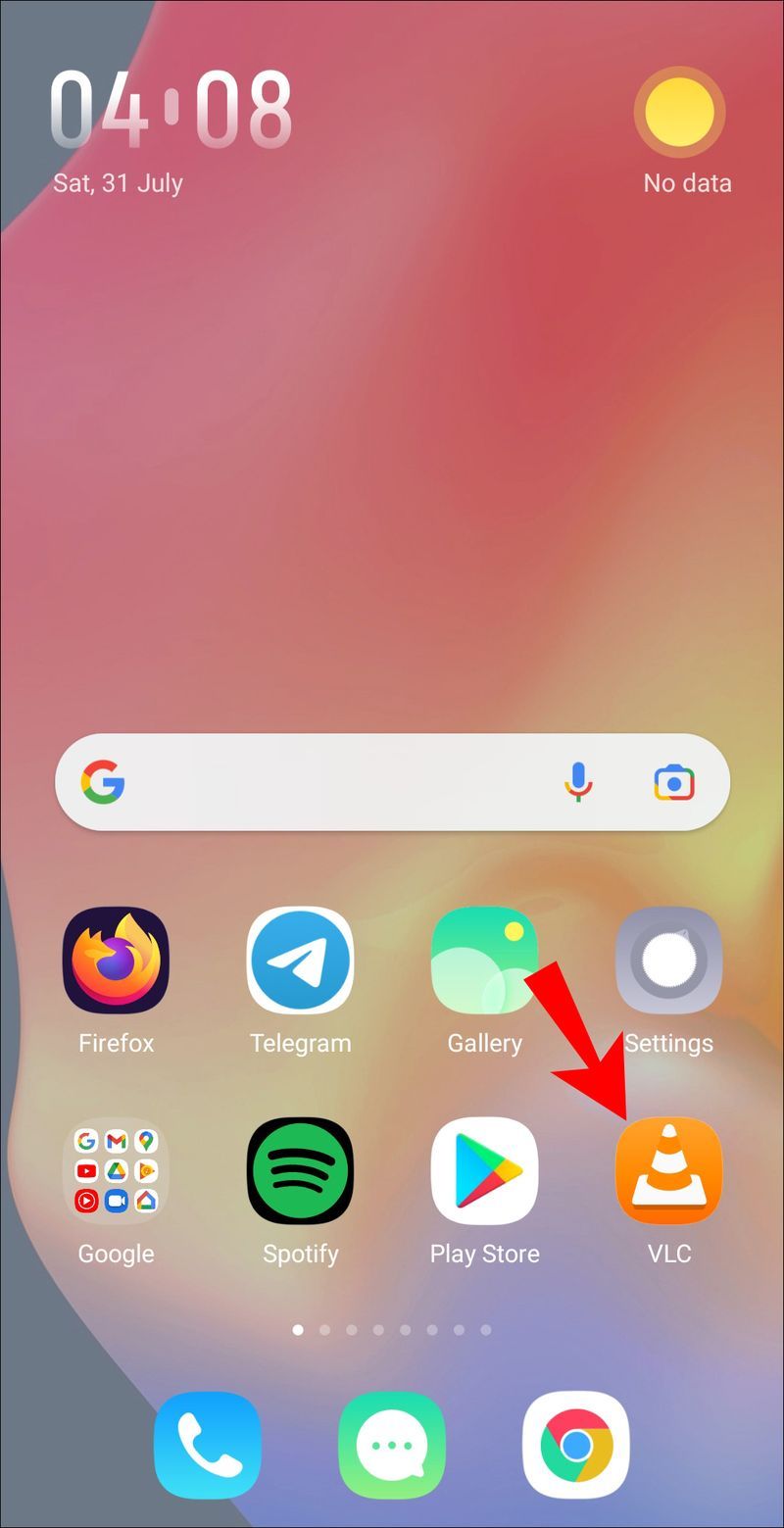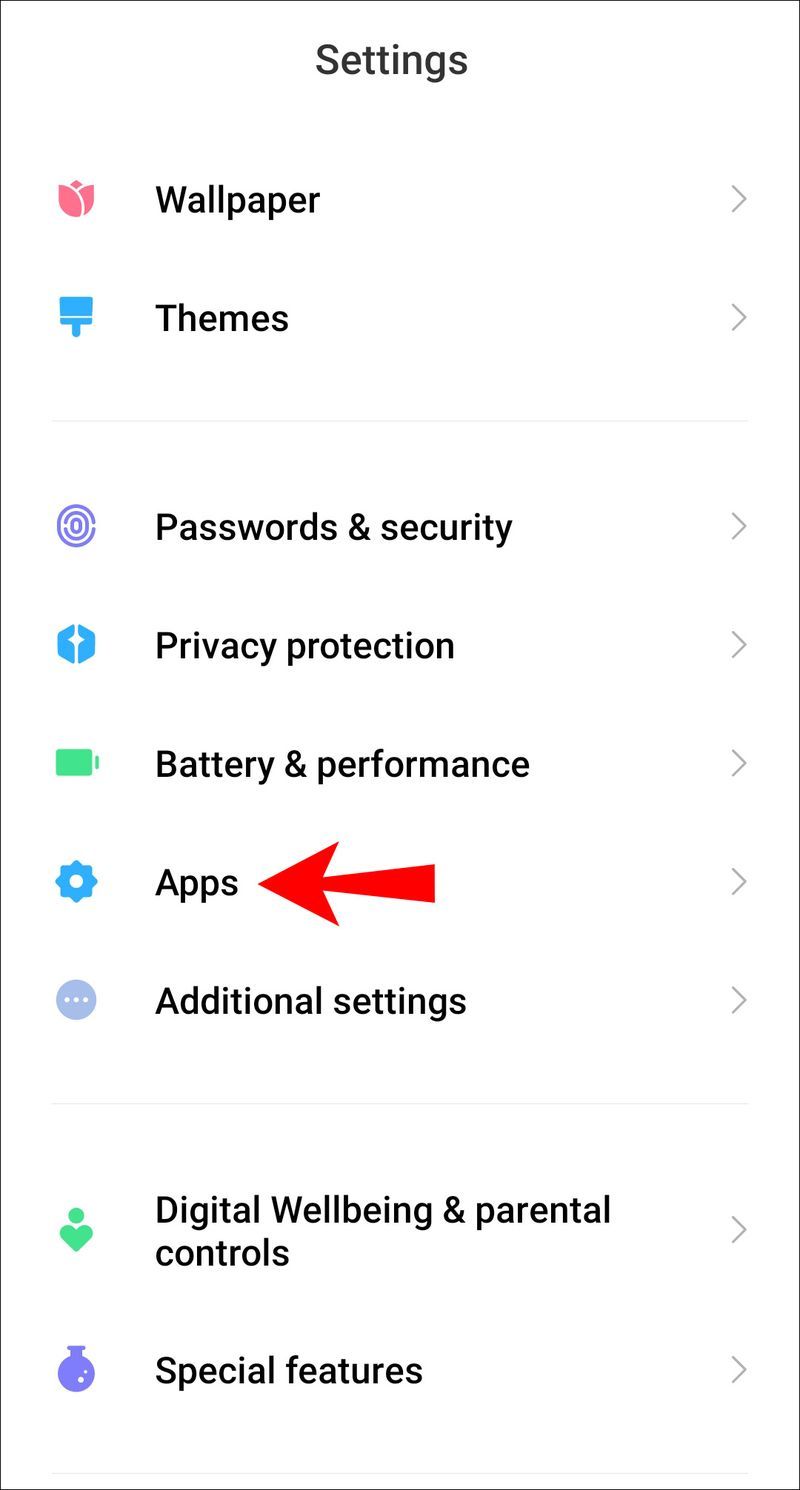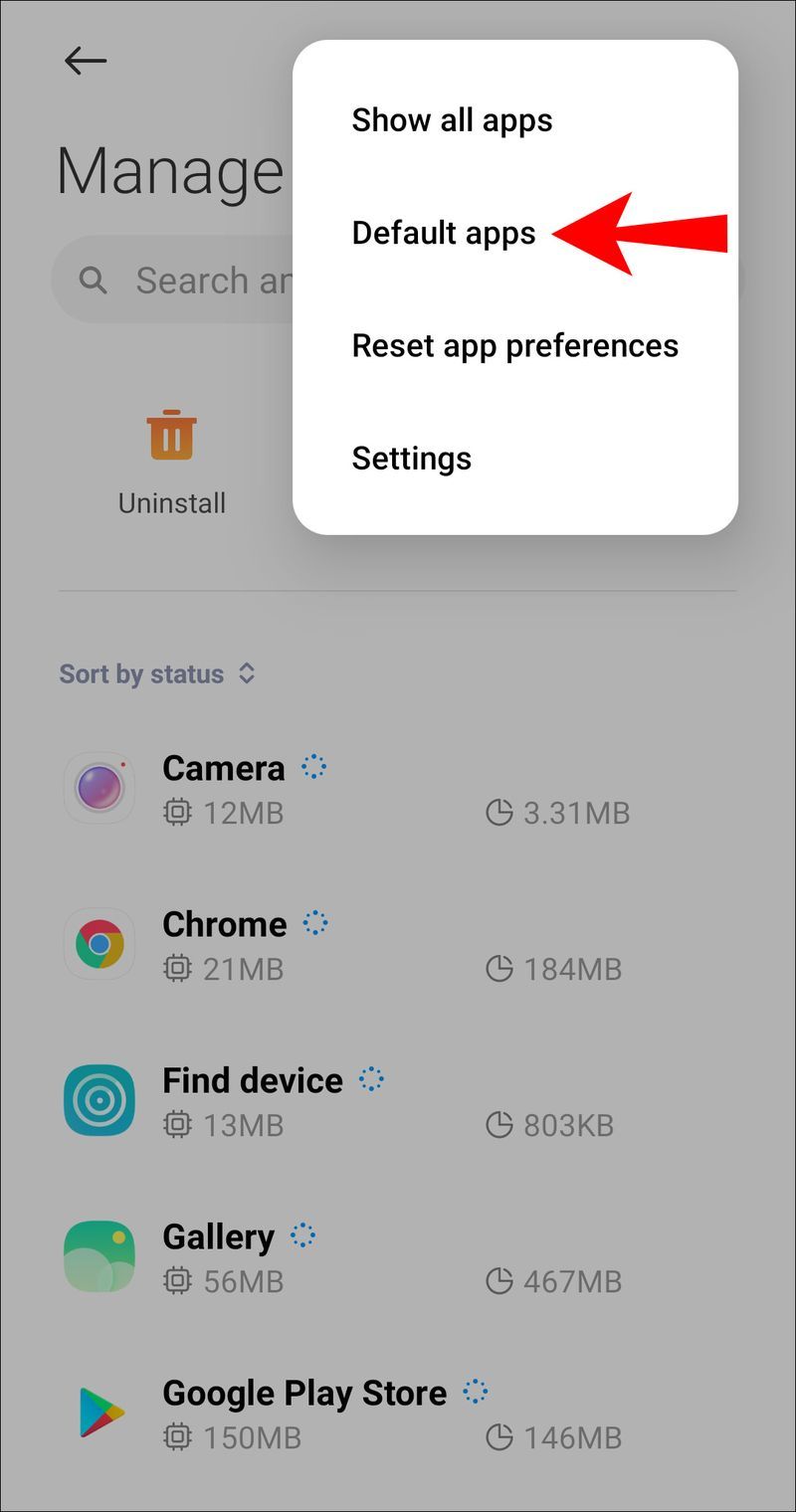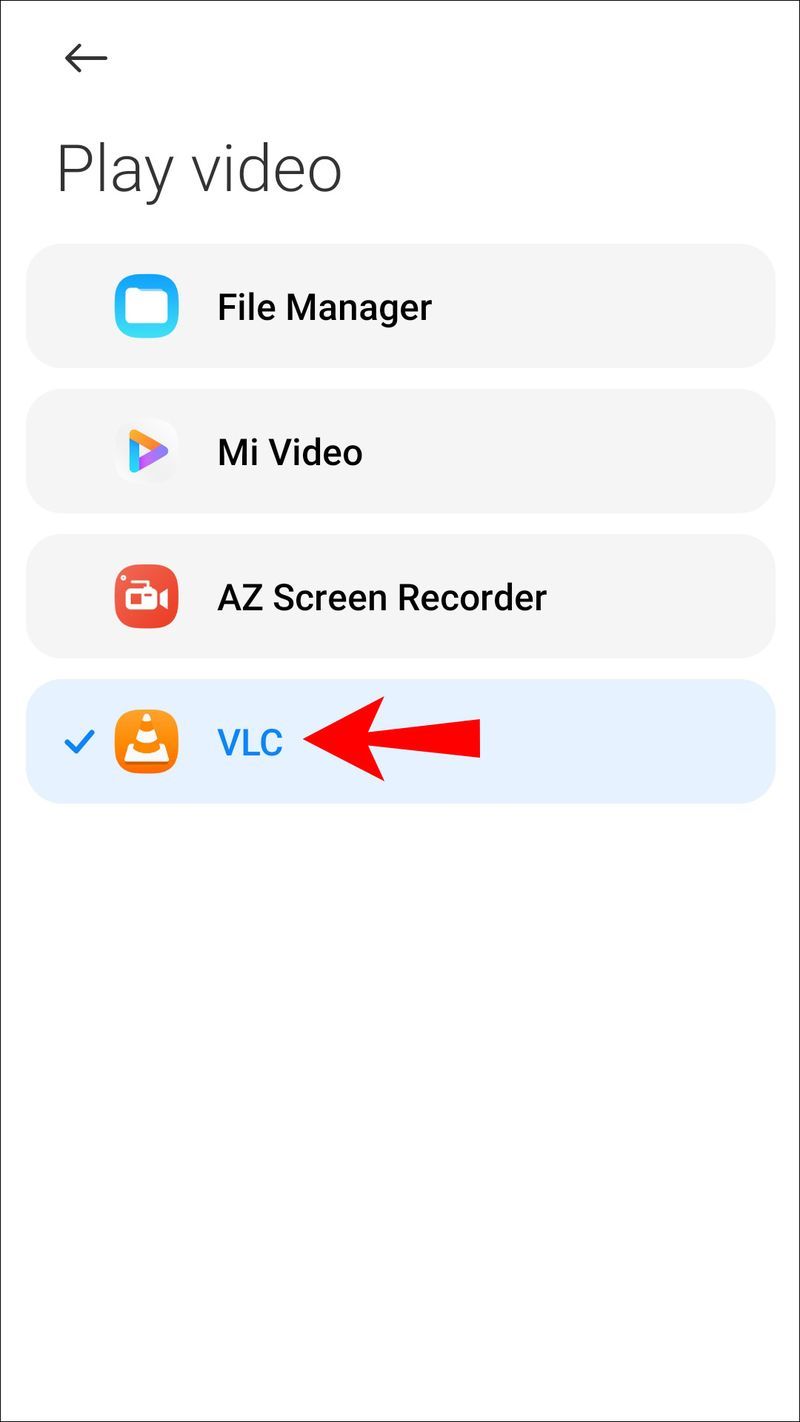Linki do urządzeń
VLC Media Player umożliwia odtwarzanie ulubionych multimediów z prawie każdego źródła, w tym różnych formatów plików, formatów dysków i transmisji strumieniowej. Jego szereg funkcji i narzędzi pomaga w tworzeniu najlepszej jakości odtwarzania.
okno 10 przycisk okna nie działa

Jeśli wolisz, aby Twoje multimedia były odtwarzane za pomocą VLC Media Player, w przeciwieństwie do innych wbudowanych odtwarzaczy multimedialnych, w tym artykule pokażemy, jak ustawić VLC jako domyślną dla różnych systemów operacyjnych. Nasza sekcja często zadawanych pytań zawiera informacje o tym, jak używać VLC do strumieniowego przesyłania muzyki i filmów przez Internet oraz jak łączyć się ze strumieniem.
Jak ustawić VLC jako domyślny odtwarzacz multimedialny?
Uczynienie VLC domyślnym odtwarzaczem multimedialnym można wykonać przez:
- Zlokalizuj VLC w ustawieniach aplikacji i ustaw ją jako domyślną lub
- Uruchamiając plik multimedialny, wybierz otwarcie go za pomocą VLC, a następnie ustawienie VLC jako domyślnego.
Jak ustawić VLC jako domyślny odtwarzacz multimediów w systemie Windows?
- Kliknij przycisk Start.
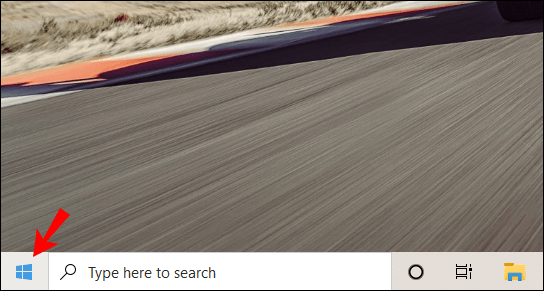
- Wybierz Ustawienia, a następnie Aplikacje.
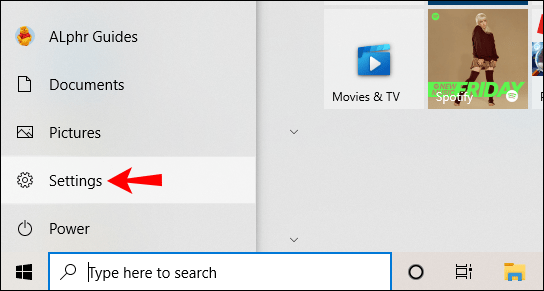
- Przejdź do aplikacji domyślnych.
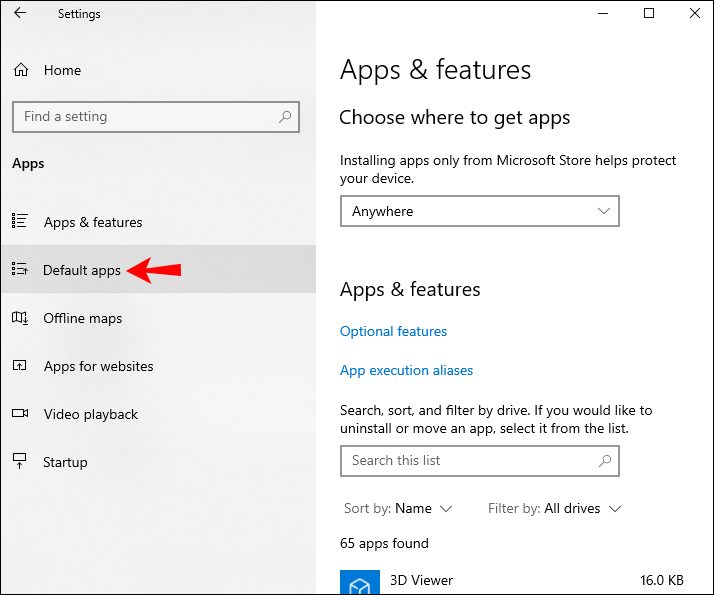
- Przejdź do sekcji Wybierz domyślne aplikacje dla odtwarzacza wideo.
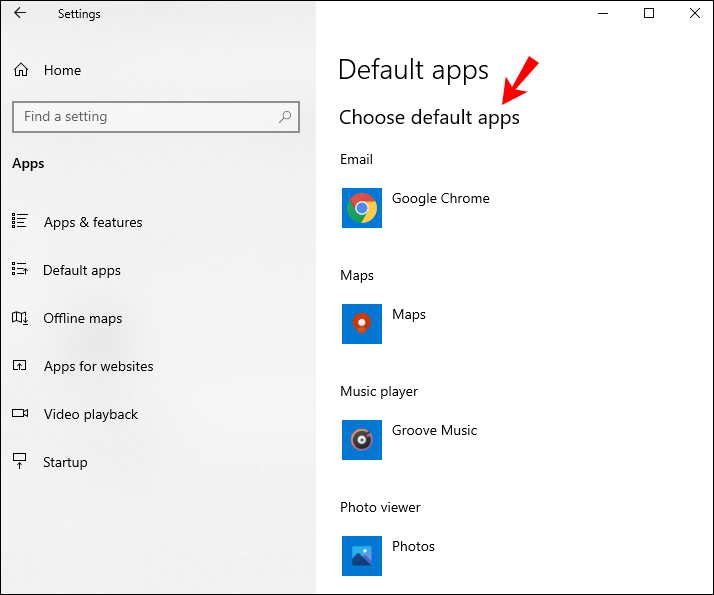
- Wybierz Filmy i TV, a następnie przejdź do VLC Media Player.
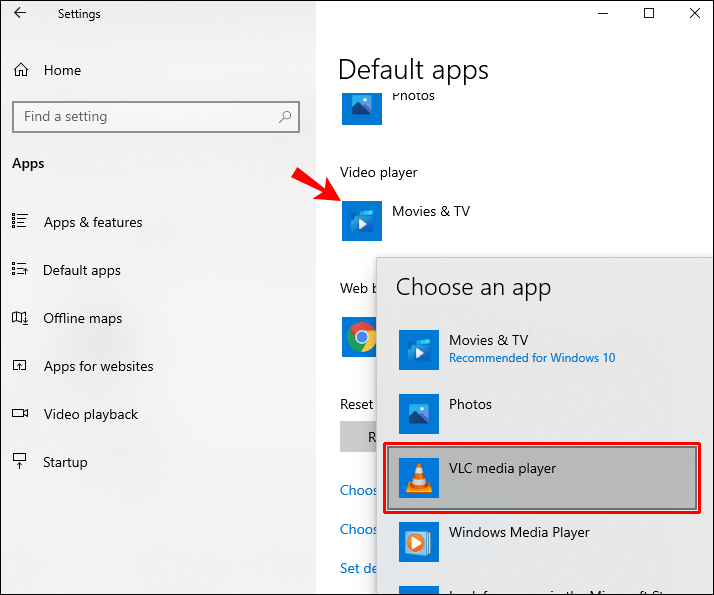
Jak ustawić VLC jako domyślny odtwarzacz multimediów na komputerze Mac?
- Przejdź do pliku wideo lub audio, który chcesz otworzyć, a następnie kliknij go prawym przyciskiem myszy. Aby kliknąć komputer Mac prawym przyciskiem myszy, naciśnij klawisz Control, a następnie mysz lub gładzik.
- Wybierz Uzyskaj informacje.
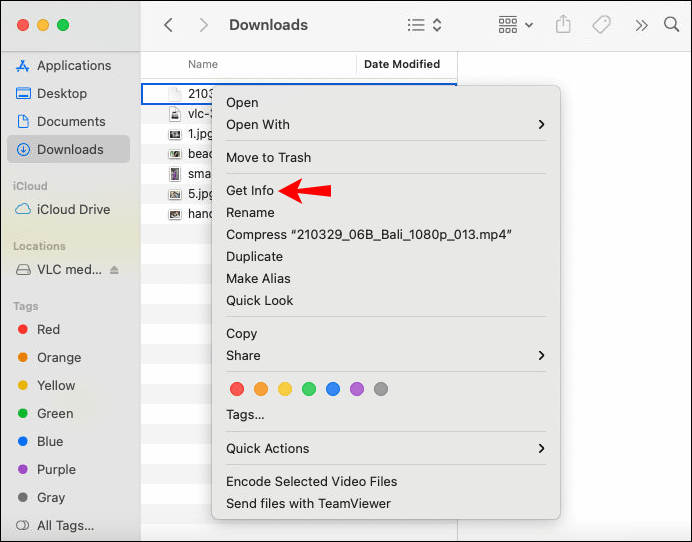
- Wybierz Otwórz za pomocą. Wyświetlony zostanie Twój bieżący domyślny odtwarzacz i inne zainstalowane odtwarzacze wideo.
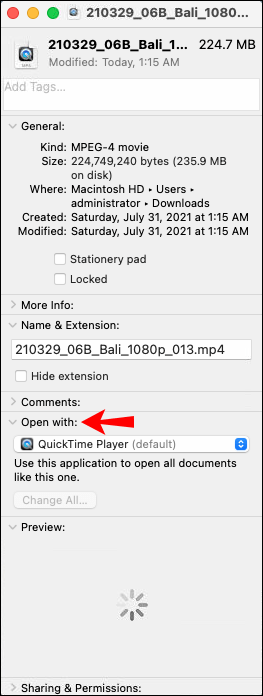
- Zmień obecnego gracza na VLC.
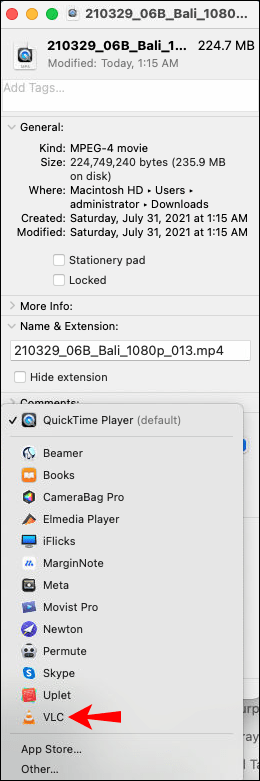
- Kliknij opcję Zmień wszystko…, a następnie wybierz Kontynuuj z wyświetlonego monitu.
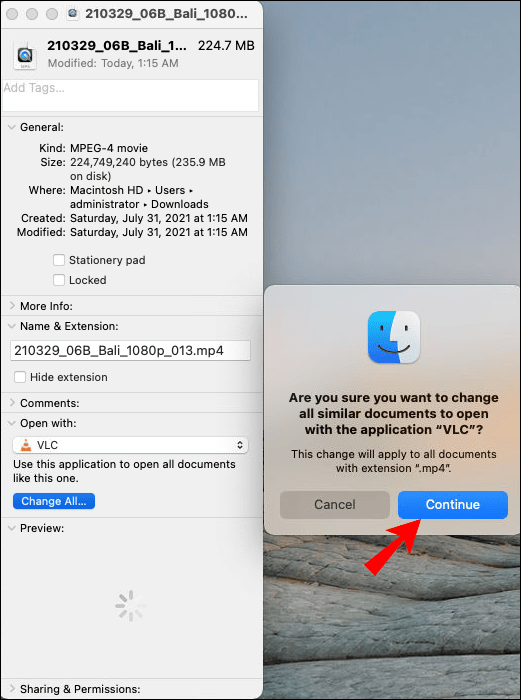
Jak ustawić VLC jako domyślny odtwarzacz multimediów na Androida?
- Uruchom VLC.
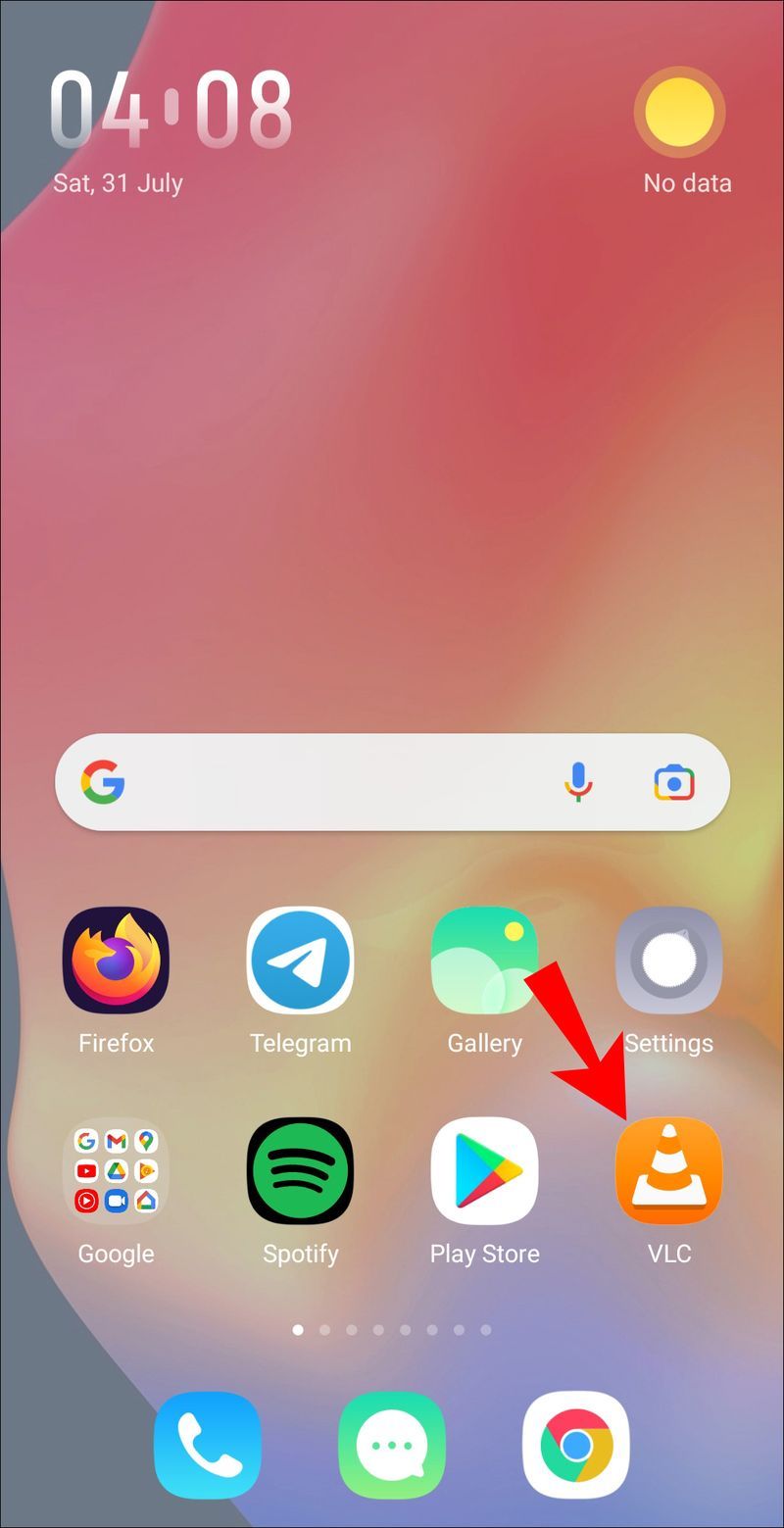
- Przejdź do aplikacji.
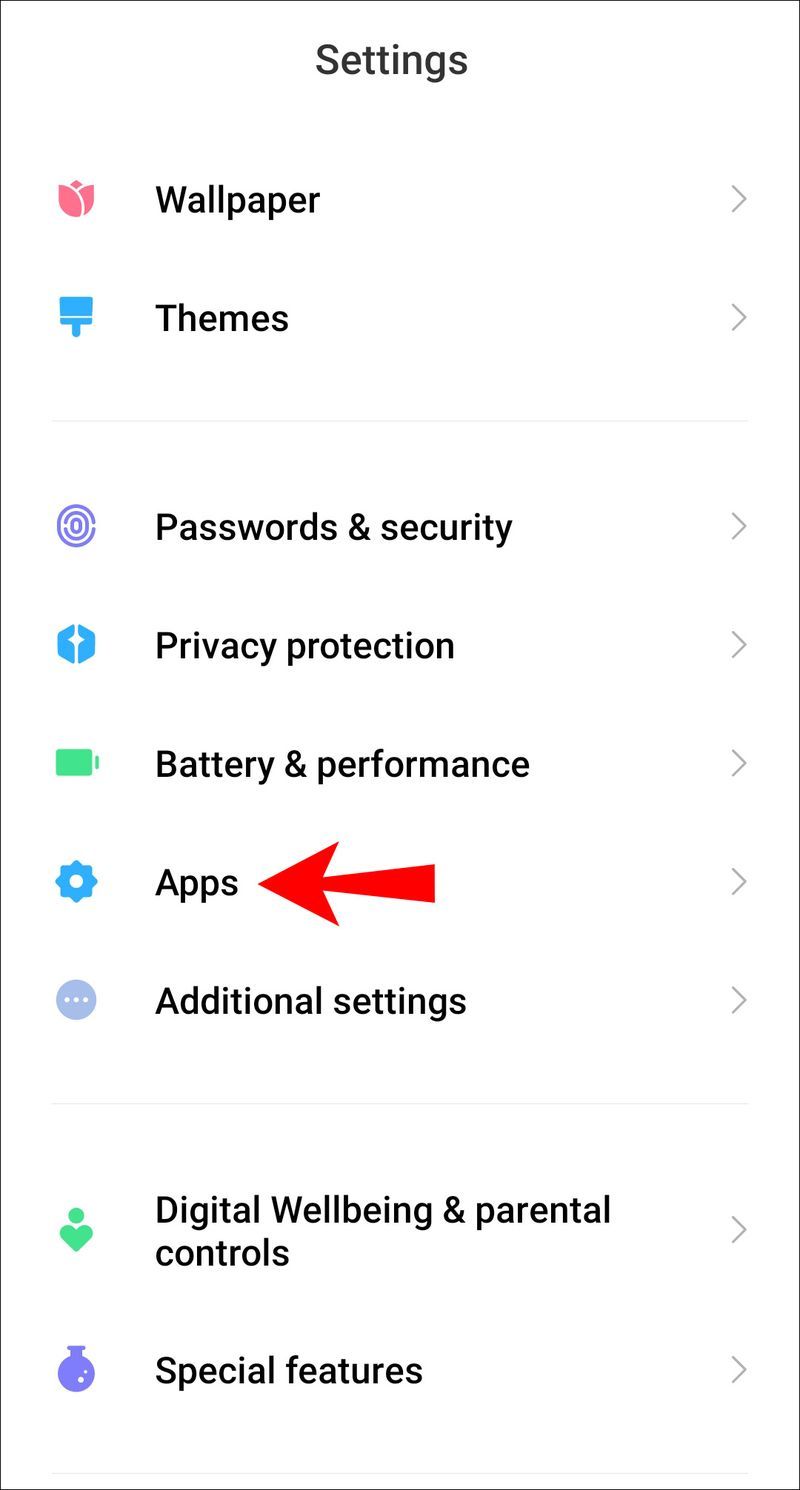
- W prawym górnym rogu kliknij menu z trzema kropkami.
- Przejdź do Domyślne aplikacje, a następnie wybierz Domyślny wybór aplikacji.
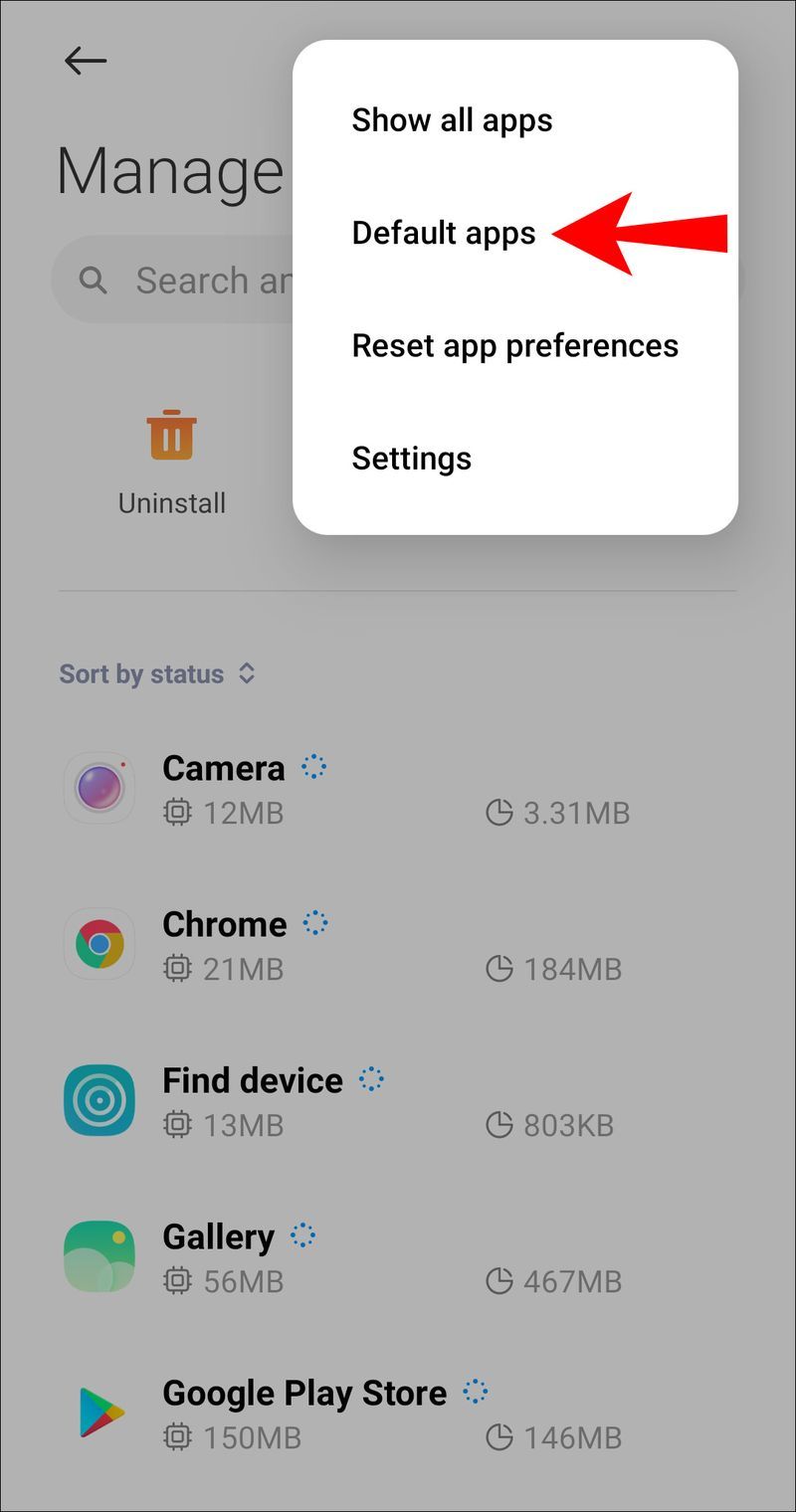
- Kliknij Zapytaj przed ustawieniem domyślnych aplikacji.
- Uruchom VLC.
- Wykonaj instrukcje wyświetlane na ekranie, aby ustawić VLC jako domyślny odtwarzacz.
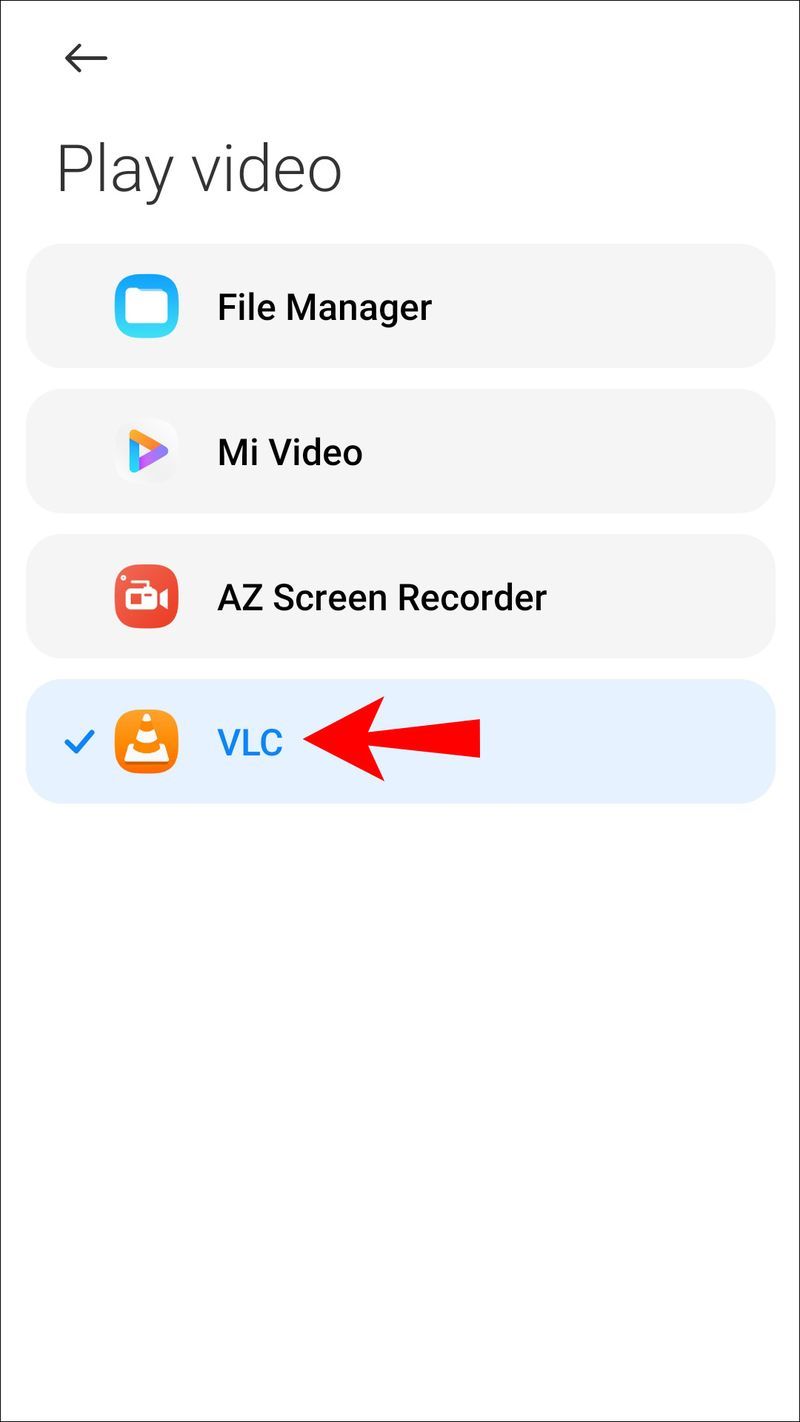
Jak ustawić VLC jako domyślny odtwarzacz multimediów w systemie Linux?
- Wybierz strzałkę w prawym górnym rogu ekranu.
- Wybierz ikonę Ustawienia.
- W lewym menu kliknij Szczegóły i aplikacje domyślne.
- Zmień opcję Wideo na VLC Media Player. (To samo można zrobić dla muzyki, jeśli chcesz).
- Zapisz zmiany.
VLC Media Player, wybieram Ciebie!
Potężny VLC Media Player to jeden z najlepszych sposobów słuchania muzyki i oglądania filmów. Może odtwarzać praktycznie każdy format i ma lepsze wzmacniacze dźwięku niż jakikolwiek inny dostępny odtwarzacz multimedialny. Fakt, że jest to darmowe oprogramowanie i zazwyczaj ma większą moc niż wbudowane odtwarzacze multimedialne, sprawia, że jest to świetny alternatywny odtwarzacz domyślny.
panel personalizacji dla windows 10
Teraz, gdy pokazaliśmy Ci, jak ustawić VLC jako domyślny odtwarzacz multimedialny i jak przesyłać strumieniowo zawartość z komputera na inny, jaki rodzaj treści lubisz najbardziej? Co myślisz o VLC do tej pory? Wolisz go od innych odtwarzaczy multimedialnych – jeśli tak, to dlaczego? Daj nam znać w sekcji komentarzy poniżej.