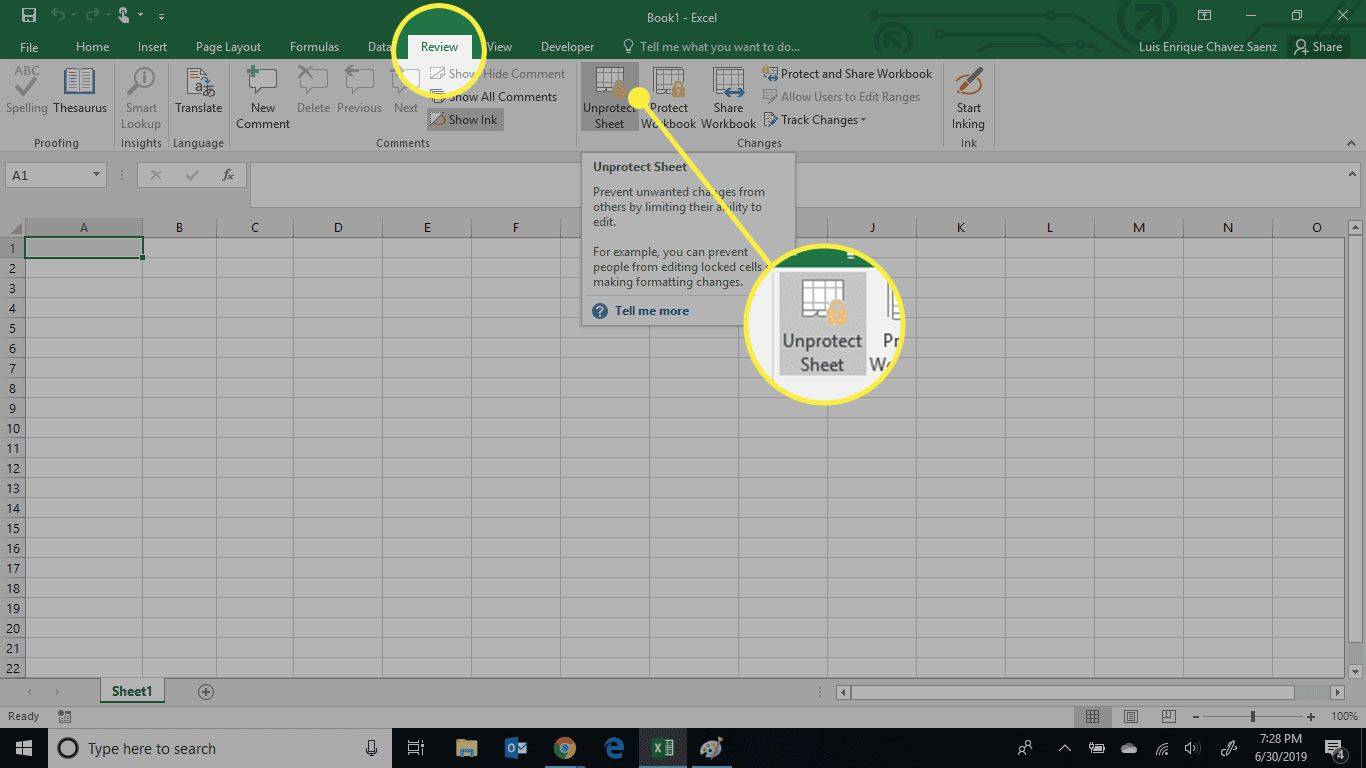Coraz mniej osób używa obecnie prawdziwych notatników do robienia notatek. Istnieje wiele przydatnych aplikacji, które pomogą Ci to zrobić na urządzeniu mobilnym, a Google Keep jest jedną z nich.

Ta aplikacja jest dość prosta. Jest również bezpłatny dla użytkowników Androida i iOS i pozwala zachować dowolny rodzaj notatek – tekst, listy kontrolne, zdjęcia i pliki audio.
Google Keep umożliwia także dostosowywanie notatek, dodawanie kolorów tła i formatowanie ich. Ale czy możesz pogrubić tekst w tej aplikacji? Przeczytaj nasz artykuł, aby się dowiedzieć.
Jak pogrubić tekst w Google Keep
Notatki Google Keep możesz dostosować na wiele sposobów. Aby je uporządkować i uniknąć zapomnienia o ważnych rzeczach, możesz wyróżnić lub pogrubić część tekstu.
Ale czy możesz to zrobić w Google Keep?
Niestety ta aplikacja nie obsługuje jeszcze formatowania tekstu. Chociaż wielu użytkowników wyraziło już chęć korzystania z tej funkcji w aplikacji, nadal jest ona niedostępna. Być może dzieje się tak dlatego, że ta aplikacja jest przeznaczona do szybkich notatek, bez zagłębiania się w formatowanie.

Rozwiązaniem są aplikacje innych firm
Jeśli nie masz wbudowanej opcji pogrubienia tekstu w Google Keep, nie oznacza to, że nie ma innych rozwiązań. Możesz użyć witryny lub aplikacji innej firmy, aby wygenerować pogrubiony tekst, skopiować go, a następnie wkleić do notatki Google Keep.
Oto nasza sugestia: użyj generatora Lingojam.
jak sprawdzić, czy port jest otwarty Windows 10
Ma prosty interfejs i umożliwia formatowanie tekstu za pomocą pogrubienia, kursywy i innych funkcji.
Wykonaj następujące kroki:
- Na urządzeniu mobilnym otwórz przeglądarkę internetową.
- Wpisz generator pogrubionego tekstu lub przejdź bezpośrednio do lingojam.com.
- Po załadowaniu strony zobaczysz na ekranie dwa pola. Wprowadź żądany tekst w pierwszym polu, gdzie jest napisane Normalny tekst idzie tutaj.

- Podczas pisania zobaczysz pogrubiony tekst w polu poniżej. Masz do wyboru kilka opcji – różne pogrubione style, czcionki i kursywę.
- Po zakończeniu pisania po prostu kliknij poniższe pole, zaznacz tekst i skopiuj go.
- Otwórz Google Keep i dotknij znaku Plus w prawym dolnym rogu, aby dodać nową notatkę.
- Stuknij w treść notatki i przytrzymaj, aż pojawi się opcja Wklej.

- Stuknij w Wklej i ciesz się pogrubionym tekstem!
Jak mogę dostosować Google Keep?
W jaki inny sposób możesz dostosować swoje notatki i uporządkować je?
1. Dodaj kolory, etykiety i szpilki
Jeśli codziennie robisz notatki, możesz je skategoryzować, aby łatwiej poruszać się po aplikacji. W ten sposób Twój ekran główny nie będzie zagracony i możesz oznaczyć kolorami różne czynności. Aby znaleźć tę funkcję, dotknij żądanej notatki, aby ją wybrać. Następnie znajdź przycisk Akcja po prawej stronie i wybierz żądany kolor z tego menu. Możesz również znaleźć opcję dodawania etykiet w menu Akcja, jeśli zamierzasz uporządkować notatki według etykiet.
2. Używaj poleceń głosowych do robienia notatek tekstowych
Nie możesz pisać, bo masz zajęte ręce? Bez obaw. Możesz teraz użyć polecenia głosowego, aby utworzyć notatkę tekstową w Google Keep. Po powiedzeniu OK, Google, po prostu wydaj polecenie, takie jak utwórz notatkę lub zrób notatkę. Zostaniesz poproszony o wybranie aplikacji do tworzenia tej notatki, więc dotknij Google Keep i zacznij mówić.
3. Doodle na tekstach i obrazach
Możesz nie tylko rysować w notatce, ale także na zdjęciu. Ta fajna funkcja pozwala pokazać swoją kreatywność i dodać odrobinę wyobraźni do notatek Keep. Po uruchomieniu Google Keep na urządzeniu mobilnym na dole zobaczysz pasek z kilkoma opcjami. Wybierz ikonę pióra znajdującą się po prawej stronie i zacznij rysować. Po zakończeniu możesz zapisać rysunek jako obraz.
4. Chwyć tekst z obrazu
Jest to wygodna funkcja, która pozwala wyodrębnić tekst ze zdjęcia zamiast wpisywać go od zera. Gdy dodasz obraz jako notatkę, możesz go podświetlić i otworzyć menu akcji. Znajdź Grab Image Text, a aplikacja wyświetli tekst zidentyfikowany na zdjęciu. Pamiętaj, aby sprawdzić potencjalne błędy, ponieważ funkcja może nie być tak dokładna, jak niektóre inne aplikacje.
5. Eksportuj do Dokumentów Google i pracuj ze swoim zespołem
Notatki Google Keep możesz wyeksportować do Dokumentów Google za pomocą kilku kliknięć. Wybierz notatkę, którą chcesz wysłać, a następnie naciśnij i przytrzymaj. Gdy pojawi się menu, wybierz Więcej, aby zobaczyć opcje zaawansowane, i wybierz Kopiuj do Google Doc. Teraz masz dokument Google, który możesz udostępnić znajomym lub współpracownikom, a także pozwolić im na edycję.
6. Ustaw przypomnienia
Google Keep łączy wiele przydatnych funkcji w jednej aplikacji, więc nic dziwnego, że możesz ustawić notatkę jako przypomnienie. Możesz także dodać lokalizację do notatki. Jeśli chcesz, aby włączył się alarm i przypomniał Ci o wydarzeniu lub zadaniu, po prostu wybierz żądaną notatkę i dotknij przycisku w prawym górnym rogu, gdzie jest napisane Przypomnij mi. Wybierz konkretną godzinę i datę i gotowe.
Jak najlepiej wykorzystać Google Keep
Udostępniliśmy nasze ulubione porady i wskazówki, dzięki którym aplikacja Google Keep będzie dostosowana i bardziej funkcjonalna do wszystkiego, czego możesz potrzebować. Możesz łatwo uporządkować swoje notatki, uporządkować je i uporządkować, a także ustawić przypomnienia o ważnych rzeczach, których nie chcesz przegapić. A nawet jeśli Google nie oferuje opcji formatowania tekstu, możesz to obejść.
Jak zamierzasz sformatować swoje notatki? Jakie inne wskazówki zamierzasz wypróbować? Daj nam znać w sekcji komentarzy poniżej.
jak znaleźć skórki w rdzy