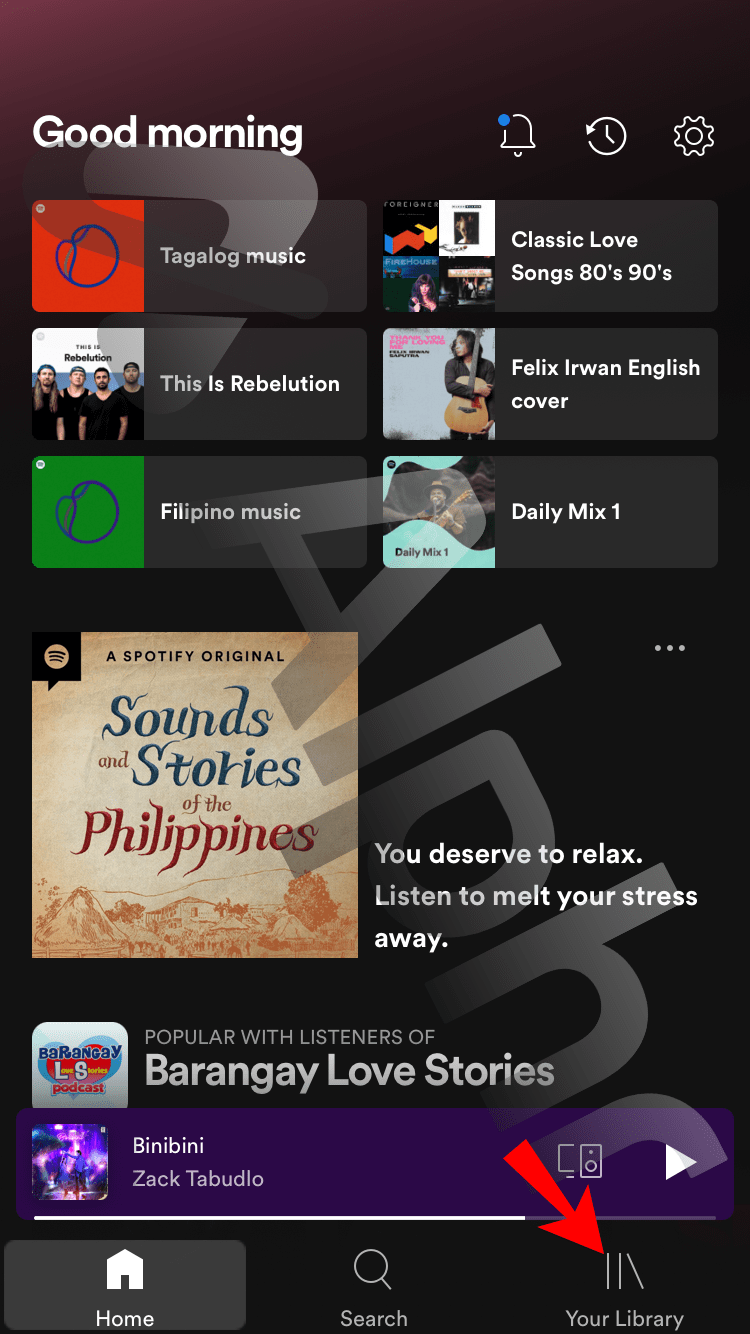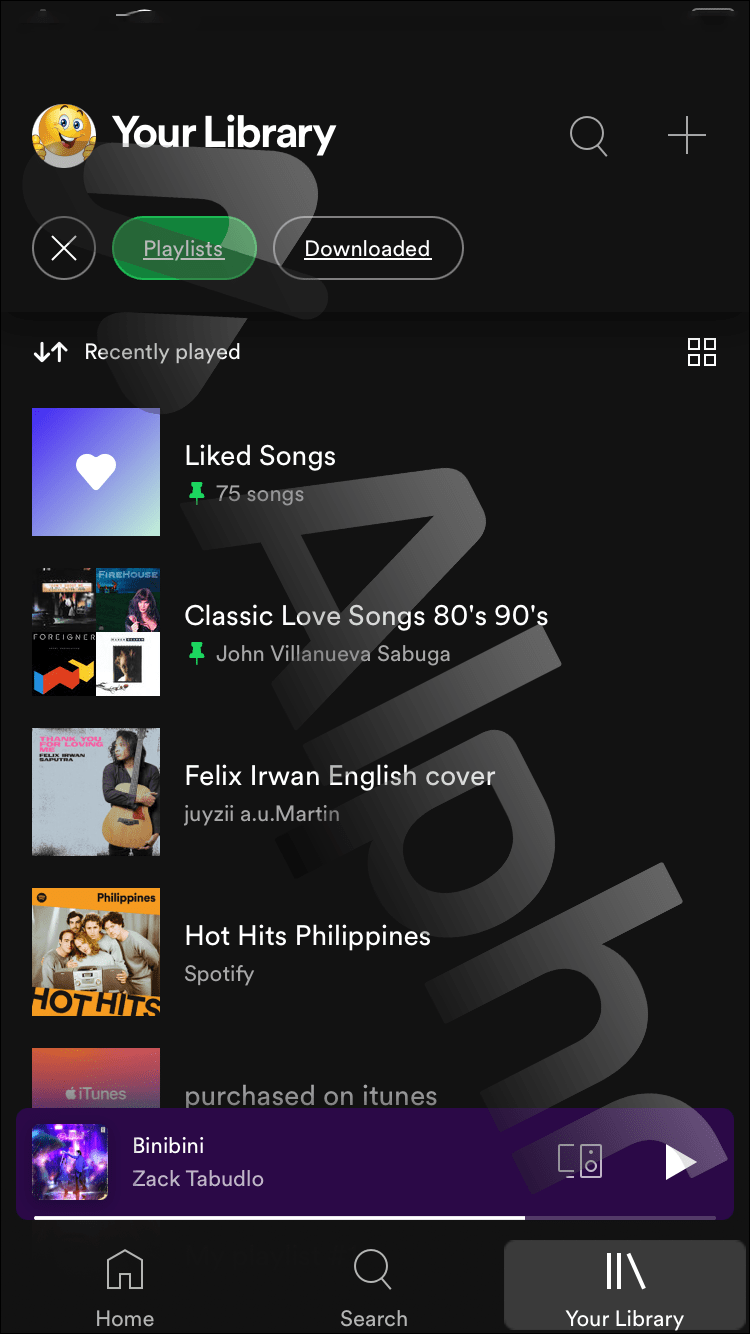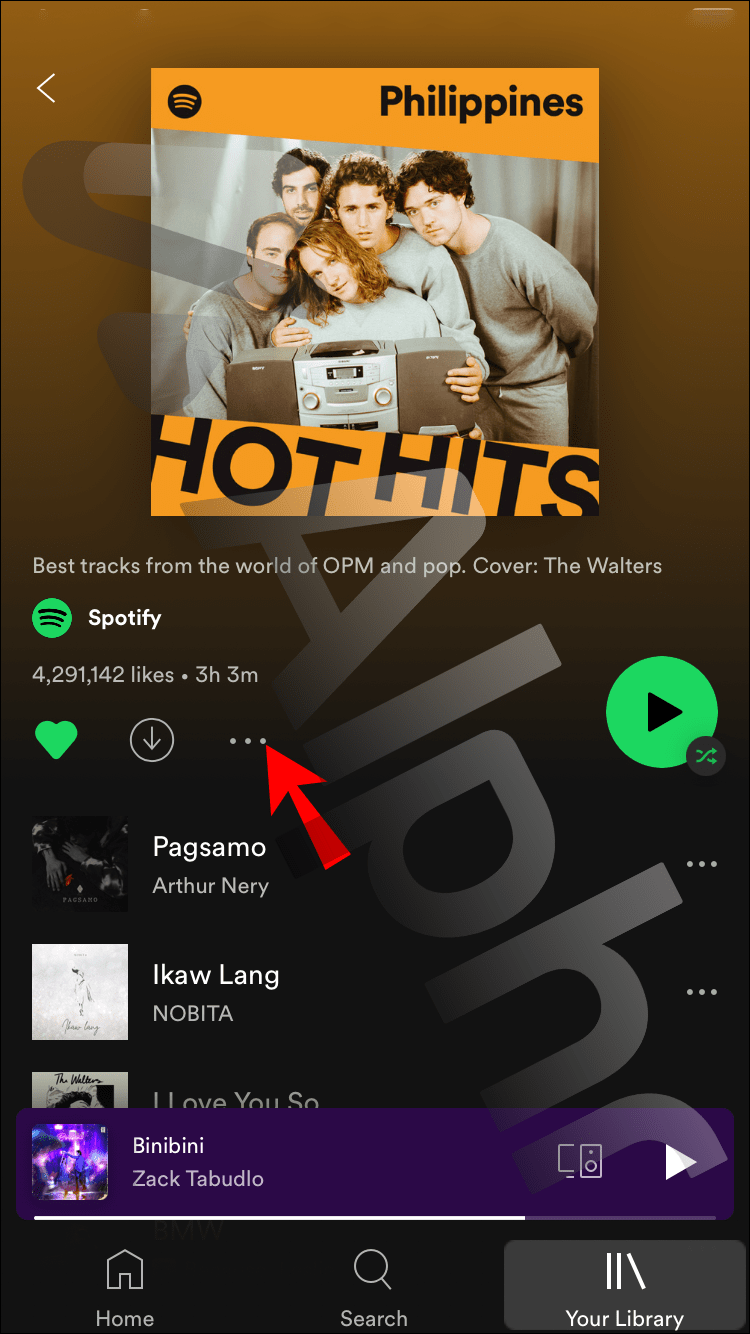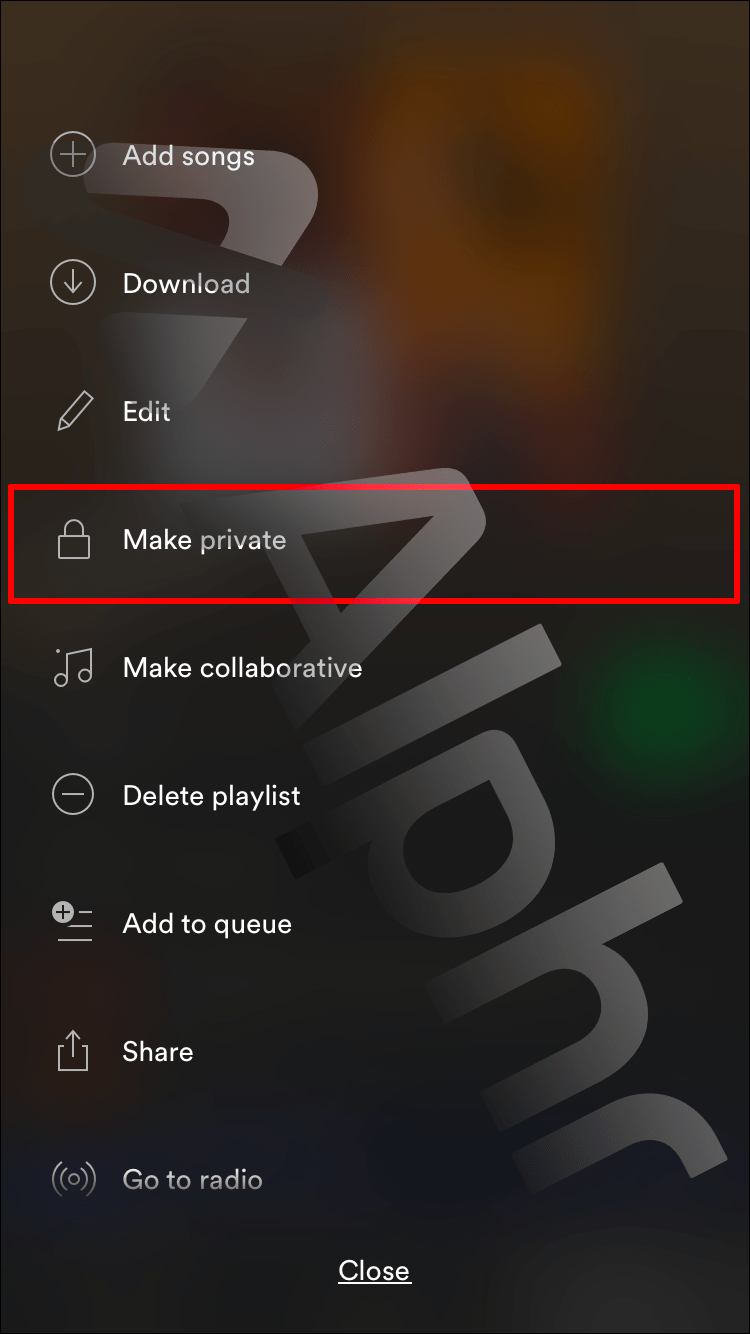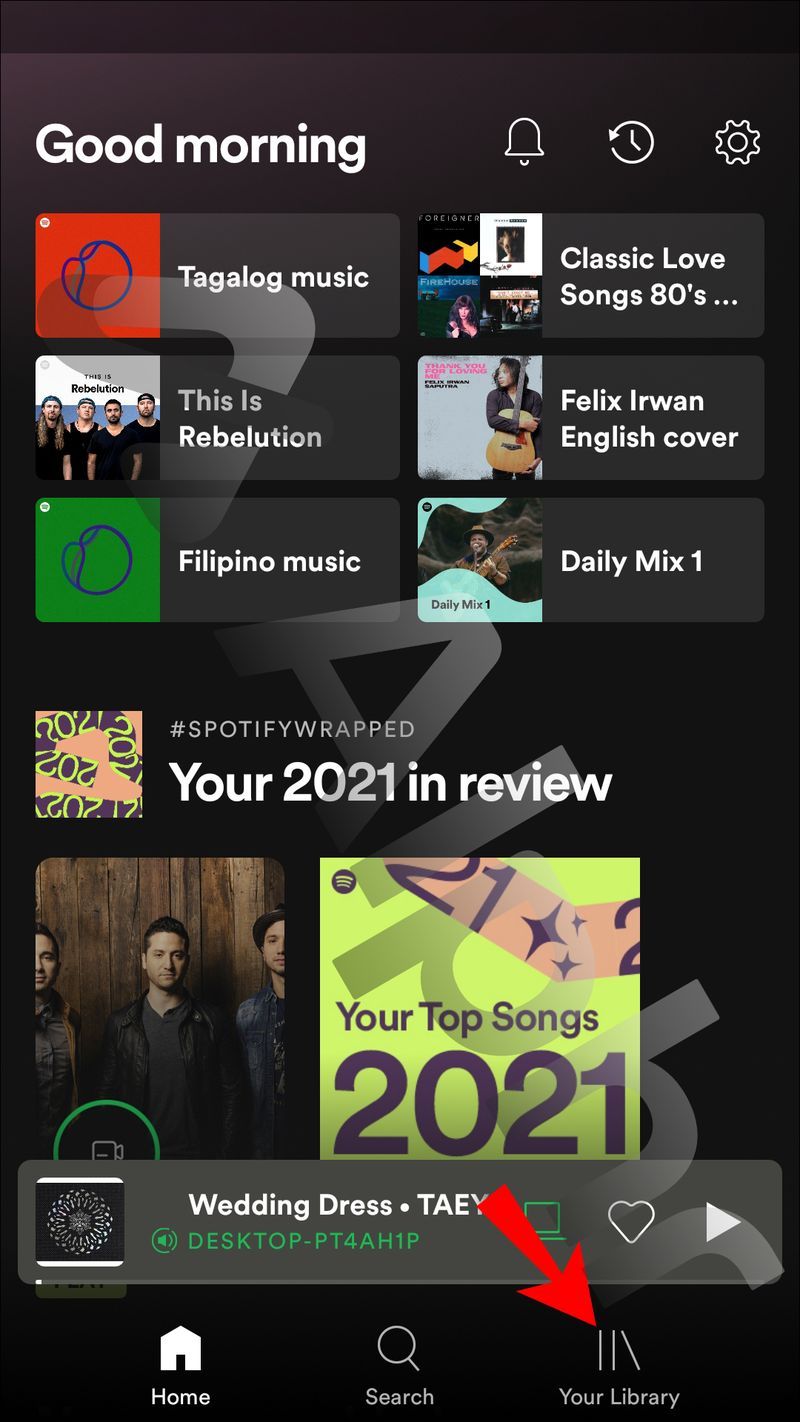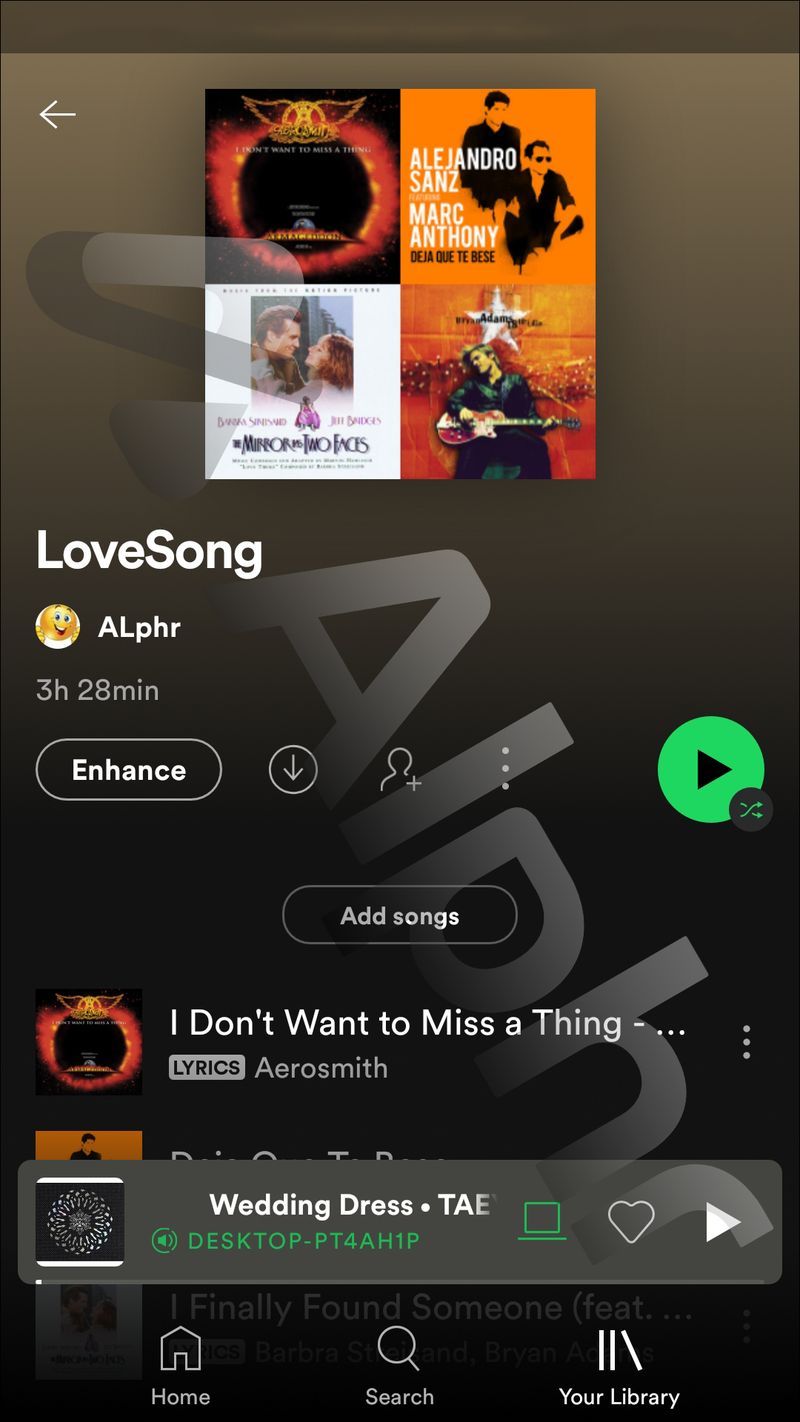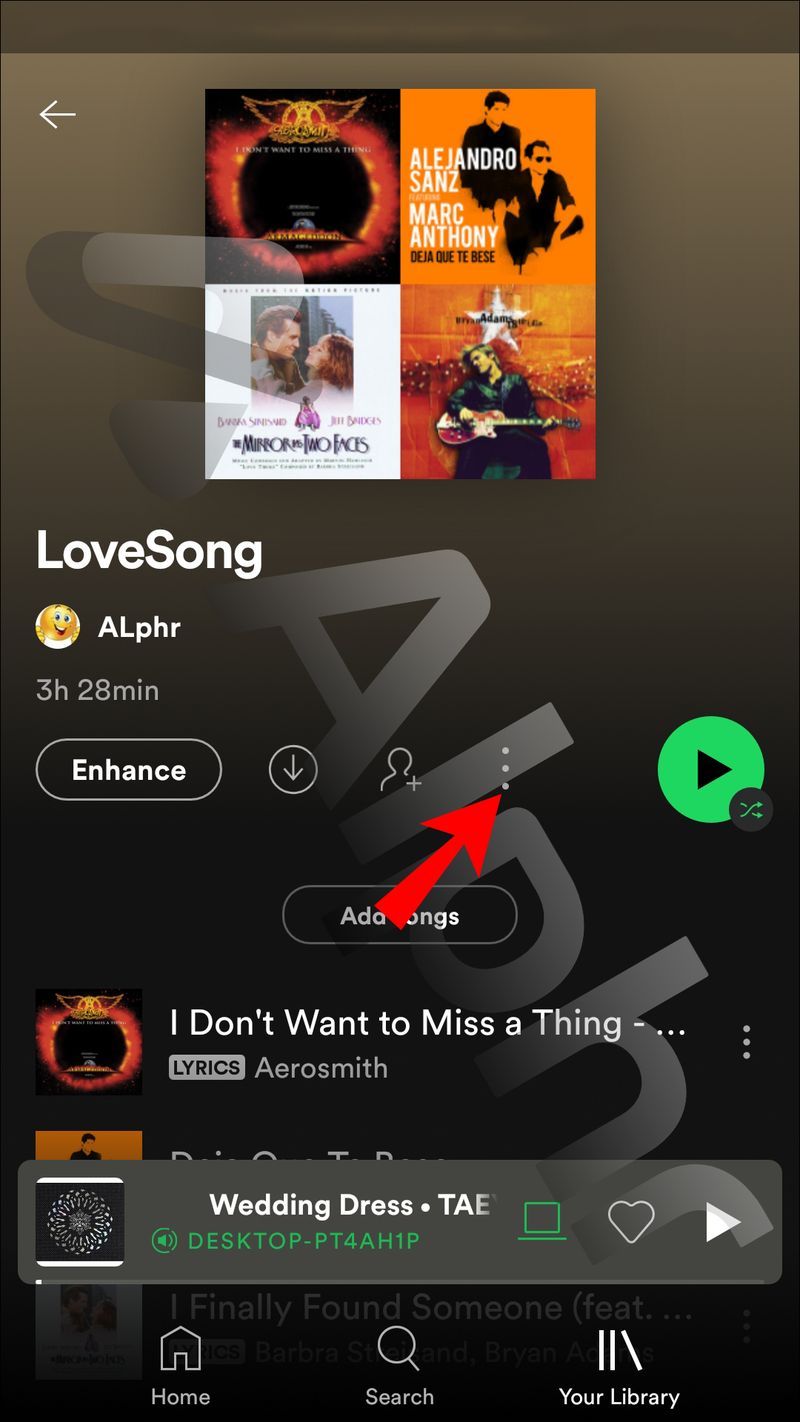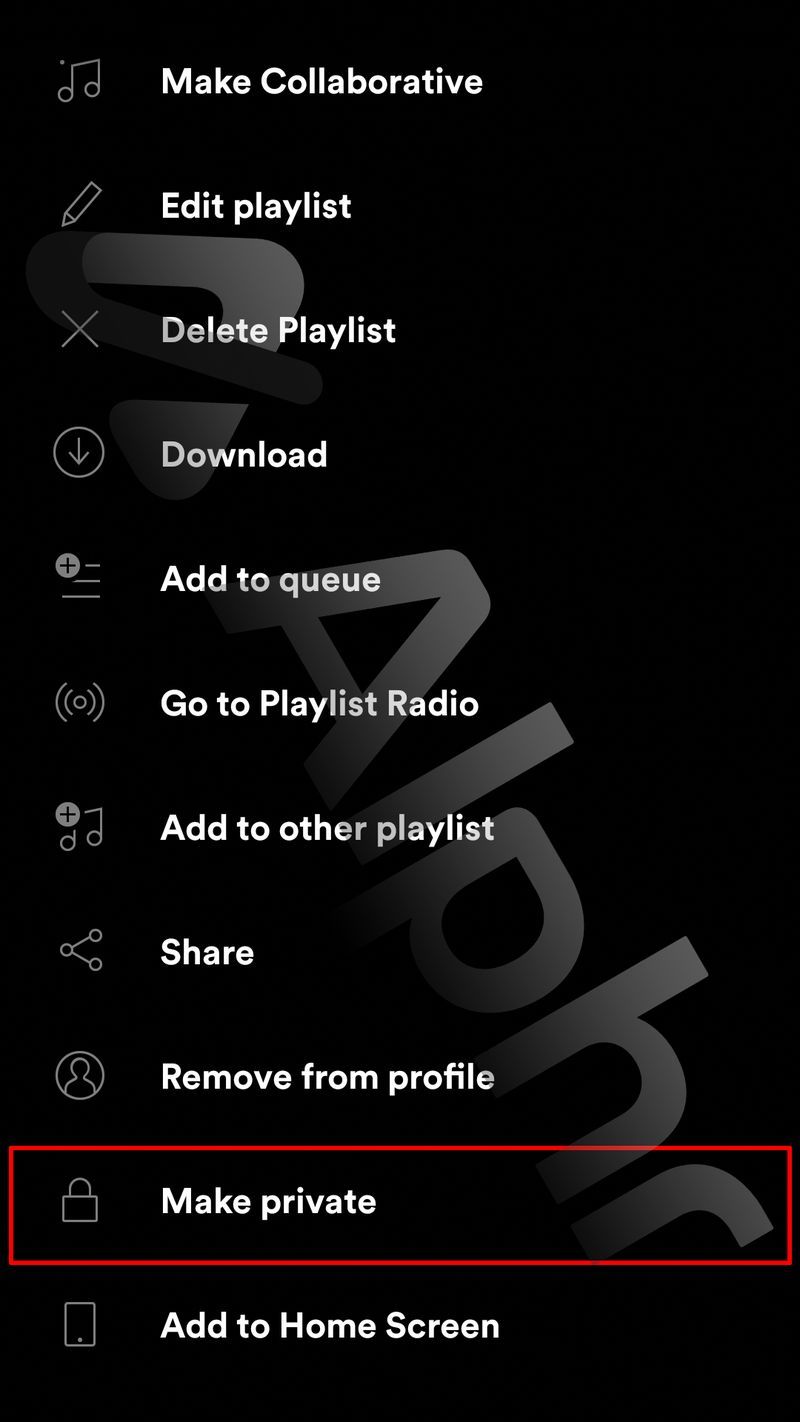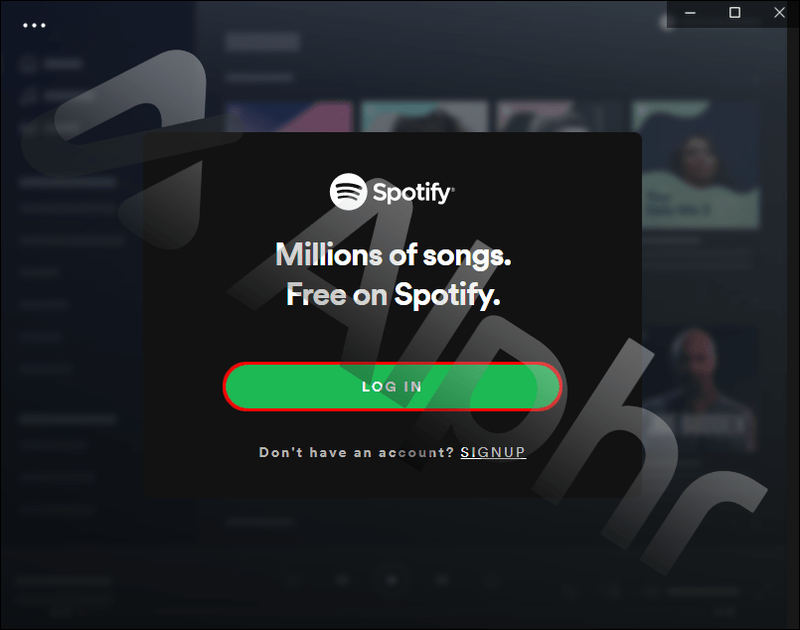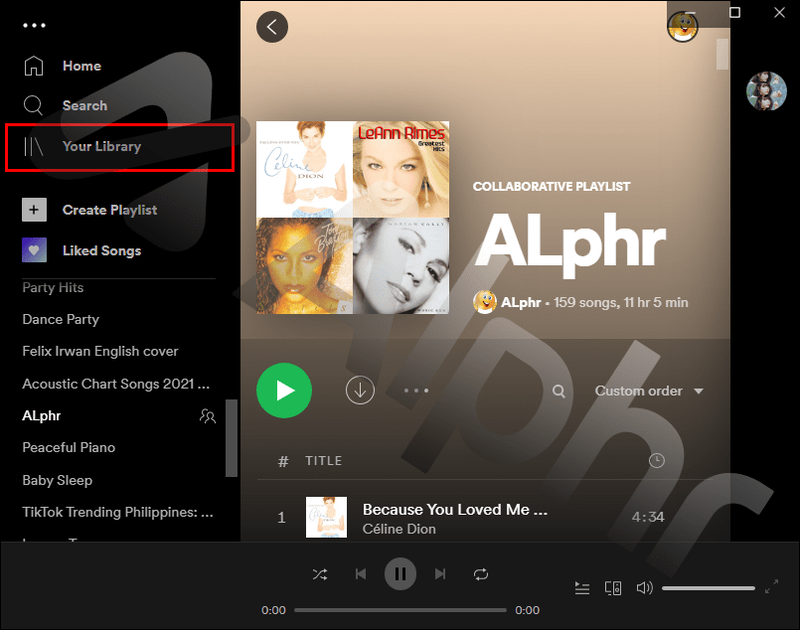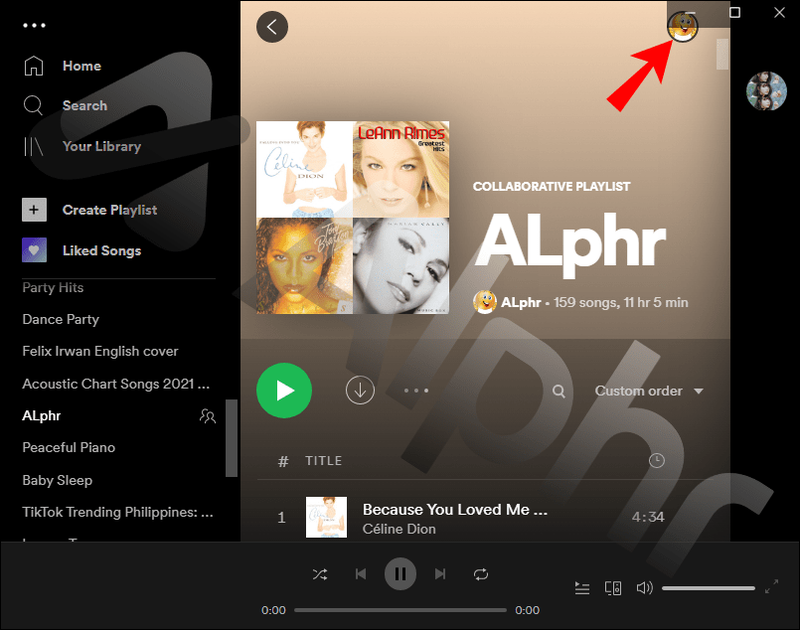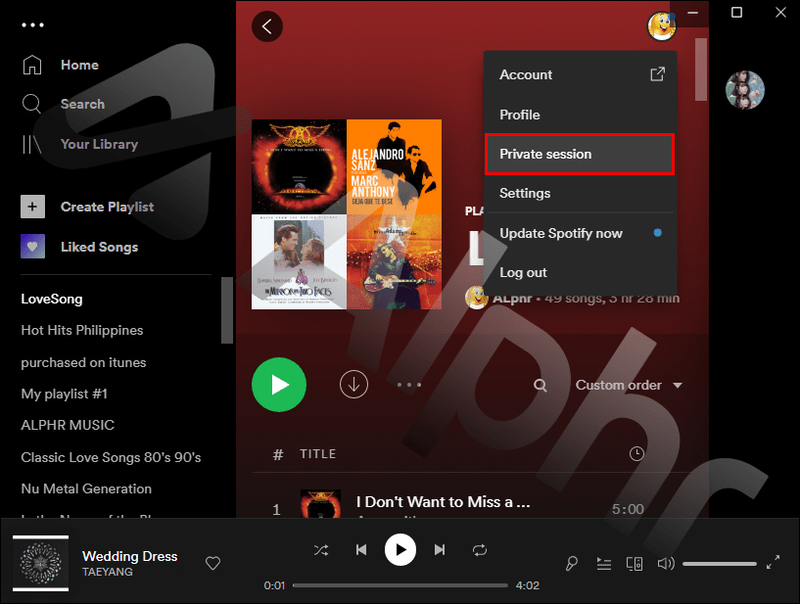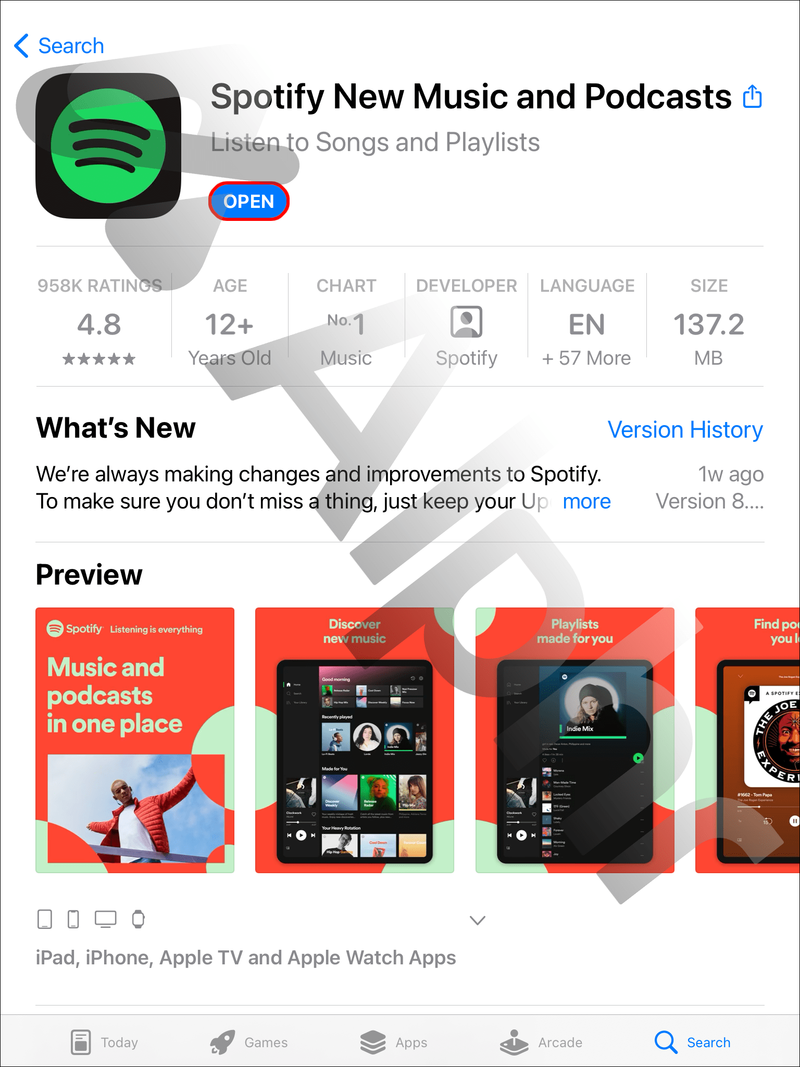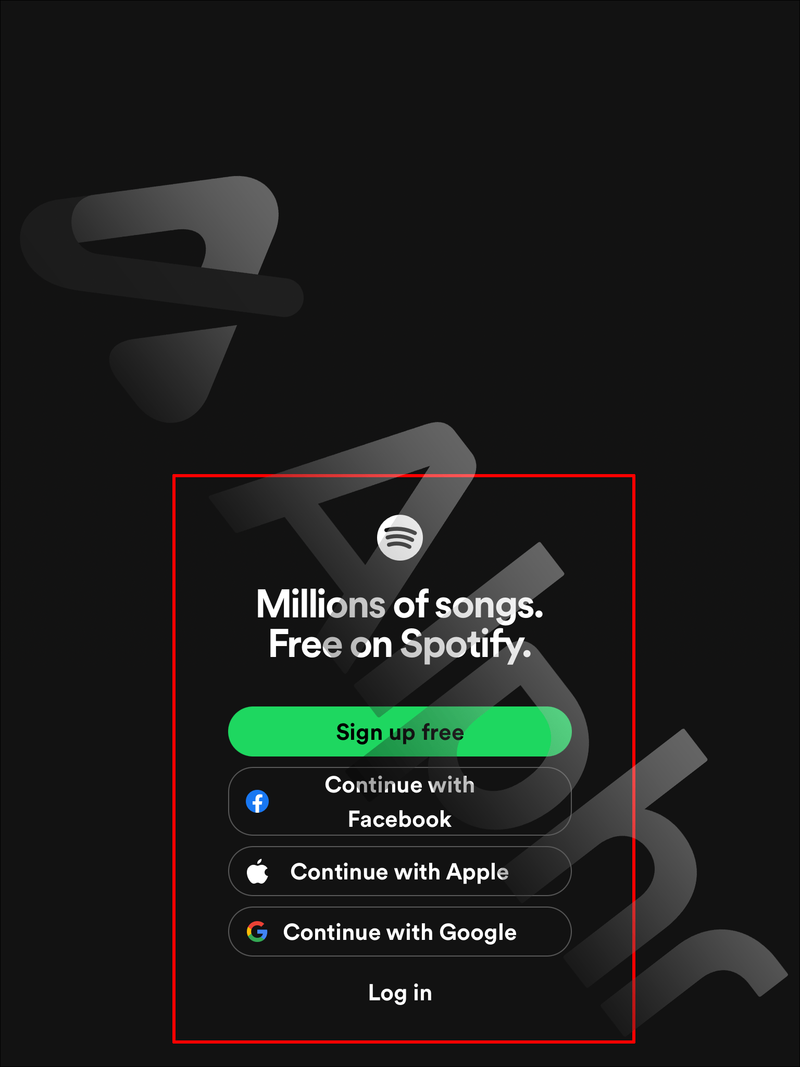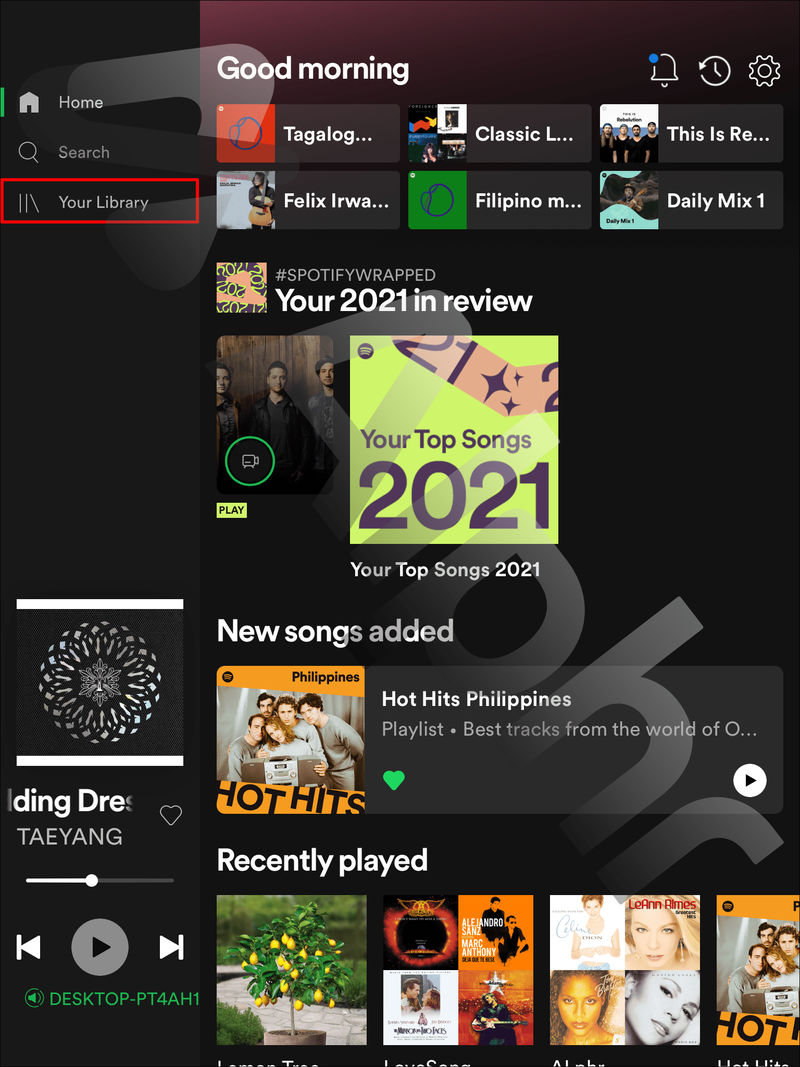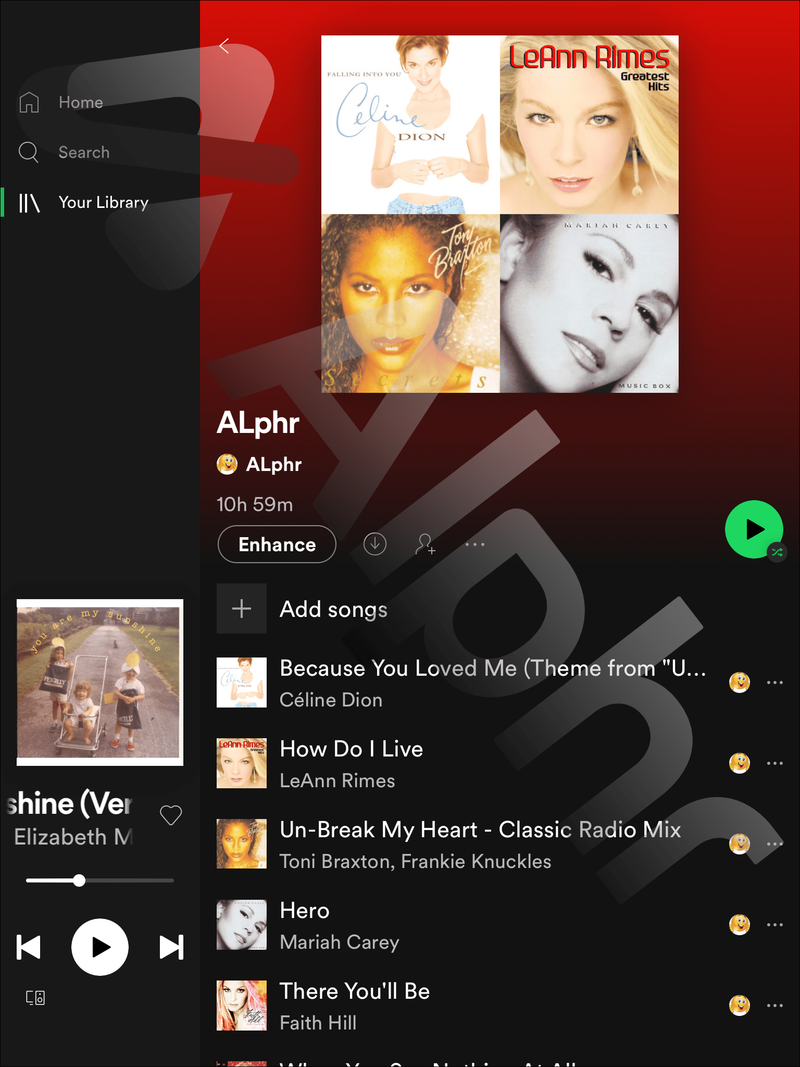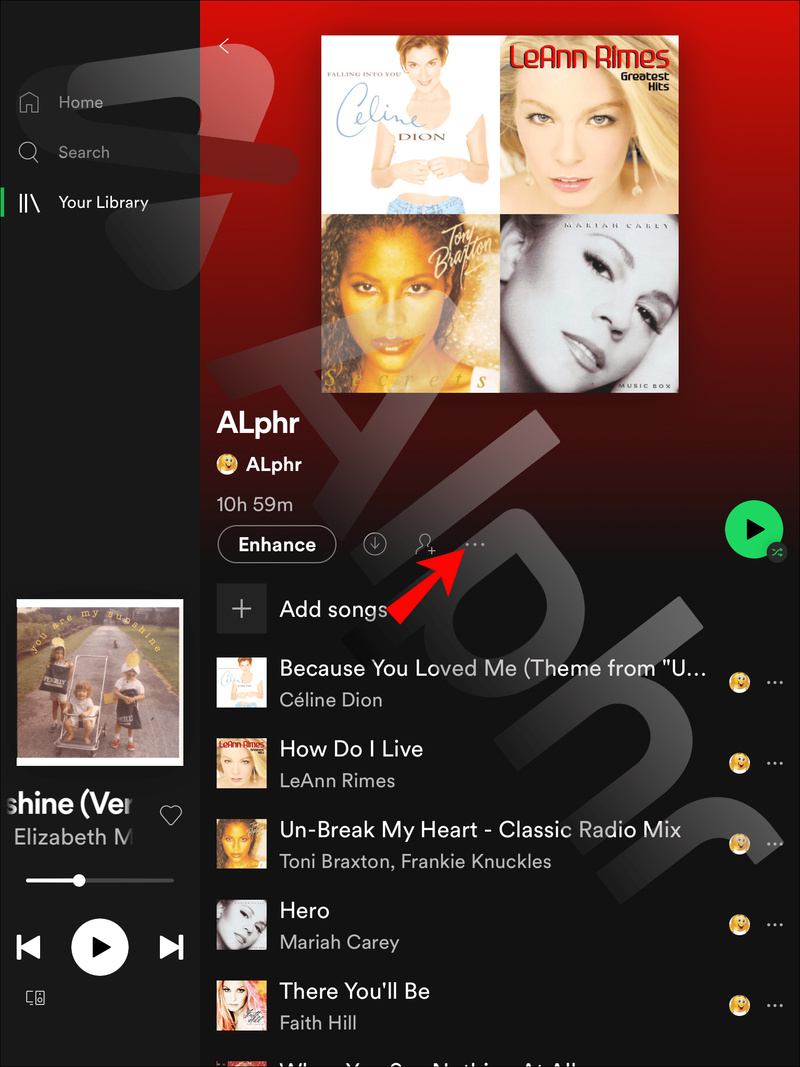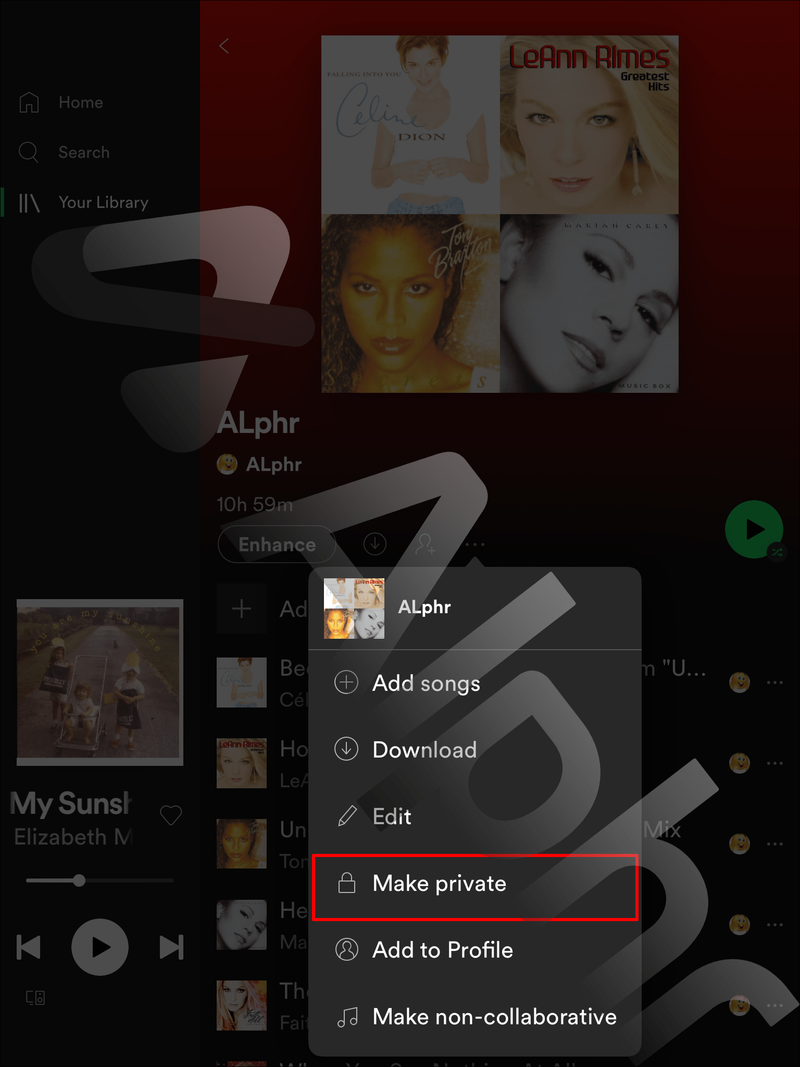Linki do urządzeń
Niektórzy ludzie lubią dzielić się nową muzyką z całym światem, ogłaszając swoje odkrycie we wszystkich swoich mediach społecznościowych. Inni wolą zachować to dla siebie. Spotify szanuje prywatność użytkowników i daje Ci możliwość wyboru, czy Twoje playlisty będą publiczne czy prywatne. Jednak może być konieczne podjęcie tej decyzji dla każdej listy odtwarzania, w zależności od preferencji.

W tym przewodniku wyjaśnimy, jak ustawić swoje listy odtwarzania Spotify jako prywatne w aplikacjach mobilnych i stacjonarnych Spotify. Dodatkowo odpowiemy na niektóre z najczęstszych pytań związanych z tematem. Czytaj dalej, aby dowiedzieć się, jak zaktualizować to ustawienie prywatności w Spotify.
Jak zrobić prywatną listę odtwarzania Spotify z iPhone'a?
Postępuj zgodnie z poniższymi instrukcjami, aby ustawić swoją playlistę Spotify jako prywatną w aplikacji na iPhone'a:
- Uruchom aplikację Spotify i zaloguj się na swoje konto, jeśli jeszcze tego nie zrobiłeś.

- Stuknij Twoja biblioteka u dołu ekranu.
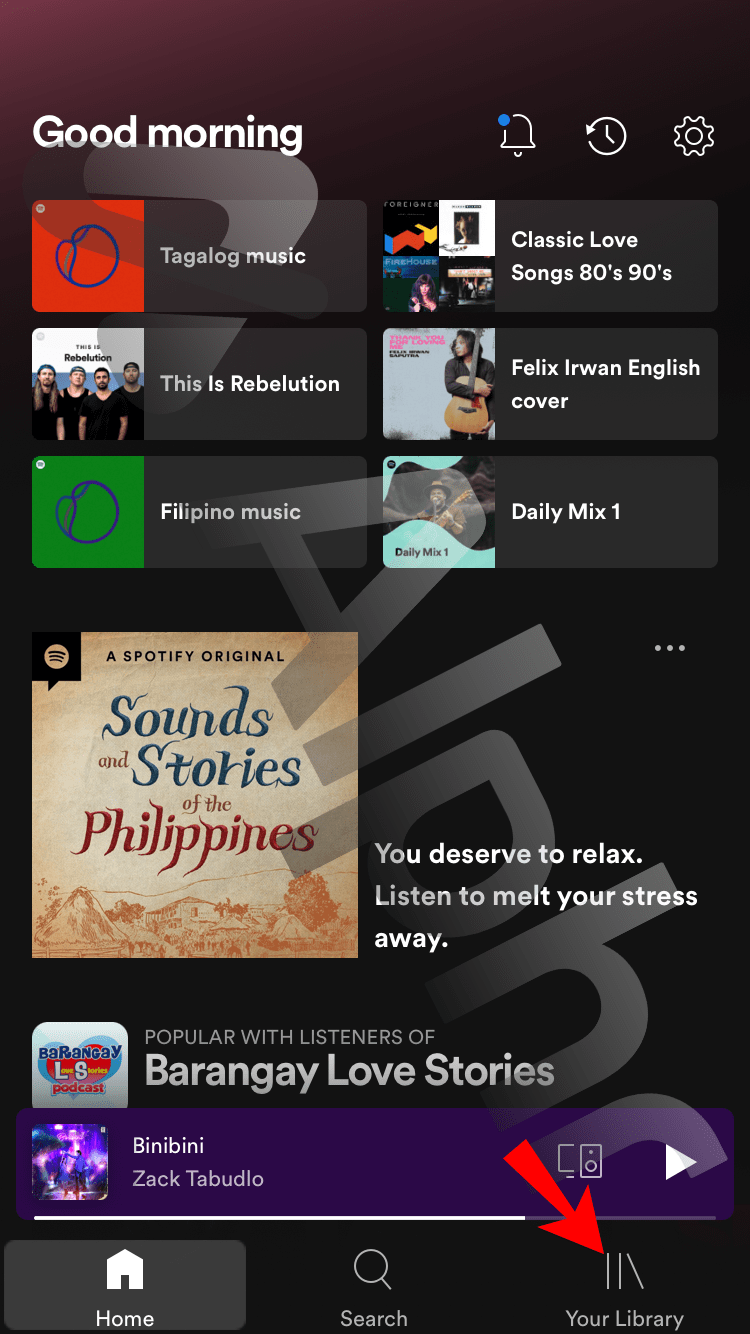
- Przejdź do zakładki Listy odtwarzania i otwórz listę odtwarzania, którą chcesz ustawić jako prywatną.
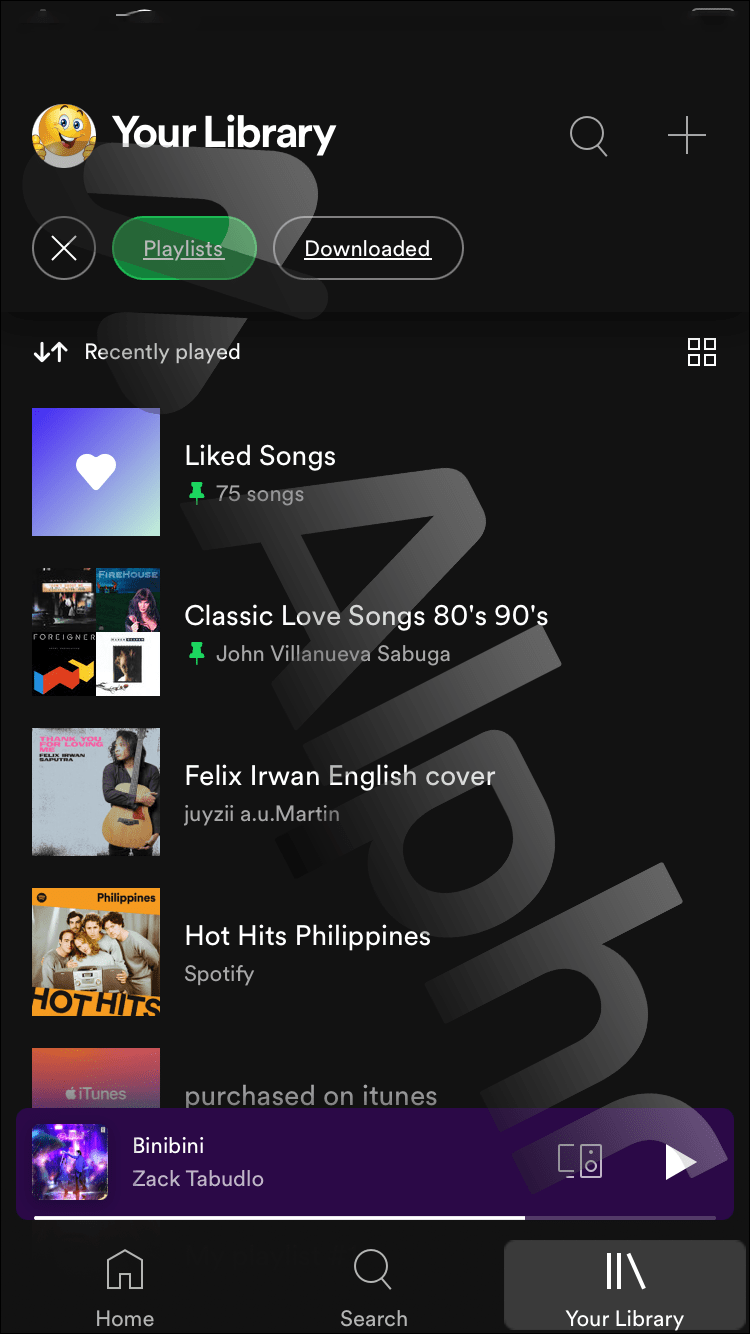
- Stuknij ikonę z trzema kropkami w prawym górnym rogu.
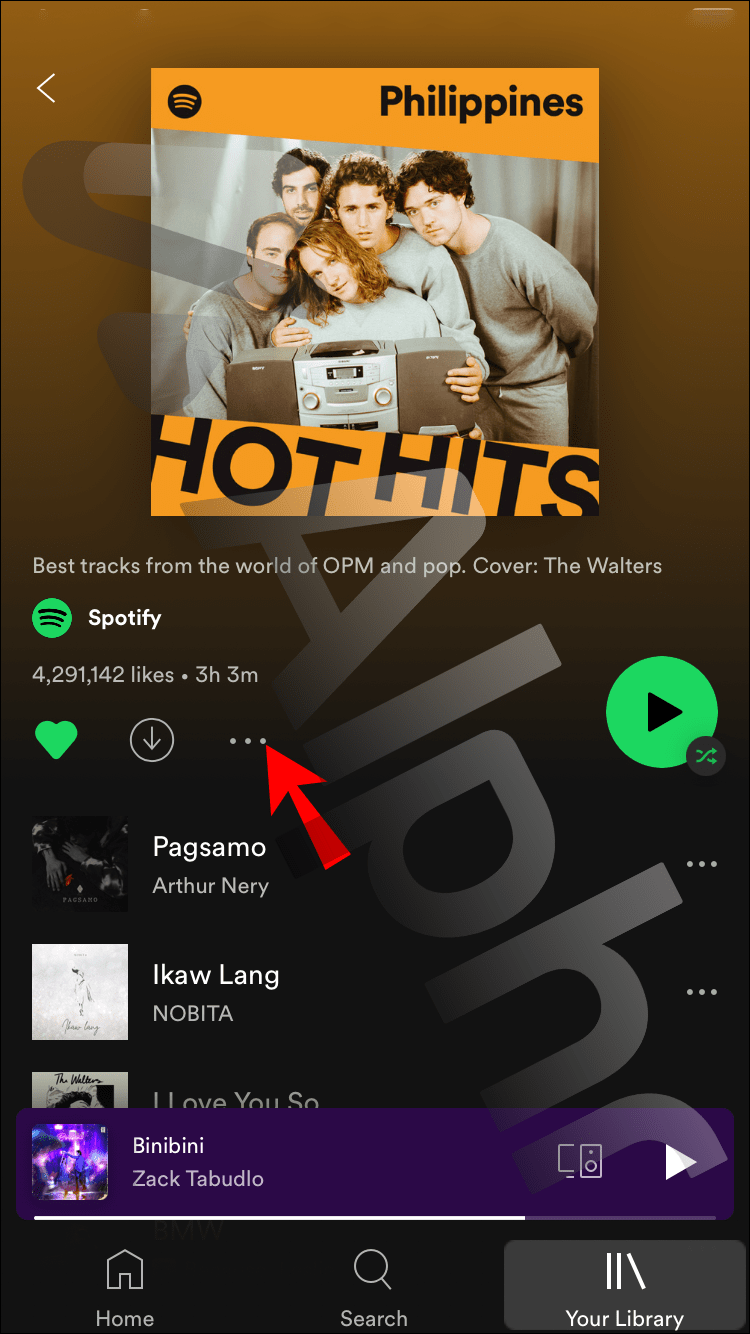
- Hit Ustaw jako prywatny.
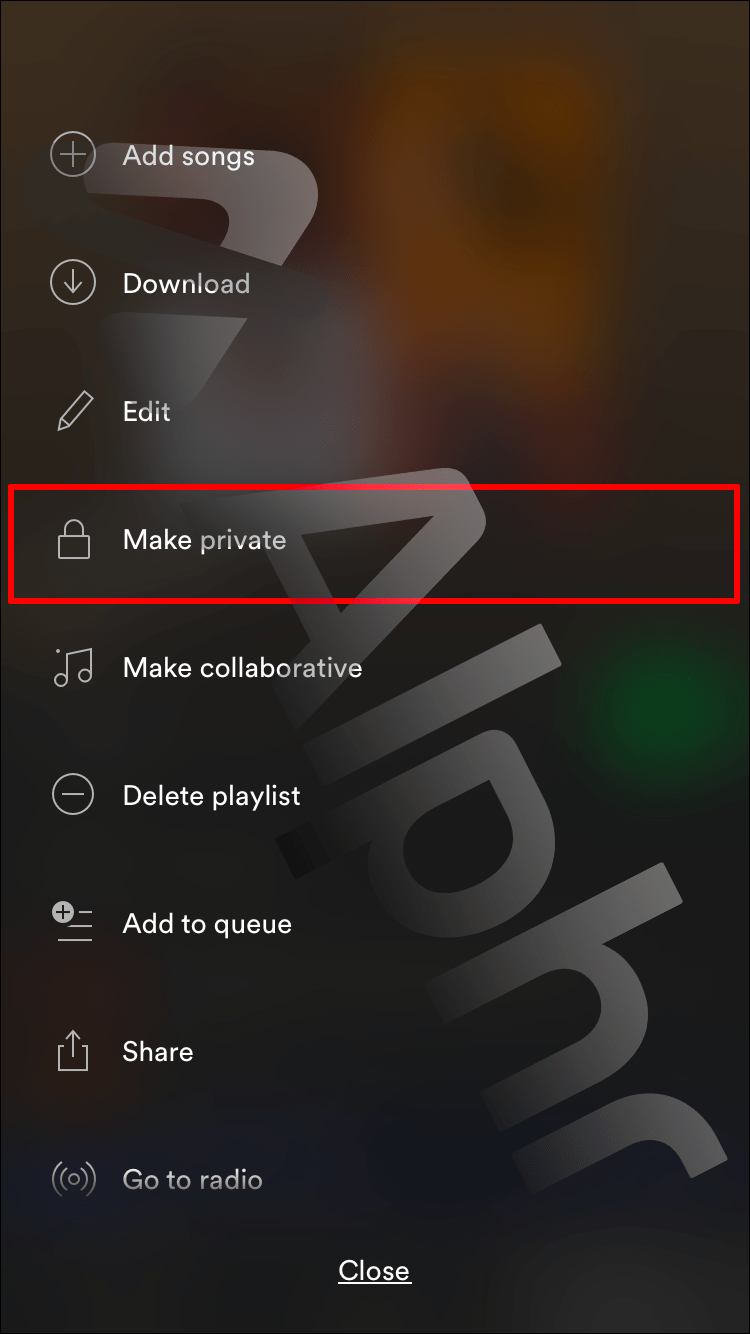
Jak zrobić prywatną listę odtwarzania Spotify z urządzenia z Androidem?
Aby ustawić playlistę Spotify jako prywatną na urządzeniu z systemem Android, wykonaj następujące czynności:
czy niezgoda mówi ci, kto cię kopnął?
- Otwórz aplikację Spotify i zaloguj się do swojego profilu.

- Przejdź do zakładki Twoja biblioteka na dole.
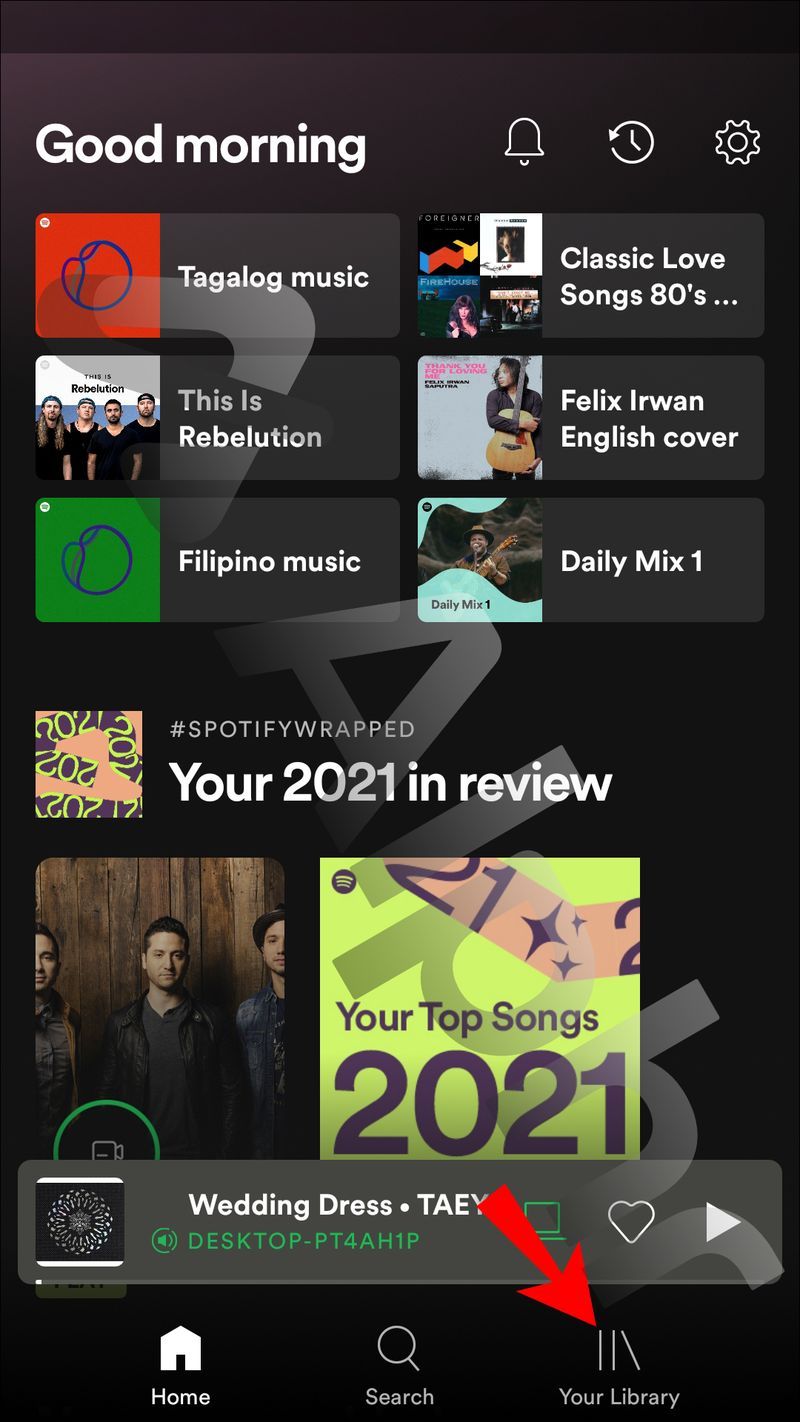
- Dotknij Listy odtwarzania, aby wyświetlić swoje listy odtwarzania i wybrać, którą chcesz ustawić jako prywatną.
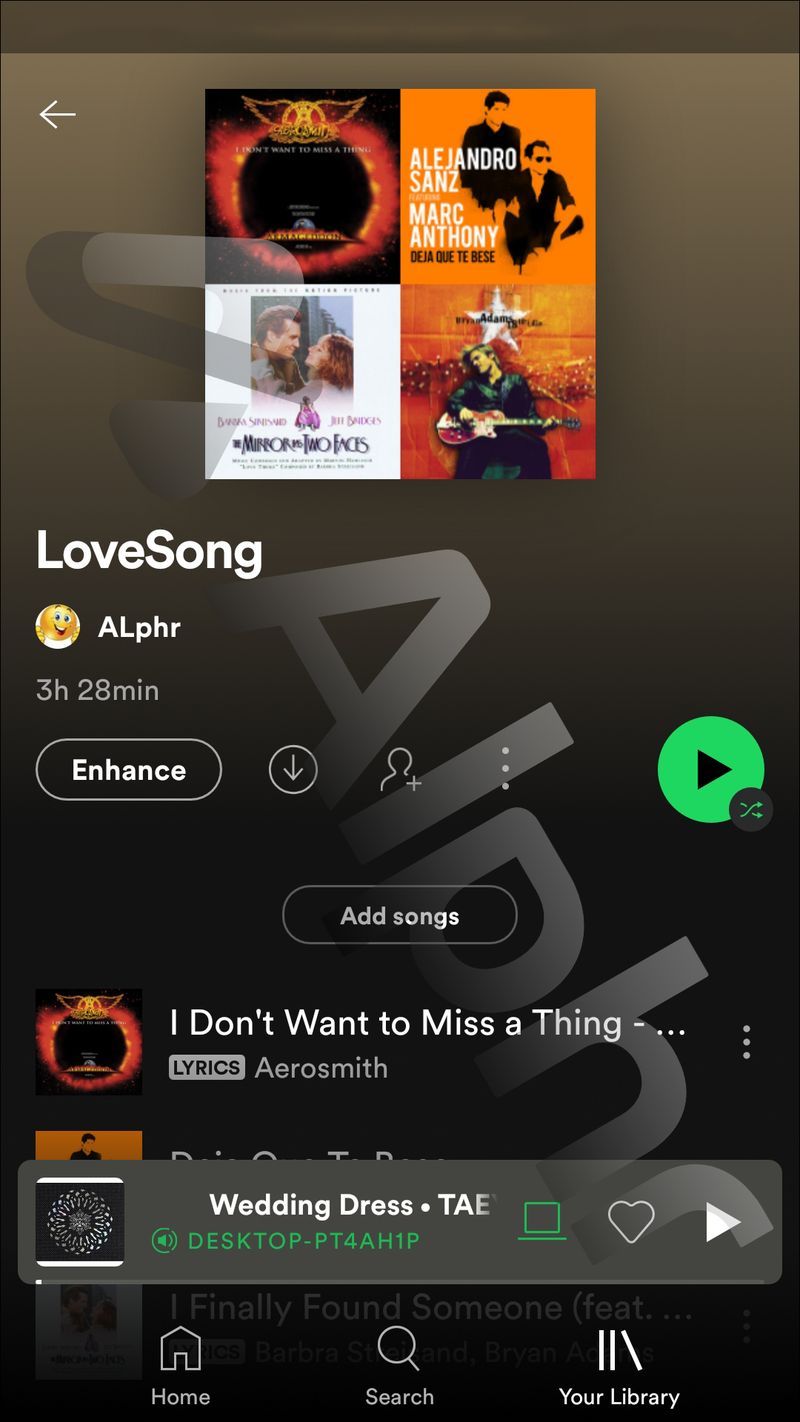
- Naciśnij trzy kropki w prawym górnym rogu ekranu.
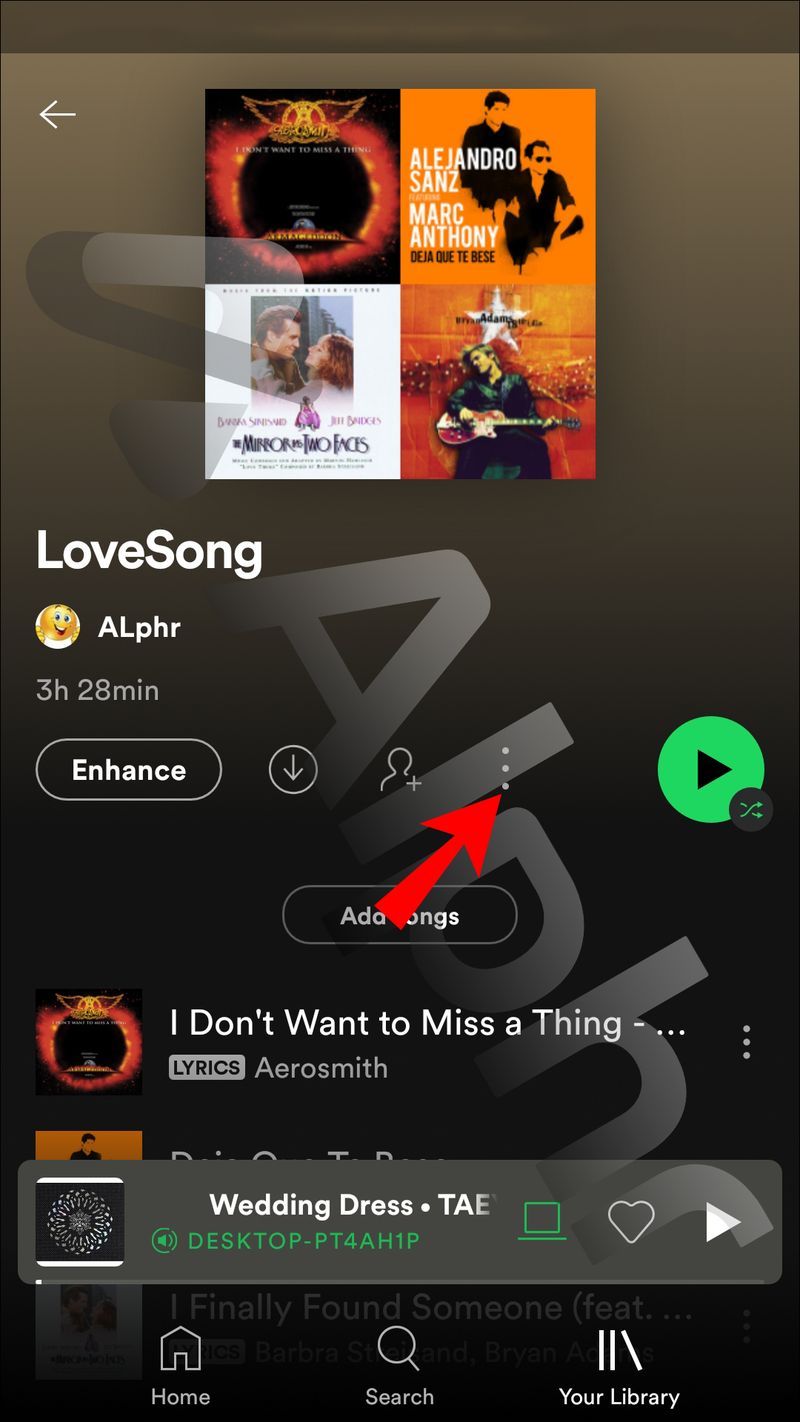
- Wybierz opcję Ustaw jako prywatne.
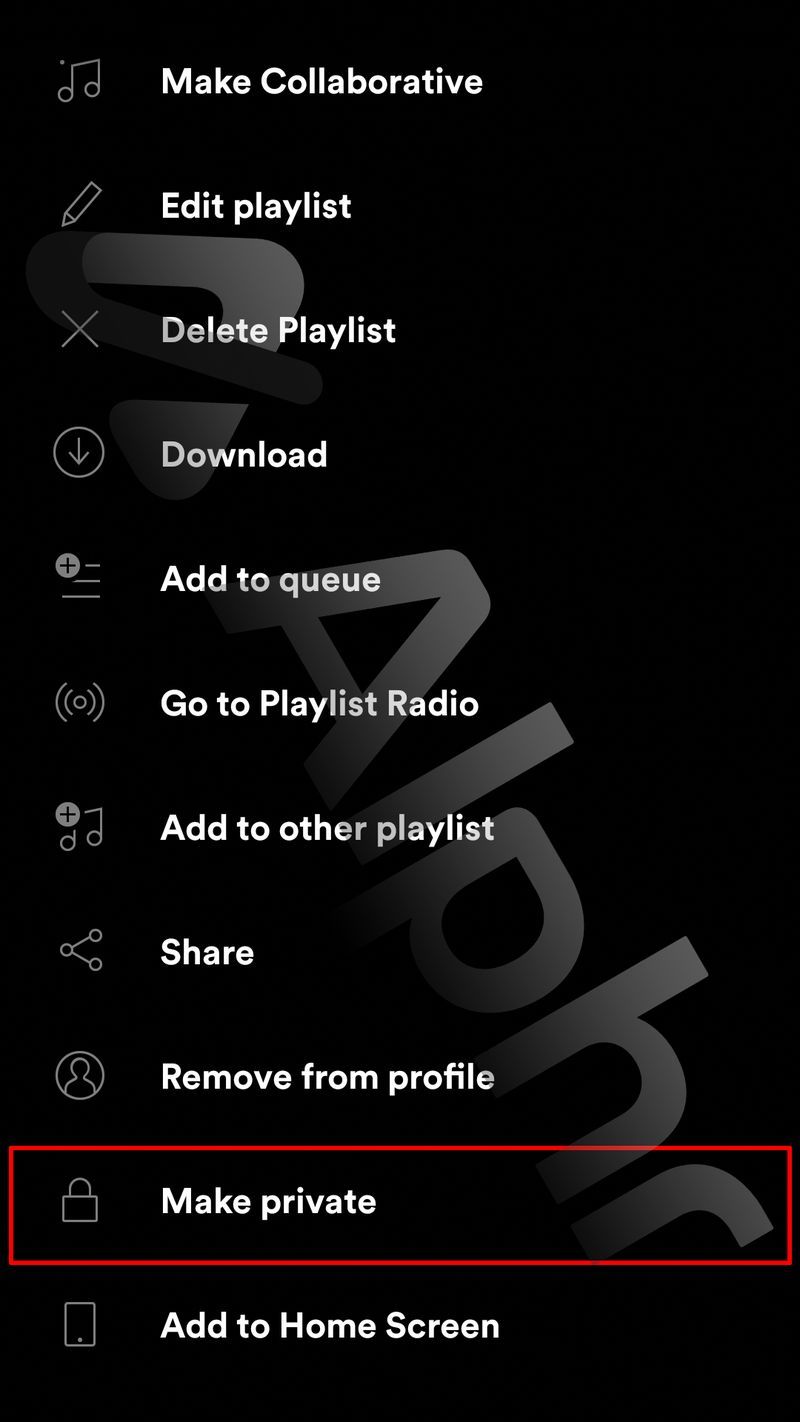
Jak zrobić prywatną listę odtwarzania Spotify z komputera?
Możesz ustawić playlistę Spotify jako prywatną, nie tylko za pomocą aplikacji mobilnej Spotify, ale także aplikacji komputerowej. Oto jak to zrobić:
- Przejdź do aplikacji komputerowej Spotify i zaloguj się na swoje konto.
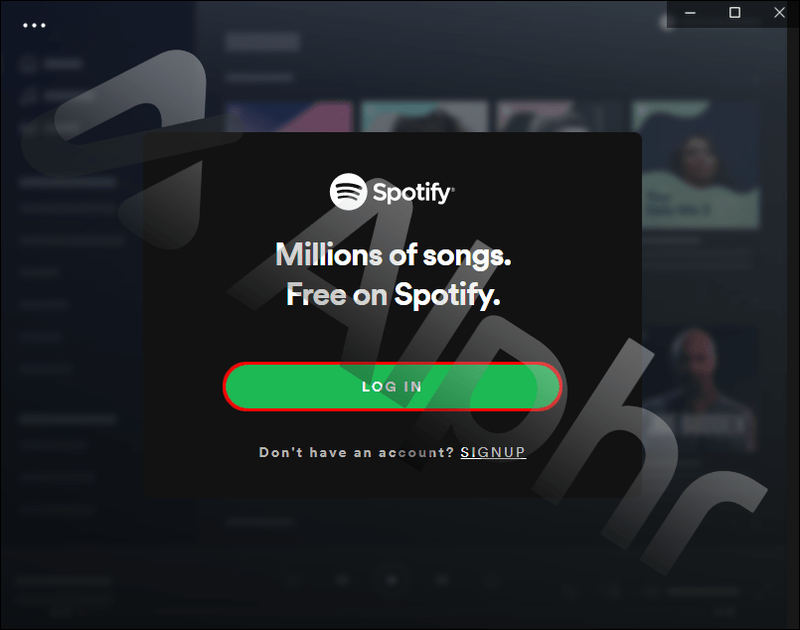
- Wybierz playlistę, którą chcesz ustawić jako prywatną, z lewego paska bocznego. Możesz wyświetlić wszystkie swoje listy odtwarzania w sekcji Listy odtwarzania.
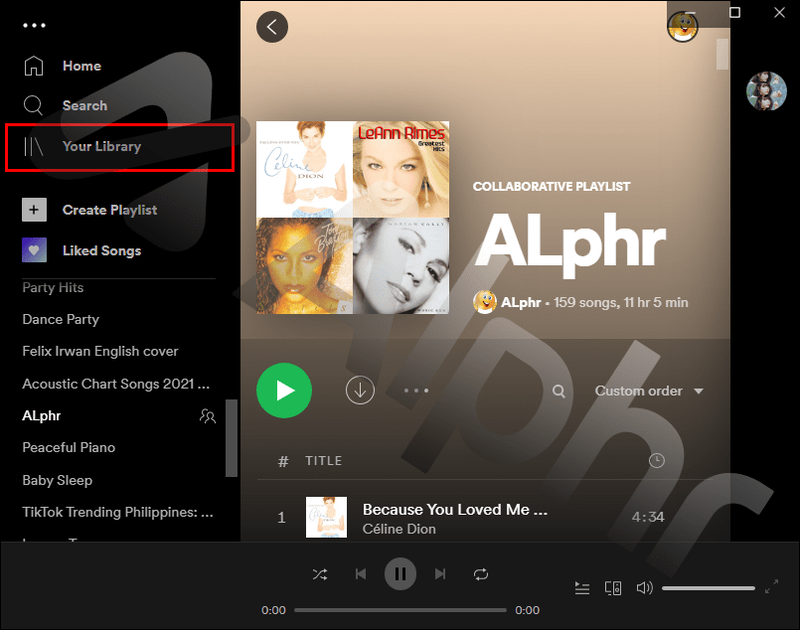
- Kliknij ikonę profilu w prawym górnym rogu.
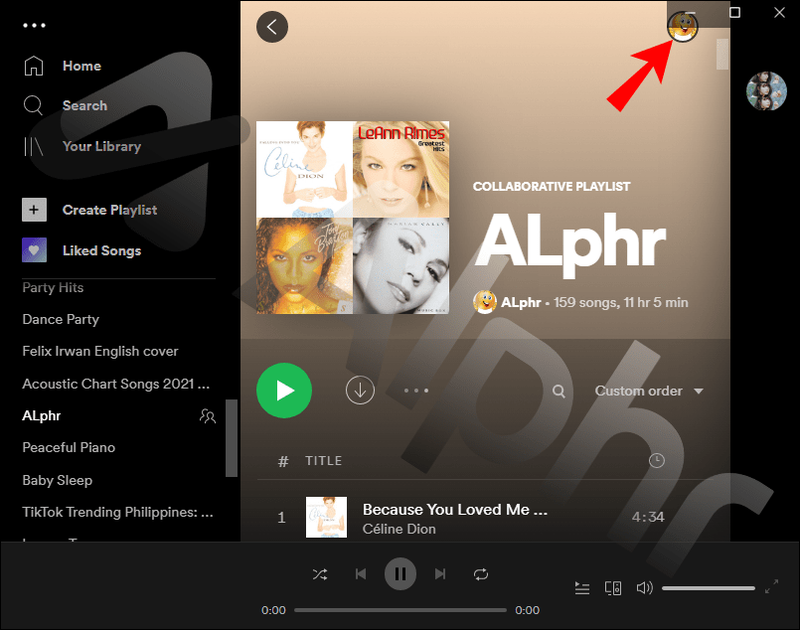
- Kliknij Sesja prywatna, aby ustawić playlistę jako prywatną.
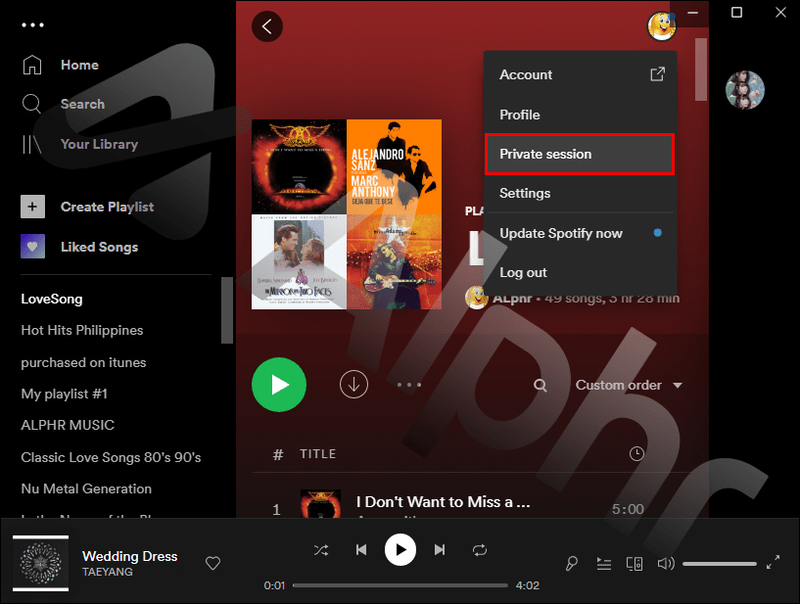
Jak zrobić prywatną listę odtwarzania Spotify z iPada?
Możesz ustawić playlistę Spotify jako prywatną na iPadzie za pomocą aplikacji mobilnej. Wykonaj poniższe kroki:
- Uruchom Spotify.
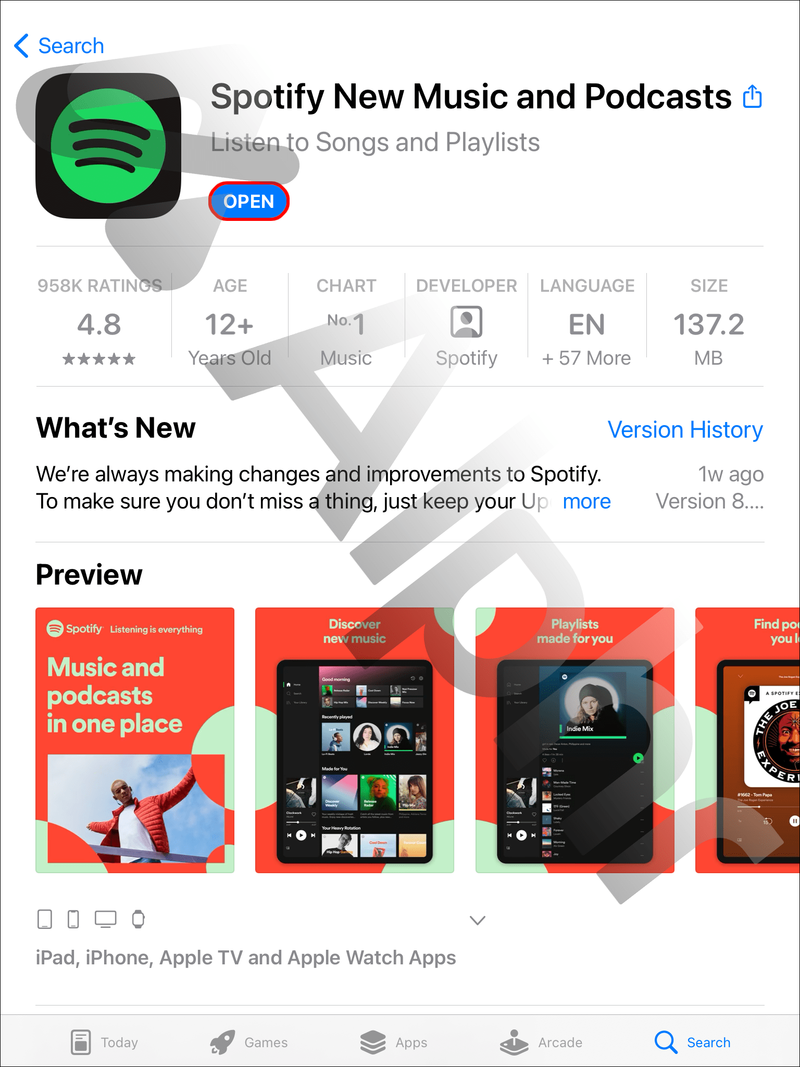
- Zaloguj się na swoje konto, jeśli jeszcze nie jesteś zalogowany.
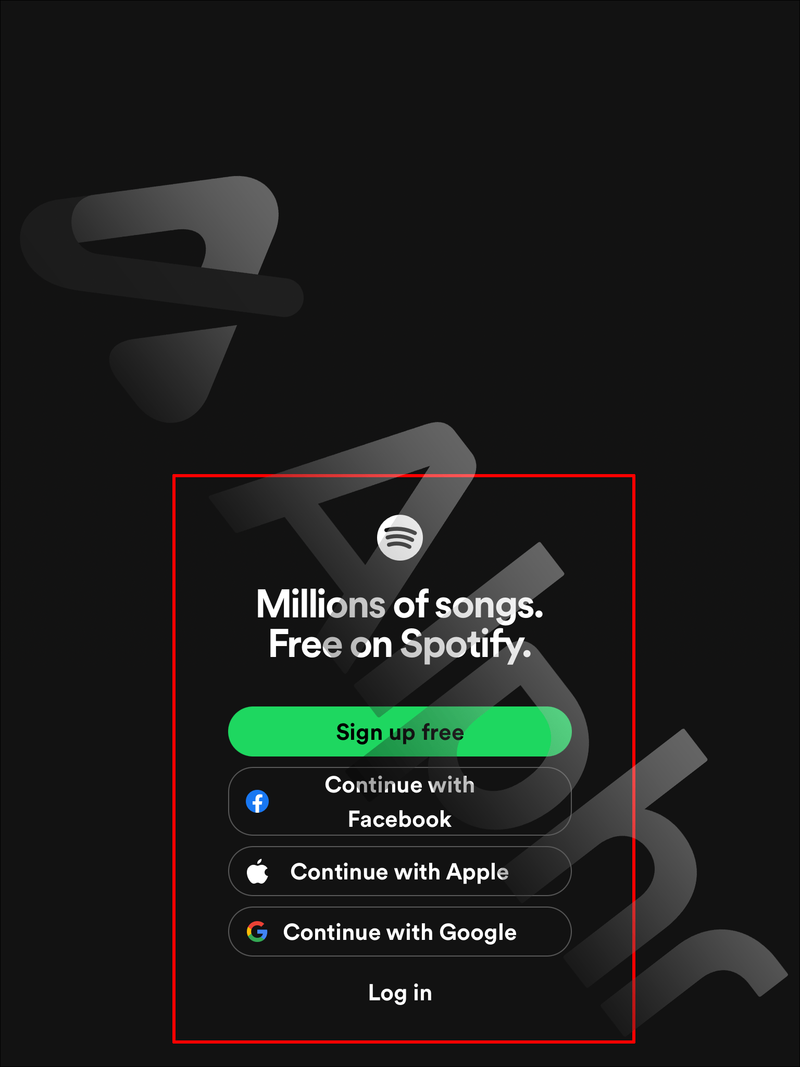
- U dołu ekranu kliknij Twoja biblioteka.
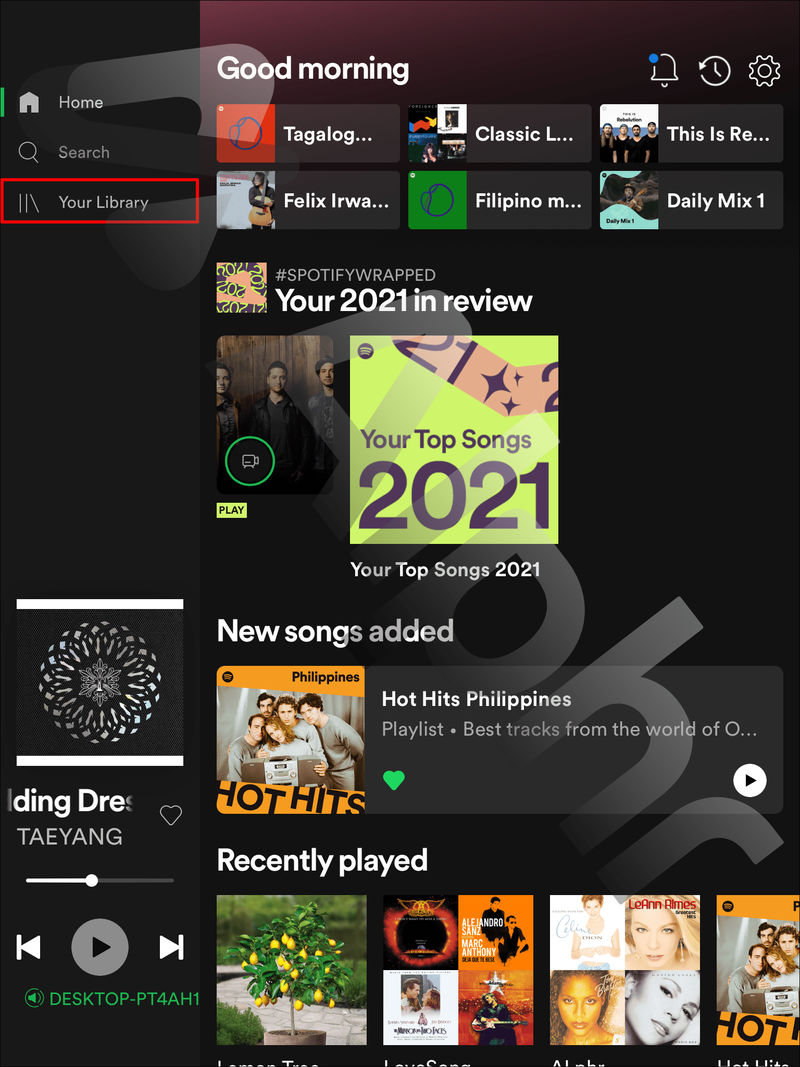
- Wybierz Playlisty.

- Otwórz playlistę, którą chcesz ustawić jako prywatną.
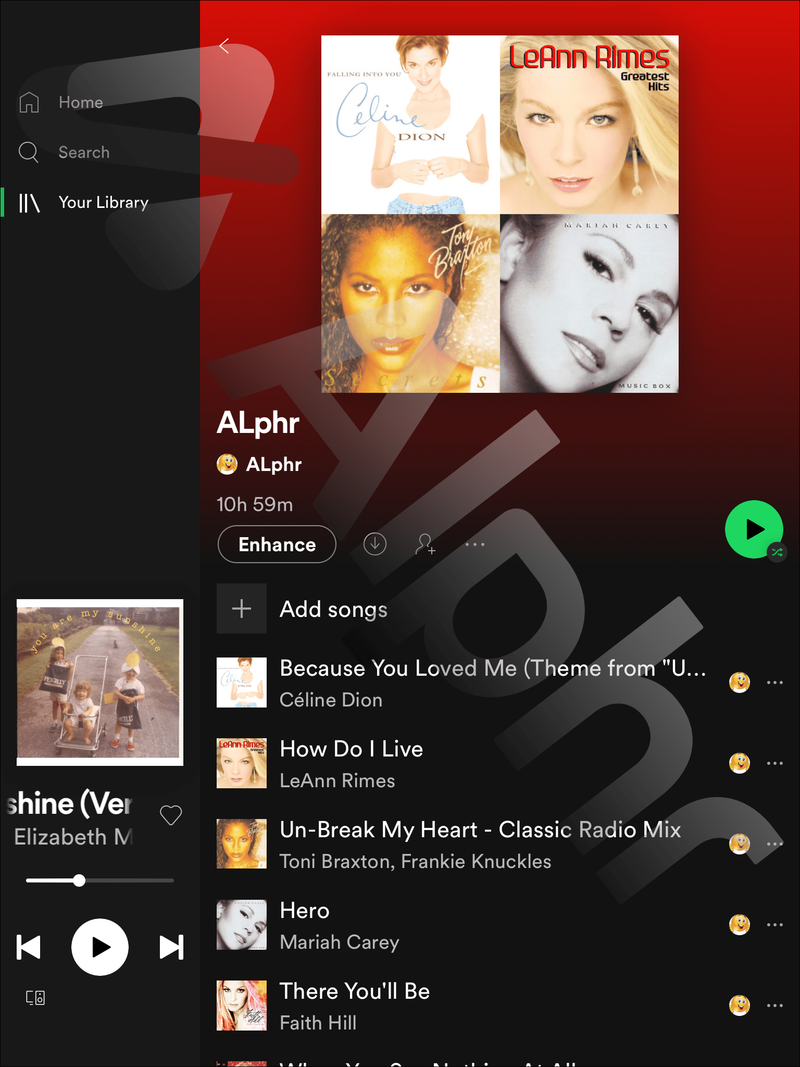
- W prawym górnym rogu kliknij trzy kropki.
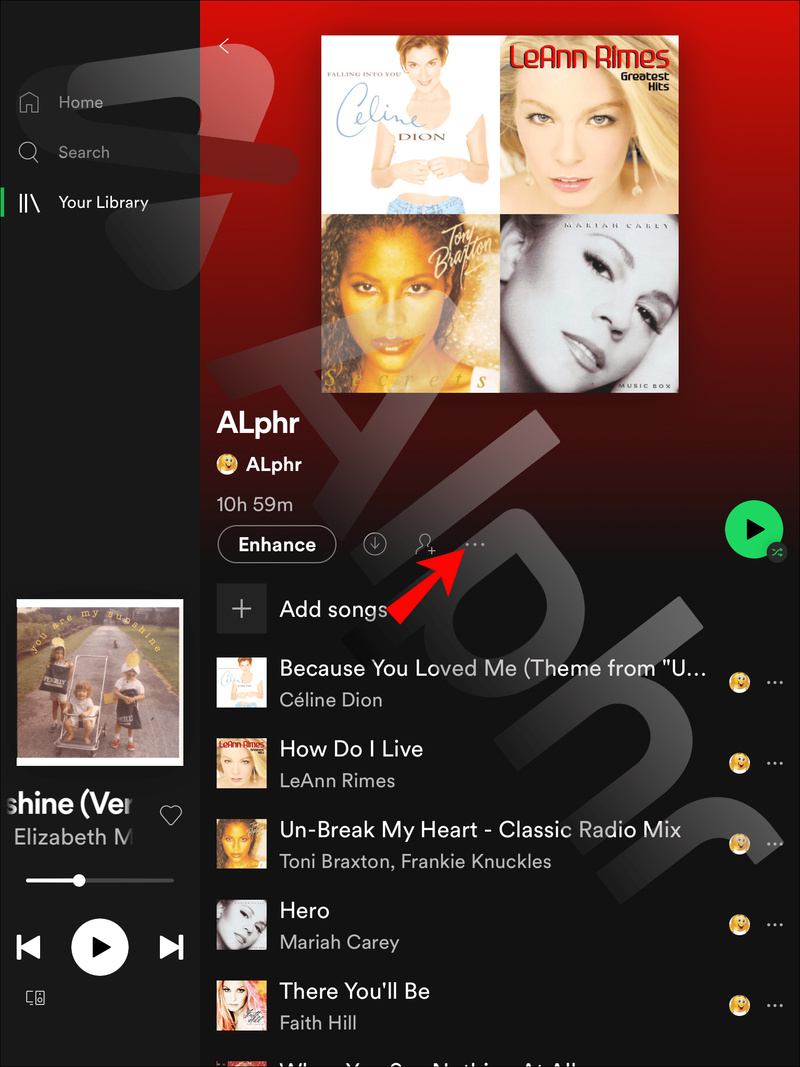
- Stuknij opcję Ustaw jako prywatne.
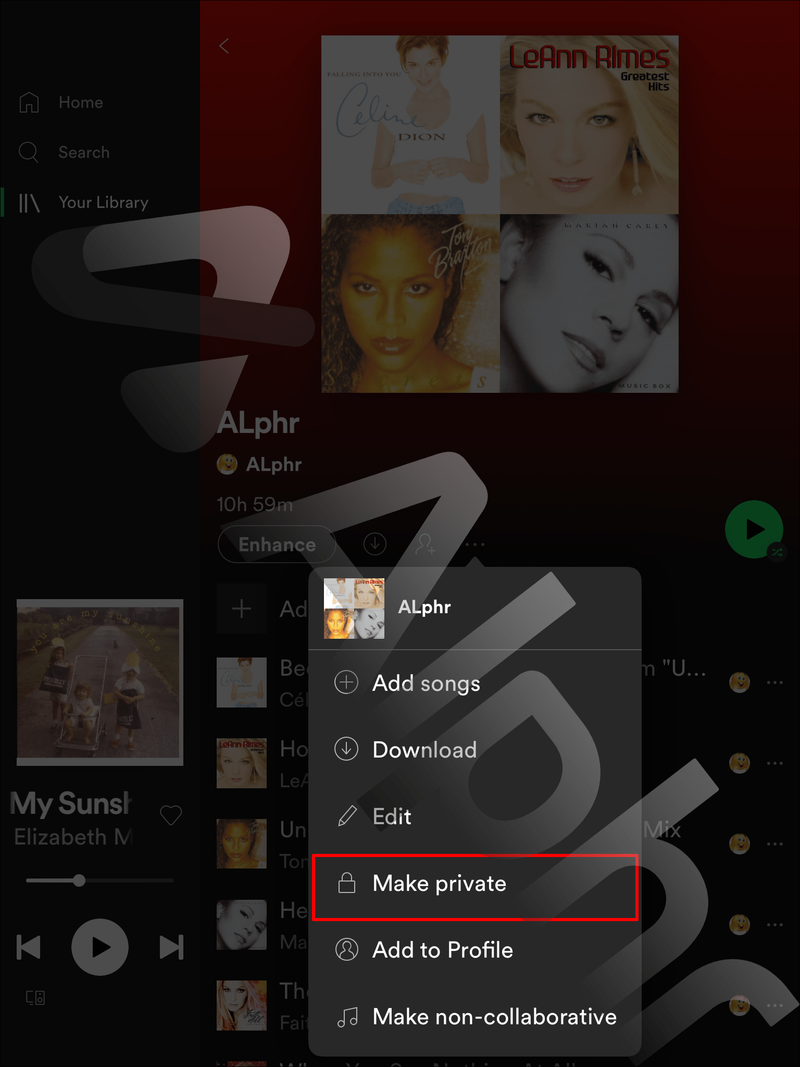
FAQ
Przeczytaj tę sekcję, aby dowiedzieć się więcej o ustawieniach prywatności playlist w Spotify.
Dlaczego nie widzę opcji Ustaw jako prywatną podczas próby ustawienia listy odtwarzania jako prywatnej?
Czasami możesz zobaczyć opcję Udostępnij publicznie, gdy próbujesz ustawić playlistę jako prywatną w Spotify. Oznacza to, że playlista jest już prywatna i możesz tylko ponownie ją upublicznić.
Co oznacza prywatna lista odtwarzania w Spotify?
Prywatne playlisty nie wyświetlają się innym użytkownikom w Twoim profilu Spotify. Ustawienie playlisty jako prywatnej nie wpłynie na to, jak widzisz swoje playlisty. Jeśli jednak udostępnisz prywatną playlistę w mediach społecznościowych lub w wiadomości bezpośredniej, odbiorcy będą mogli ją zobaczyć, odtworzyć i udostępnić. Co więcej, jeśli Twoja prywatna playlista ma już obserwujących, nadal mogą wyświetlać ją w swoich profilach.
Czy mogę ustawić wspólną playlistę jako prywatną?
Tak, możesz ustawić dowolną playlistę Spotify jako prywatną, nawet jeśli jest współtworzona. Jeśli to zrobisz, playlista nie będzie wyświetlana w Twoim profilu Spotify innym użytkownikom. Pamiętaj jednak, że playlista będzie nadal widoczna w profilu innego użytkownika, a oni nadal będą mogli ją edytować.
Czy inni użytkownicy mogą zobaczyć, które listy odtwarzania odtwarzałem w Spotify?
Domyślnie wszyscy użytkownicy Spotify mogą wyświetlać Twoje publiczne playlisty i ostatnio odtwarzane playlisty. Możesz ukryć ostatnio odtwarzaną muzykę, włączając sesję prywatną. Twórca playlisty nie zostanie powiadomiony, jeśli odsłuchasz jego playlistę, chyba że za nią podążasz.
Jak włączyć sesję prywatną w Spotify?
Domyślnie Spotify udostępnia ostatnio odtwarzaną muzykę obserwującym lub innym użytkownikom odwiedzającym Twój profil. Jednak nie wszyscy użytkownicy zgadzają się na dzielenie się swoimi osobistymi preferencjami z innymi. Jeśli chcesz zachować te informacje w tajemnicy, może pomóc sesja prywatna. Trwa przez sześć godzin, podczas których wszelkie działania Spotify pozostają ukryte przed innymi użytkownikami. Wykonaj poniższe czynności, aby włączyć sesję prywatną na urządzeniu mobilnym:
1. Uruchom aplikację Spotify.
2. Stuknij ikonę koła zębatego w prawym górnym rogu, aby uzyskać dostęp do Ustawień.
3. Przewiń w dół do sekcji Społeczności.
4. Przesuń przełącznik obok Sesji prywatnej. Jeśli jest zielony, sesja prywatna jest włączona.
W aplikacji komputerowej Spotify instrukcje są nieco inne:
jak zainstalować boty na niezgodzie
1. Otwórz aplikację komputerową Spotify.
2. Kliknij ikonę strzałki w dół w prawym górnym rogu ekranu.
3. Kliknij Sesja prywatna.
Pamiętaj, że muzyka, której słuchasz w sesji prywatnej, nie wpłynie na Twoje rekomendacje muzyczne, takie jak Discover Weekly lub osobiste rekomendacje na koniec roku. Sesja kończy się automatycznie po ponownym uruchomieniu aplikacji Spotify lub w przypadku braku aktywności przez ponad sześć godzin.
Jak automatycznie ustawić listy odtwarzania, które tworzę w Spotify, jako prywatne?
Ręczne przełączanie każdej listy odtwarzania utworzonej w Spotify na prywatną może być kłopotliwe, więc możesz się zastanawiać, jak to zrobić automatycznie. Mamy dobre wieści: domyślnie żadna z nowo utworzonych playlist Spotify nie pojawia się w Twoim profilu; wszystkie są prywatne. Możesz jednak zmienić to ustawienie za pomocą aplikacji komputerowej Spotify. Postępuj zgodnie z poniższymi instrukcjami:
1. Otwórz aplikację Spotify na komputer i zaloguj się na swoje konto.
2. Kliknij ikonę strzałki w dół w prawym górnym rogu ekranu, aby uzyskać dostęp do menu rozwijanego.
3. Wybierz Ustawienia.
4. Przewiń w dół do sekcji Społeczności.
5. Przesuń przełącznik obok opcji Upublicznij moje nowe listy odtwarzania. Jeśli przełącznik jest zielony, Twoje nowe playlisty zostaną automatycznie upublicznione. Jeśli jest szary, będą prywatne.
jak znaleźć czyjąś listę życzeń na amazon
Notatka: Nie możesz zarządzać tym ustawieniem za pomocą aplikacji mobilnej Spotify, ale zmiany wprowadzone w aplikacji komputerowej Spotify dotyczą wszystkich Twoich urządzeń.
Zachowaj prywatność swojej muzyki
Mamy nadzieję, że nasz przewodnik pomógł Ci dostosować ustawienia prywatności Spotify do Twoich preferencji. Pamiętaj, że nawet jeśli Twoja playlista Spotify nie jest wyświetlana w Twoim profilu, inni użytkownicy mogą ją znaleźć, jeśli ją udostępnisz lub jeśli playlista ma obserwujących. Aby Twoje preferencje muzyczne były naprawdę prywatne, rozważ utworzenie nowej prywatnej playlisty, która nie będzie miała żadnych obserwujących i nigdy nie udostępniaj z niej muzyki.
Jakie są Twoje ulubione publiczne playlisty Spotify? Podziel się najlepszymi wyborami w sekcji komentarzy poniżej.