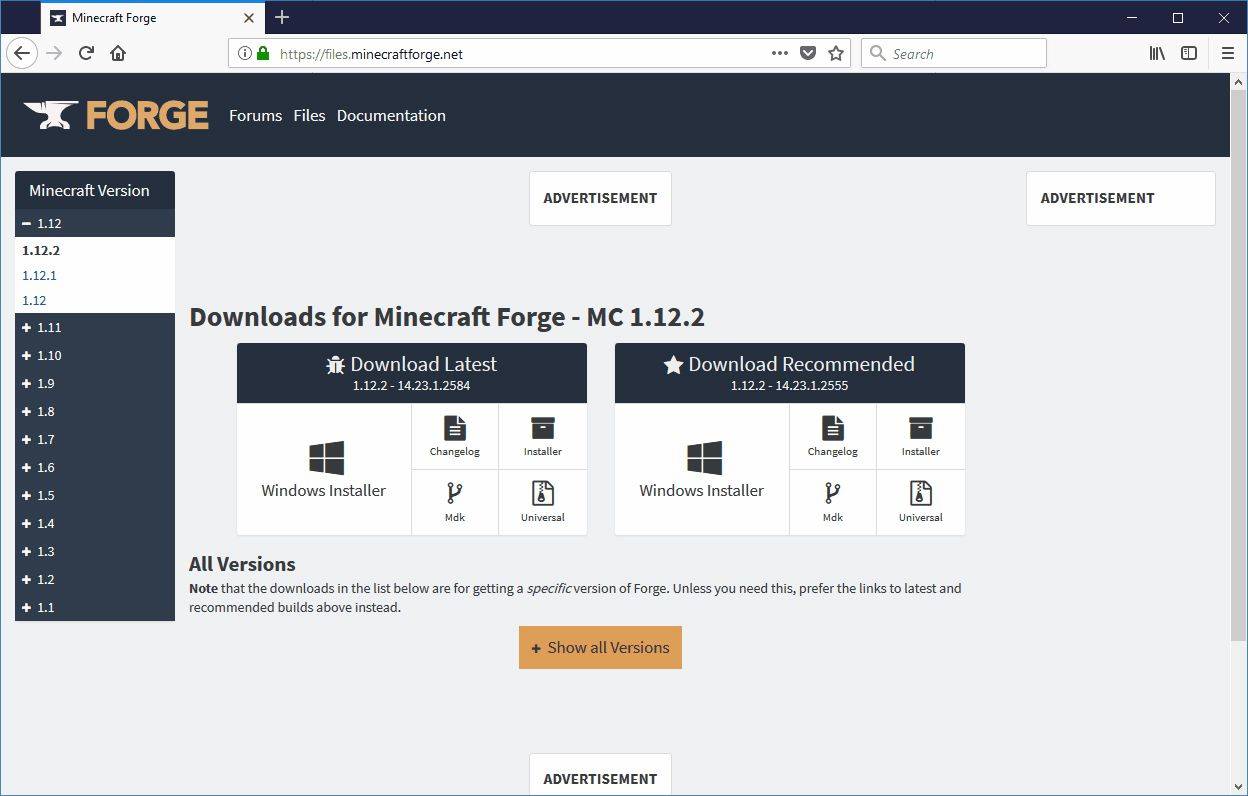Prezentacje Google to potężne narzędzie do prezentacji, które może zapewnić PowerPointowi dobrą passę za swoje pieniądze, zwłaszcza jeśli wybierasz różnego rodzaju wyrafinowane animacje i inne rzeczy. Ponieważ jest to oprogramowanie zawierające obrazy, naturalne jest, że można z nim eksperymentować. Możesz go na przykład użyć do tworzenia fajnych kolaży zdjęć.

Może to uczynić prezentację bardziej interesującą lub możesz po prostu pobawić się efektami narzędzia podczas tworzenia kolaży do użytku osobistego. W tym artykule wyjaśnimy, jak zrobić idealny kolaż i gdzie znaleźć wszystkie te niesamowite funkcje.
Część 1: Przygotuj swój układ
Ponieważ Prezentacje Google to aplikacja do prezentacji, większość układów wykorzystuje zarówno tekst, jak i obrazy.
Gdy otwierasz nową prezentację, powinieneś mieć domyślnie slajd „Tytuł”. Składa się z dwóch predefiniowanych pól na tytuł i podtytuł. Oczywiście nie byłoby to idealne rozwiązanie do tworzenia kolażu.
W tym celu najlepiej jest pozostawić ją całkowicie pustą. Możesz ręcznie usunąć dwa pola tekstowe lub możesz to zrobić:
- Iść do Prezentacje Google .

- Kliknij opcję „Puste”.

- Znajdź menu „Motyw” na pasku narzędzi u góry.

- Wybierz „Simple Light”, ponieważ jest to najlepsze tło kolażu

- Teraz kliknij kartę „Układ” na tym samym pasku narzędzi.

- Wybierz układ „Pusty”.

- Twoja strona powinna być biała i całkowicie pusta.

Część 2: Dodaj obrazy do swojej prezentacji
Aby rozpocząć tworzenie kolażu, potrzebujesz kilku obrazów. Możesz dodać obrazy z Dysku Google, Zdjęć Google, aparatu, adresu URL, wyszukiwarki grafiki Google lub przesłać je z pamięci.
Aby dodać obrazy do prezentacji, wykonaj następujące kroki:
- Kliknij „Wstaw” u góry ekranu.

- Wybierz „Obraz”.

- Wybierz, gdzie znaleźć te obrazy. Jeśli wybierzesz opcję „Dysk” lub „Zdjęcia”, po prawej stronie pojawi się pasek boczny, na którym możesz przeglądać zdjęcia.

- Wstaw tyle obrazów, ile chcesz.

Krok 3: Dostosowywanie obrazów
Obrazy pojawią się jeden na drugim, więc musisz je dopasować i ułożyć w odpowiedni kolaż. Na szczęście Prezentacje Google mają funkcje, które mogą w tym pomóc.
kod błędu 012 Samsung smart tv
Regulacja rozmiaru i położenia
Możesz przesuwać obrazy, klikając lewym przyciskiem myszy i przeciągając je po obszarze roboczym. Możesz także zmienić ich rozmiar, klikając kwadraty wokół krawędzi i przeciągając krawędź.
Jest też sposób, aby zagłębić się w szczegóły z dostosowaniami i pozycjami. Po prostu kliknij obraz i wybierz „Opcje formatu” w prawym górnym rogu. Następnie możesz zmienić położenie, rozmiar, obrócić obraz itp. Na pasku bocznym po prawej stronie.

Czasami obrazy mogą nie być ułożone tak, jak chcesz, jeden jest z przodu lub z tyłu i tak dalej. Aby to naprawić, wykonaj następujące kroki:
- Kliknij prawym przyciskiem myszy odpowiedni obraz.
- Najedź myszą na opcję „Zamów”.
- Wybierz, jak chcesz przenieść obraz.

- Twój obraz powinien automatycznie zmienić pozycję.

Dodaj efekt koloryzacji
W podobny sposób możesz dodać różne inne efekty. Na przykład możesz to zrobić, aby dostosować kolor obrazu:
- Kliknij dowolny obraz.
- Wybierz „Opcje formatu”
- Wybierz „Ponowne kolorowanie” na pasku bocznym po prawej stronie.
- Wybierz efekt kolorystyczny, który pasuje do Twojego wizerunku.
- W razie potrzeby powtórz ten proces dla każdego obrazu.

Możesz także użyć „Opcji formatu” dla każdego obrazu, aby bawić się kryciem, cieniami, kontrastem itp.
Zmień kształt obrazów
Aby zmienić kształt obrazu w kolażu, wykonaj następujące czynności:
- Wybierz jeden z obrazów.
- Kliknij opcję „Przytnij” na pasku narzędzi.
- Naciśnij mały trójkąt do góry nogami obok ikony „Przytnij”.
- Wybierz nowy kształt obrazu.
- Kliknij w dowolnym miejscu na ekranie, aby zobaczyć, jak to wygląda.
- Powtórz dla każdego innego obrazu.

Aby dodać obramowanie do obrazu, po prostu kliknij je i naciśnij ikonę „Grubość obramowania” w przyborniku. Stamtąd możesz wybrać rozmiar obramowania.

Dodaj mozaiki do swoich slajdów
Prezentacje Google to zaskakująco skuteczne narzędzie do tworzenia efektownych kolaży. Więc na co czekasz? Nie ma ograniczeń co do liczby zdjęć w tej aplikacji.
Oto pytanie dnia. Chcielibyśmy usłyszeć od tych, którzy wolą Prezentacje od PowerPointa. Daj nam znać, dlaczego w sekcji komentarzy. Twoja odpowiedź może zmienić świat! (Może.)