Windows 8 i Windows 10 mają nową aplikację Task Manager. Wygląda zupełnie inaczej w porównaniu do Menedżera zadań systemu Windows 7 i ma inne funkcje. Może analizować wydajność różnych komponentów sprzętowych, a także pokazuje wszystkie procesy uruchomione w sesji użytkownika. Jednak domyślnie nie wyświetla wiersza poleceń aplikacji. Możesz więc dostosować jego zakładki, aby wyświetlić te informacje.
Menedżer zadań systemu Windows 10 ma kilka fajnych funkcji, takich jak wykres wydajności i Obliczanie wpływu uruchomienia . Jest w stanie kontrolować, które aplikacje uruchamiają się podczas uruchamiania. Istnieje specjalna zakładka „Uruchamianie”, która jest przeznaczona do zarządzać aplikacjami startowymi .

Wskazówka: możesz zaoszczędzić czas, tworząc specjalny skrót do otwórz Menedżera zadań bezpośrednio na karcie Uruchamianie .
jak zmienić na poziomy w dokumentach google
Możliwe jest, aby Menedżer zadań wyświetlał wiersz poleceń aplikacji na kartach Procesy, Szczegóły i Uruchamianie. Po włączeniu umożliwia szybkie sprawdzenie, który folder aplikacja jest uruchamiana z jej argumentów wiersza poleceń.
Aby wyświetlić wiersz poleceń w Menedżerze zadań systemu Windows 10 wykonaj następujące czynności.
brak przycisku start w systemie Windows 10
- Otwórz Menedżera zadań . Jeśli wygląda to tak, przełącz go na pełny widok, korzystając z linku „Więcej szczegółów” w prawym dolnym rogu.
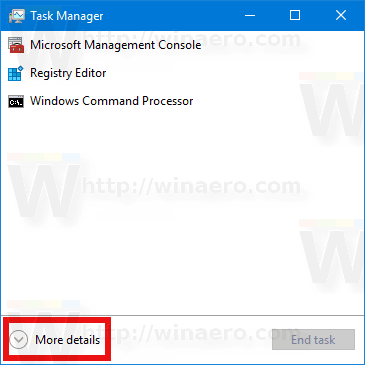
- Przejdź do karty, do której chcesz dodać informacje z wiersza poleceń.
- Kliknij prawym przyciskiem myszy dowolną kolumnę na liście wpisów aplikacji. Na karcie Procesy pojawi się następujące menu kontekstowe:
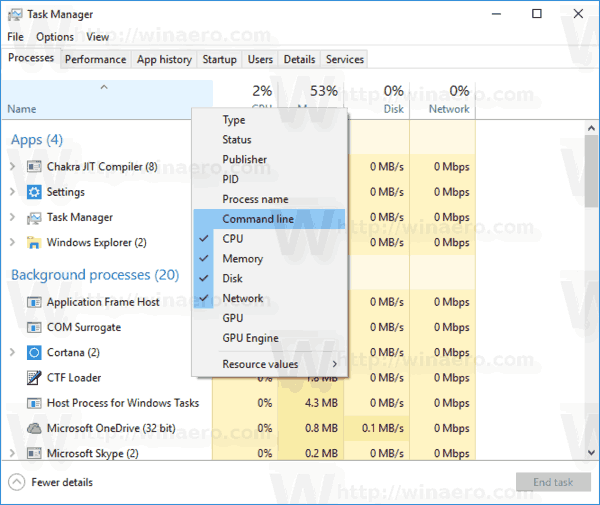
- Kliknij pozycję Wiersz poleceń w menu, aby włączyć kolumnę. Stanie się widoczny.
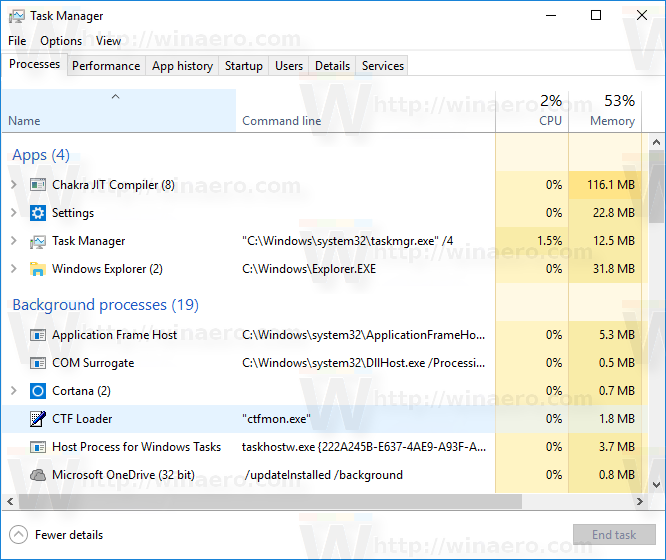 Jeśli chcesz, możesz zmienić kolejność kolumn za pomocą przeciągania i upuszczania.
Jeśli chcesz, możesz zmienić kolejność kolumn za pomocą przeciągania i upuszczania. - W razie potrzeby powtórz procedurę dla kart Szczegóły i Uruchamianie.
Otóż to.

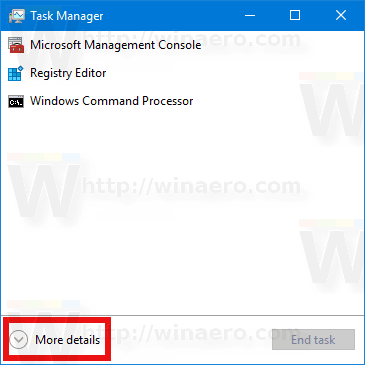
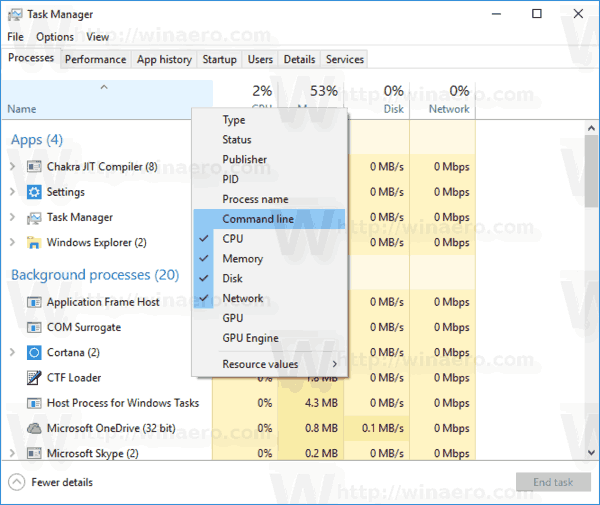
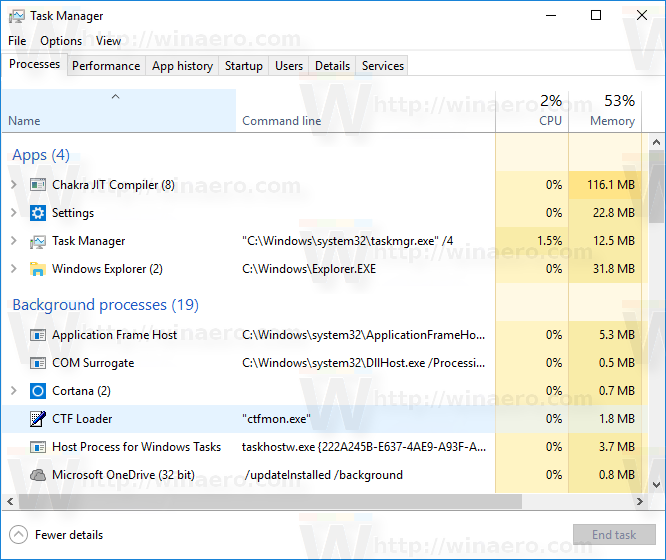 Jeśli chcesz, możesz zmienić kolejność kolumn za pomocą przeciągania i upuszczania.
Jeśli chcesz, możesz zmienić kolejność kolumn za pomocą przeciągania i upuszczania.







