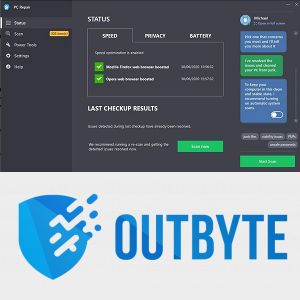Dokumenty Google to fantastyczne bezpłatne narzędzie do tworzenia i edycji dokumentów. Niestety wiele funkcji jest znacznie lepszych w wersji internetowej, podczas gdy brakuje aplikacji.
Jeśli chcesz na przykład zrobić wysunięcie w Dokumentach Google, jedynym sposobem na to jest wersja internetowa. Wynika to z faktu, że aplikacje nie pozwalają na dostosowanie linijki w żadnym z dokumentów. A linijka jest niezbędna do zrobienia tego wcięcia.
Czytaj dalej i dowiedz się, jak zrobić wcięcie wiszące w Dokumentach Google bez większego wysiłku.
Pierwsze kroki
Aby uzyskać wiszące wcięcie w Dokumentach Google, potrzebujesz tylko konta Google i dostępu do internetu. Niestety iOS i Android aplikacje dla Dokumentów Google nie pozwalają na wyświetlanie i dostosowywanie linijki, co, jak wspomniano powyżej, ma kluczowe znaczenie przy tworzeniu wiszącego wcięcia.
Aplikacje mobilne najlepiej nadają się do przeglądania dokumentów, podczas gdy wersja internetowa jest znacznie lepsza do edycji dokumentów. Zdrowy rozsądek polega również na tym, że pisanie i edytowanie dokumentów na komputerze jest znacznie łatwiejsze niż na telefonie komórkowym lub tablecie.
gdzie mogę wydrukować dokumenty z mojego e-maila
Każdy jest osobny, ale jeśli chcesz dowiedzieć się, jak tworzyć te wcięcia, musisz przełączyć się na Dokumenty Google Sieć . Zaloguj się na swoje konta Google i czytaj dalej, aby uzyskać dalsze instrukcje.

Jak utworzyć wcięcie w Dokumentach Google
Bez zbędnych ceregieli przejdźmy od razu do tworzenia wcięć w Dokumentach Google (w przeglądarce):
- Uruchom Dokumenty Google w dowolnej przeglądarce na komputerze i zaloguj się.

- Otwórz dokument, który chcesz edytować.

- Pamiętaj, aby od razu włączyć linijkę. Kliknij kartę Widok (lewy górny róg ekranu), a następnie wybierz opcję Pokaż linijkę z menu rozwijanego.

- Na początku linijki zobaczysz dwie niebieskie strzałki. Jeden to znacznik wcięcia dla pierwszego wiersza, a drugi to lewy znacznik wcięcia. Pokazują ci ścieżkę, którą będzie podążał twój tekst. Aby wprowadzić wcięcie, zaznacz akapity, które chcesz dostosować.

- Kliknij górny znacznik (wcięcie pierwszego wiersza) i przeciągnij go w prawo. Ponieważ jest to delikatny przycisk, możesz powiększyć swoją przeglądarkę.

- Podczas przeciągania pojawi się linia pokazująca długość wcięcia (w calach). Kiedy zwolnisz pierwszy znacznik linii, akapity zostaną odpowiednio umieszczone, a pierwsza linia będzie pokazywać wcięcie.

- Jeśli użyjesz lewego znacznika wcięcia, możesz wprowadzić wcięcie dla całego akapitu, a nie tylko pierwszego wiersza. Wybierz sekcje i przeciągnij dolny znacznik (lewe wcięcie) w prawo. Po zwolnieniu wszystkie linie akapitu przesuną się w prawo.

Jak utworzyć wysunięte wcięcie w Dokumentach Google
Właśnie nauczyłeś się, jak tworzyć zwykłe wcięcia w Dokumentach Google. Oto jak utworzyć wysunięcie:
- Wcięcie wiszące (lub ujemne) jest używane przez połączenie obu wcięć. Wcięcie ujemne występuje wtedy, gdy wcięte są wszystkie wiersze akapitu oprócz pierwszego. Najczęściej tworzysz wysunięcie dla bibliografii, cytowań i odwołań. Aby rozpocząć, wybierz sekcje i przeciągnij dolny znacznik (wcięcie z lewej) w prawo.

- Następnie przeciągnij górny znacznik (wcięcie pierwszego wiersza) na lewo od linijki.

- Spowoduje to zanegowanie wcięcia pierwszego wiersza w akapitach. Wszystkie wiersze akapitu z wyjątkiem pierwszego będą wcięte.

Utworzenie wysuniętego wcięcia w Dokumentach Google jest takie proste. Ponadto możesz majstrować przy wcięciach, używając opcji zmniejszania i zwiększania wcięć. Powinny znajdować się w prawym górnym rogu ekranu, tuż nad linijką.
Korzystając z tych opcji, możesz zmniejszyć lub zwiększyć wcięcie o pół cala na kliknięcie każdego z przycisków. Znaczniki są znacznie lepszym sposobem na wykonanie wcięć według własnych preferencji.
Powodzenia w pracy
Jeśli to sprawdzasz, najprawdopodobniej jesteś studentem lub pisarzem pracującym nad gazetą. Wcięcie wiszące w Dokumentach Google jest bardzo przydatne przy cytowaniu, najprawdopodobniej w formacie MLA. Może po prostu tworzysz listę w dokumencie i chcesz, aby wyglądała lepiej.
jak pisać bitmoji na Androidzie on
W każdym razie baw się dobrze eksperymentując z wcięciami. Pamiętaj, że możesz użyć opcji Cofnij w dowolnym momencie, gdy nie jesteś zadowolony i zacząć od nowa. Daj nam znać, jeśli jest jeszcze coś, co chciałbyś dodać w sekcji komentarzy poniżej.