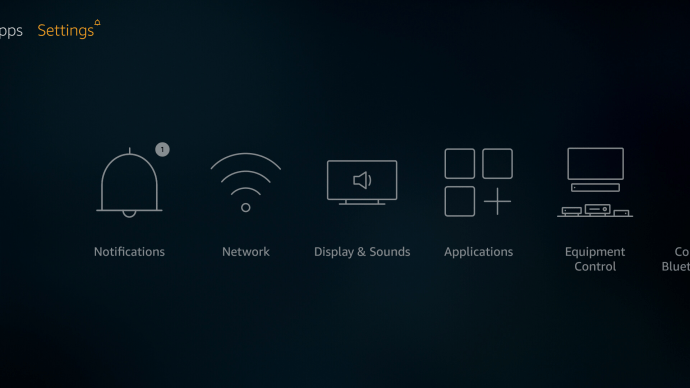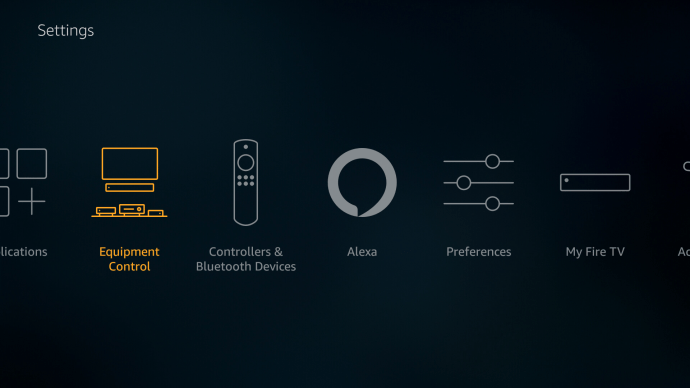Próba zarządzania pilotami w 2021 roku jest jak próba zarządzania rachunkami: prawie niemożliwe bez pomocy z zewnątrz. Na szczęście, jeśli używasz Fire Stick do strumieniowego przesyłania ulubionych programów i filmów, możesz wziąć to na siebie, aby zmniejszyć liczbę pilotów i kontrolerów do gier, które prawdopodobnie zalewają Twój salon.

W zależności od posiadanego modelu Fire Stick możesz mieć pilota, który ma już możliwość kontrolowania głośności. Jeśli tego nie zrobisz, to też jest w porządku - w tym przewodniku przyjrzymy się wszystkim opcjom, które musisz kontrolować, jak działa Fire Stick, aby zmienić głośność.
Pilot wyposażony w wolumin
Począwszy od Fire Stick 4K, Amazon zaczął wyposażać pilota Fire w regulator głośności, przycisk wyciszania i wyłącznik zasilania telewizora. Jeśli kupiłeś Fire Stick w ciągu ostatnich kilku lat, prawdopodobnie masz już ten pilot - chociaż możesz nie mieć telewizora przystosowanego do obsługi wejścia. Jeśli próbujesz uruchomić pilota i wydaje się, że nie chce on współpracować, upewnij się, że Twój telewizor obsługuje HDMI-CEC, a Fire Stick jest podłączony do portu zgodnego z CEC.

jak latać w trybie przetrwania
Dla każdego, kto nie ma pilota wyposażonego w wolumin, oto dobra wiadomość: możesz kupić najnowszy pilot od Amazon bez konieczności kupowania zupełnie nowego urządzenia. Za jedyne 29 USD Amazon sprzedaje zaktualizowany pilot indywidualnie i działa ze wszystkimi Fire Sticks i większością innych urządzeń Fire. Nie działa jednak z wczesnymi pudełkami Fire TV ani telewizorami z wbudowanym Fire OS. W przypadku tych pierwszych lepiej kupić nowy Fire Stick, ponieważ są one tylko dodatkowe 10 USD za model 1080p.
Parowanie nowego pilota z Fire Stick jest bardzo łatwe, a także może ci pomóc, jeśli nie reagujesz na pilota. Oto jak to zrobić.
- Przejdź do Ustawień.
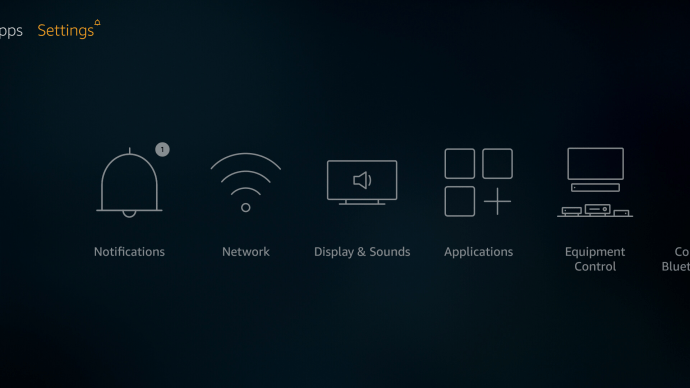
- Wybierz Kontrola sprzętu.
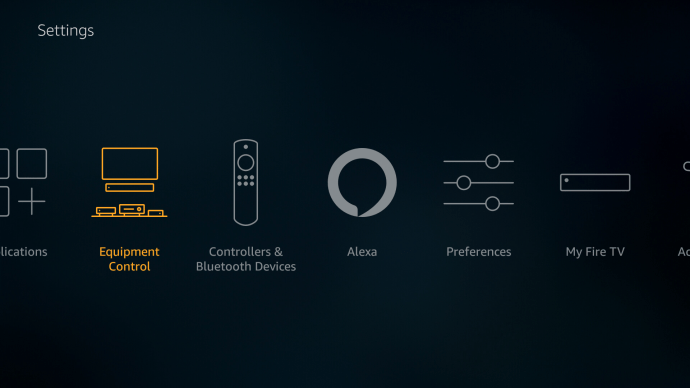
- Wybierz telewizor. Pojawi się ekran ładowania.
- Otworzy się nowy ekran. Zostaniesz zapytany, jaką masz markę telewizora?
- Wybierz odpowiednią markę.
- Naciśnij przycisk zasilania na pilocie. Spowoduje to wyłączenie telewizora.
- Odczekaj 10 sekund, a następnie ponownie naciśnij przycisk zasilania. Spowoduje to ponowne włączenie telewizora.
- Zostaniesz zapytany, czy telewizor wyłączył się, a następnie ponownie włączył po naciśnięciu przycisku zasilania? Naciśnij Tak.
- Spróbuj zwiększyć głośność. Urządzenie odtworzy muzykę, więc możesz sprawdzić.
- Jeśli głośność się zmieniła, kliknij Tak. Jeśli nie, kliknij Nie i spróbuj ponownie przeprowadzić konfigurację.
- Postępuj zgodnie z instrukcjami, aby zakończyć konfigurację.
Właściciele urządzeń Fire Stick z pilotami Alexa drugiej generacji mogą również sterować głośnością za pomocą poleceń głosowych. Naciśnij przycisk mikrofonu na pilocie i powiedz Alexie, aby zwiększyła lub zmniejszyła głośność.

Brak pilota z kijem ognia
Jeśli twoje 2nd-gen Alexa pilot zgubił się, zepsuł się lub jest poza zasięgiem, nadal możesz regulować głośność za pomocą pilota telewizora. Chwyć go i użyj przycisków zwiększania i zmniejszania głośności, aby ustawić żądany poziom głośności.
Korzystanie z Alexy
Nie zapomnij: jeśli nie masz pilota Fire, który obsługuje regulację głośności, nadal możesz używać urządzeń Echo, aby poprosić Alexę o zwiększenie lub zmniejszenie głośności. Nie będzie działać na każdym telewizorze, ale jeśli Twoje urządzenie obsługuje CEC, powinieneś być w stanie kontrolować głośność bez pilota.
Zestaw głośności do objadania się
Teraz głośność jest ustawiona i masz swoje ulubione aplikacje do przesyłania strumieniowego. Jedyne, co pozostało do zrobienia, to usiąść wygodnie i zabrać się do bingingu.
Jak kontrolujesz głośność na Fire Stick? Używasz pilota, czy pozwalasz Alexie zająć się tym za Ciebie? Powiedz nam w sekcji komentarzy poniżej.