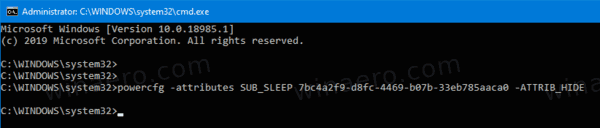Jeśli masz tablet, mały laptop lub netbook, a niektóre z nich obejmują napędy optyczne jako sprzęt standardowy.
Od stycznia 2020 r. firma Microsoft nie obsługuje już systemu Windows 7. Zalecamy uaktualnienie systemu Windows 7 do systemu Windows 10 aby nadal otrzymywać aktualizacje zabezpieczeń i pomoc techniczną.
Przygotuj się do instalacji
Aby rozpocząć proces instalacji systemu Windows 7, należy przeprowadzić migrację plików instalacyjnych systemu Windows 7 na dysk flash (lub dowolny nośnik USB), a następnie uruchomić system z tego dysku flash. Jednak zwykłe skopiowanie plików z dysku DVD z systemem Windows 7 na dysk flash nie będzie działać. Musisz specjalnie przygotować urządzenie USB, a następnie odpowiednio skopiować na nie pliki instalacyjne systemu Windows 7, zanim będzie działać zgodnie z oczekiwaniami.
Jesteś w podobnej, ale nieco łatwiejszej do rozwiązania sytuacji, jeśli kupiłeś system Windows 7 Pliki ISO bezpośrednio od firmy Microsoft i potrzebuję tego na dysku flash.
Niezależnie od tego, w jakiej sytuacji się znajdujesz, postępuj zgodnie z poniższymi instrukcjami, aby zainstalować system Windows 7 z urządzenia USB.
Poniższy samouczek dotyczy w równym stopniu dowolnej wersji systemu Windows 7, z której masz płytę lub obraz ISO: Windows 7 Ultimate, Professional, Home Premium itp.
Co będziesz potrzebował
- ISO lub DVD z systemem Windows 7
- Dostęp do komputera z zainstalowanym i działającym prawidłowo systemem Windows 7, 8, 10, Vista lub XP oraz z napędem DVD, jeśli posiadasz dysk DVD z systemem Windows 7
- Dysk flash o pojemności 4 GB (lub większej).
Jak zainstalować system Windows 7 z USB
Prawidłowe przygotowanie dysku USB do użycia jako źródła instalacji systemu Windows 7 zajmie około 15 do 30 minut, w zależności od szybkości komputera i wersji systemu Windows 7, którą masz na dysku DVD lub w formacie ISO
Zacznij od kroku 1 poniżej, jeśli masz dysk DVD z systemem Windows 7 lub kroku 2, jeśli masz obraz ISO systemu Windows 7.
-
Utwórz plik obrazu ISO z dysku DVD z systemem Windows 7 . Jeśli już wiesz, jak tworzyć obrazy ISO, fantastycznie: zrób to, a następnie wróć tutaj, aby uzyskać dalsze instrukcje, co z tym zrobić.

Jeśli nigdy wcześniej nie tworzyłeś pliku ISO z dysku, zapoznaj się z samouczkiem, do którego link znajduje się powyżej. Przeprowadzi Cię przez proces instalacji darmowego oprogramowania, a następnie pokaże, jak go używać do tworzenia obrazu ISO. Obraz ISO to pojedynczy plik, który doskonale reprezentuje płytę — w tym przypadku instalacyjną płytę DVD z systemem Windows 7.
Następnie będziemy pracować nad prawidłowym przesłaniem utworzonego właśnie obrazu ISO systemu Windows 7 na dysk flash.
-
Pobierz narzędzie do pobierania USB/DVD systemu Windows 7 firmy Microsoft. Po pobraniu uruchom plik i postępuj zgodnie z instrukcjami kreatora instalacji.

Ten darmowy program firmy Microsoft, który działa w Windows 10 Poprzez Windows XP , poprawnie sformatuje dysk USB, a następnie skopiuje zawartość pliku ISO systemu Windows 7 na dysk.
Wybierz en-US.exe pobierz angielską wersję tego narzędzia.
jak dodać znajomych na warframe
-
Uruchom program Narzędzie do pobierania DVD USB systemu Windows 7, który prawdopodobnie znajduje się w menu Start lub na ekranie Start, a także na pulpicie.
-
Na Krok 1 z 4: Wybierz plik ISO ekranie, wybierz Przeglądać .
-
Znajdź i wybierz plik ISO systemu Windows 7, a następnie kliknij otwarty .

Jeśli pobrałeś system Windows 7 bezpośrednio od firmy Microsoft, sprawdź obraz ISO wszędzie tam, gdzie zwykle przechowujesz pobrane pliki. Jeśli ręcznie utworzyłeś plik ISO z dysku DVD z systemem Windows 7 w kroku 1 powyżej, będzie on tam, gdzie go zapisałeś.
-
Wybierać Następny kiedy już wrócisz do Krok 1 z 4 ekran.
-
Na Krok 2 z 4: Wybierz typ multimediów ekranie, kliknij urządzenie USB .

-
Na Krok 3 z 4: Włóż urządzenie USB wybierz dysk flash lub zewnętrzny dysk twardy, na którym chcesz umieścić pliki instalacyjne systemu Windows 7.

Jeśli nie podłączyłeś jeszcze pendrive'a lub innego urządzenia, którego używasz, możesz to zrobić teraz. Po prostu kliknij Odświeżać aby pojawił się na liście.
-
Wybierz4ct Zacząć kopiować .
-
Wybierać Usuń urządzenie USB jeśli zostaniesz o to poproszony na a Za mało wolnej przestrzeni okno. Następnie wybierz Tak do potwierdzenia w kolejnym oknie.

Jeśli tego nie widzisz, oznacza to po prostu, że wybrany dysk flash lub zewnętrzny dysk twardy jest już pusty.
W ramach tego procesu wszelkie dane znajdujące się na tym dysku USB zostaną usunięte.
-
NA Krok 4 z 4: Tworzenie rozruchowego urządzenia USB , poczekaj, aż program sformatuje dysk USB, a następnie skopiuj na niego pliki instalacyjne systemu Windows 7 z dostarczonego obrazu ISO.

Zobaczysz Stan formatowania przez kilka sekund, a następnie Kopiowanie plików . Ta część może zająć nawet 30 minut, a może nawet dłużej, w zależności od wersji systemu Windows 7, z której pochodzi plik ISO, a także od szybkości komputera, napędu USB i połączenia USB.
Wskaźnik ukończenia procentu może przez długi czas utrzymywać się na jednym lub większej liczbie wartości procentowych. Ta pozorna przerwa nie oznacza, że coś jest nie tak.
-
Następny ekran, który zobaczysz, powinien powiedzieć Utworzono rozruchowe urządzenie USB , ze statusem kopii zapasowej ukończonym.

Możesz teraz zamknąć program Narzędzie do pobierania DVD USB systemu Windows 7. Dysku USB można teraz używać do instalacji systemu Windows 7.
-
Uruchom komputer z urządzenia USB, aby rozpocząć proces instalacji systemu Windows 7.

Być może będziesz musiał dokonaj zmian w sekwencji rozruchu w systemie BIOS jeśli proces instalacji systemu Windows 7 nie rozpoczyna się przy próbie rozruchu z dysku USB.
Jeśli nadal nie możesz uruchomić dysku flash, a masz komputer oparty na UEFI, zapoznaj się z informacjami na dole tej strony.
Jeśli dotarłeś tutaj z Jak wyczyścić instalację systemu Windows 7, możesz teraz wrócić do tego samouczka i kontynuować instalację systemu Windows 7.
-
Powinieneś teraz zainstalować system Windows 7 przez USB.
Wskazówki i więcej informacji
Gdy narzędzie do pobierania DVD USB systemu Windows 7 formatuje dysk flash podczas powyższego procesu, robi to za pomocą NTFS , system plików, z którego niektóre systemy UEFI nie zostaną uruchomione, jeśli są zapisane na pamięci USB.
Aby dysk USB mógł uruchomić się na tych komputerach, należy skopiować dane z dysku flash do folderu na komputerze, następnie sformatować dysk flash przy użyciu starszego systemu plików FAT32, a następnie skopiować te same dane z powrotem na dysk.
Alternatywną metodą ładowania obrazu ISO systemu Windows 7 na dysk USB jest nagraj plik ISO na dysk USB .
Często zadawane pytania- Jak sprawdzić, czy USB można uruchomić?
Otworzyć Zarządzanie dyskami w systemie Windows kliknij prawym przyciskiem myszy dysk USB i wybierz Nieruchomości . Następnie przejdź do Sprzęt komputerowy wybierz partycję i wybierz Nieruchomości . Następnie wybierz Zaludniać i spójrz obok Styl partycji . Jeśli dysk można uruchomić, pojawi się informacja Główny rekord rozruchowy Lub Tabela partycji GUID .
dodaj nowy folder do tego komputera
- Na ilu komputerach można zainstalować system Windows 7 za pomocą jednego klucza?
Na jeden klucz instalacyjny można mieć jednocześnie tylko jedną aktywną instalację systemu Windows 7. Jeśli więc chcesz zainstalować system Windows 7 na nowym komputerze, musisz odinstalować go ze starego komputera.
- Jak zainstalować czcionki w systemie Windows 7?
Aby zainstalować czcionki w systemie Windows 7, pobierz i rozpakuj plik czcionki. Następnie kliknij dwukrotnie plik i wybierz zainstalować .
- Jak zainstalować sterowniki systemu Windows z USB?
Podczas instalowania sterowników dla systemu Windows zamiast automatycznie wyszukiwać sterowniki, wybierz ręczne wyszukiwanie sterowników i wybierz je z dysku USB.