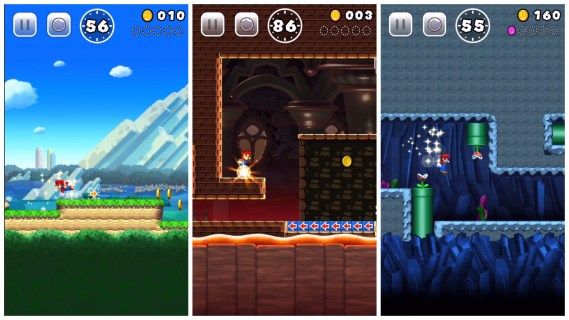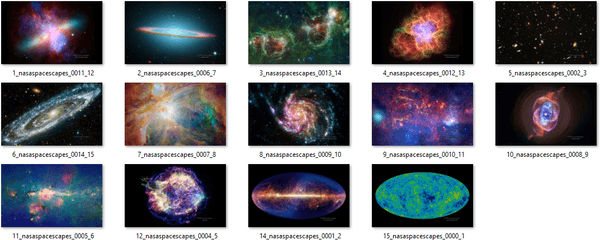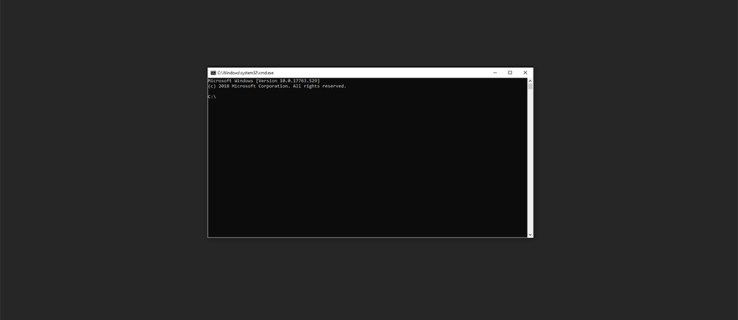Kindle Fire to niesamowity mały tablet. Jest tani, łatwy w użyciu, jest kompatybilny z większością aplikacji na Androida i jest w dużej mierze dotowany przez Amazon. Nowsze wersje są nawet wyposażone w funkcję Alexa. Jeśli jesteś nowym właścicielem i chcesz dodawać lub usuwać aplikacje, usuwać nadprogramy lub po prostu dostroić tablet do swoich upodobań, oto jak instalować i odinstalowywać aplikacje na Kindle Fire.

Wszystkie nowe urządzenia są wyposażone w oprogramowanie typu bloatware i Kindle Fire. Bloat to zestaw „pomocnego” oprogramowania zainstalowanego przez producenta, z którego według nich możesz chcieć skorzystać. W rzeczywistości jest to zwykle bezsensowne oprogramowanie przeznaczone do sprzedaży innych programów lub tak złe, że jest bezużyteczne. Chociaż w Kindle Fire nie brakuje miejsca, usunięcie dowolnej aplikacji, której już nie potrzebujesz, sprawi, że tablet będzie trochę bardziej Twój.

Jak instalować aplikacje na Kindle Fire
Istnieją dwa sposoby instalowania aplikacji na Kindle Fire. Możesz skorzystać z oficjalnego sklepu Amazon Appstore lub zainstalować własny. Pokażę ci, jak to zrobić. Ponieważ Fire OS jest oparty na Androidzie, niektóre standardowe aplikacje na Androida będą działać dobrze na Twoim Kindle Fire, nawet jeśli nie są dostępne na Amazon.
Aby zainstalować aplikacje z Amazon Appstore:
- Odwiedź sklep Amazon Appstore na swoim Kindle Fire.
- Wyszukaj aplikację i kup lub wybierz Pobierz teraz.
- Wybierz aplikację na swojej stronie głównej lub w Moich aplikacjach na swoim Kindle Fire.
Podczas przeglądania aplikacji możesz zobaczyć Kup teraz, jeśli aplikacja kosztuje, Pobierz teraz, jeśli aplikacja jest bezpłatna, lub Pobierz, jeśli aplikacja została już kupiona. Wszyscy robią to samo, pobierają aplikację na swoje urządzenie i instalują ją.
Aby załadować aplikacje Google Play na Kindle Fire, potrzebujesz kilku narzędzi programowych, ADB (Android Debug Bridge) i Supertool. Zainstalowałem je na komputerze z systemem Windows, więc opisz tutaj tę metodę. Dostępne są wersje Mac i Linux.
Aby użyć Google Play do instalowania aplikacji na Kindle Fire:
- Otwórz swój Kindle Fire i wybierz Ustawienia.
- Wybierz Bezpieczeństwo.
- Włącz „Aplikacje z nieznanych źródeł”.
- Wybierz Opcje urządzenia z menu Ustawienia.
- Stuknij numer seryjny 7 razy, aby włączyć tryb programisty.
- Wybierz Włącz ADB w nowej opcji, która pojawi się pod numerem seryjnym.
- Ściągnij ADB stąd. Rozpakuj i umieść folder gdzieś na swoim komputerze.
- Kliknij prawym przyciskiem myszy Ten komputer i wybierz Właściwości.
- Wybierz Zaawansowane ustawienia systemu w lewym menu.
- Wybierz Zmienne środowiskowe w dolnej części wyświetlonego okna.
- Wybierz Ścieżka w Zmienne systemowe i wybierz Edytuj.
- Wybierz Nowy i wklej pełną ścieżkę do folderu, w którym umieściłeś rozpakowany folder ADB. Na przykład „C:ADB”.
- Podłącz swój Kindle Fire do komputera za pomocą kabla USB.
- Pobierz Supertool stąd .
- Wyodrębnij zawartość pliku SuperTool.zip do własnego folderu na swoim komputerze.
- Uruchom plik wsadowy o nazwie „1-Install-Play-Store” w folderze SuperTool.
- Wpisz 1 dla „Instalacja sterownika ADB” w wyświetlonym menu i naciśnij Enter.
- Wpisz 2 jako „Test sterownika ADB” i naciśnij Enter, aby upewnić się, że ADB działa.
- Wpisz 2 na „Zainstaluj Sklep Google Play i usuń reklamy z ekranu blokady”.
- Wpisz 3, aby „Zablokuj aktualizacje OTA z Amazon”. Spowoduje to zatrzymanie przez Amazon nadpisywania nowych ustawień.
- Uruchom ponownie swój ogień Kindle.
Po uruchomieniu możesz przejść do Google Play z poziomu Kindle Fire. Po pierwszym otwarciu lub po pobraniu pierwszej aplikacji zostaniesz poproszony o zainstalowanie usług Google Play, musisz to zrobić, aby wszystko działało.

Jak odinstalować aplikacje na Kindle Fire
Odinstalowanie aplikacji to po prostu kwestia ich wybrania i wybrania Usuń z urządzenia.
- Otwórz swój Kindle Fire i wybierz aplikację.
- Naciśnij i przytrzymaj ikonę aplikacji, aż pojawi się wyskakujące okienko.
- Wybierz Usuń z urządzenia, aby odinstalować.
- Potwierdź swój wybór, wybierając OK.
Jeśli chcesz usunąć bloatware z Kindle Fire, musimy ponownie użyć ADB.
- Podłącz swój Kindle Fire do komputera przez USB.
- Otwórz Eksploratora Windows w folderze, w którym zainstalowałeś ADB.
- Przytrzymaj Shift i kliknij prawym przyciskiem myszy i opróżnij miejsce w tym folderze.
- Wybierz „Otwórz tutaj okna wiersza poleceń”.
- Wpisz „urządzenia adb” i naciśnij Enter, aby sprawdzić łączność. Powinieneś zobaczyć swój tablet na liście.
Dopóki twój Kindle Fire pojawia się na tej liście, możesz teraz usunąć wzdęcia. Poniżej znajduje się lista zainstalowanych aplikacji, które możesz usunąć. Będziesz musiał wpisać lub wkleić każdą linię osobno i nacisnąć Enter po każdym, aby to zadziałało. Możesz wybrać i wybrać, które chcesz usunąć zgodnie ze swoimi potrzebami.
czy możesz używać groupme bez numeru telefonu?
- adb shell pm uninstall –user 0 com.amazon.parentalcontrols
- Odinstaluj powłokę adb pm –user 0 com.amazon.kindle.kso
- odinstalowywanie powłoki adb pm –użytkownik 0 com.android.calendar
- Odinstaluj powłokę adb pm –user 0 com.amazon.photos
- Odinstaluj powłokę adb pm –user 0 com.amazon.kindle
- adb shell pm odinstalować – użytkownik 0 com.android.email
- adb shell pm uninstall –user 0 com.android.music
- Odinstaluj powłokę adb pm –użytkownik 0 com.goodreads.kindle
- Odinstaluj powłokę adb pm –user 0 com.amazon.kindle.personal_video
- Odinstaluj powłokę adb pm –użytkownik 0 com.amazon.geo.client.maps
- adb shell pm odinstalować – użytkownik 0 com.amazon.cloud9.systembrowserprovider
- Odinstaluj powłokę adb pm –user 0 com.amazon.cloud9
- adb shell pm odinstalować – użytkownik 0 com.amazon.csapp
- adb shell pm odinstalować – użytkownik 0 com.amazon.weather
- Odinstaluj powłokę adb pm –user 0 com.amazon.ags.app
- adb shell pm uninstall –user 0 com.amazon.h2settingsfortablet
- adb shell pm odinstalować – użytkownik 0 com.android.contacts
- Odinstaluj powłokę adb pm –user 0 amazon.alexa.tablet
- Odinstaluj powłokę adb pm –user 0 com.amazon.kindle.kso
- adb shell pm uninstall –user 0 com.audible.application.kindle
- adb shell pm odinstalować – użytkownik 0 com.amazon.mp3
- adb shell pm odinstalować – użytkownik 0 com.amazon.tahoe
- Odinstaluj powłokę adb pm –user 0 com.amazon.photos.importer
- adb shell pm odinstalować – użytkownik 0 com.amazon.zico
- adb shell pm odinstalować – użytkownik 0 com.amazon.dee.app
Pamiętaj, aby wpisać lub wkleić każdą linię osobno i za każdym razem nacisnąć Enter, aby te zadziałały.
Oto jak instalować i odinstalowywać aplikacje na Kindle Fire. Wiesz już, jak dodawać aplikacje za pośrednictwem Amazon Appstore i Google Play Store. Wiesz również, jak usuwać aplikacje, zarówno zwykłe, jak i wbudowane Amazon. Mam nadzieję, że to pomoże!