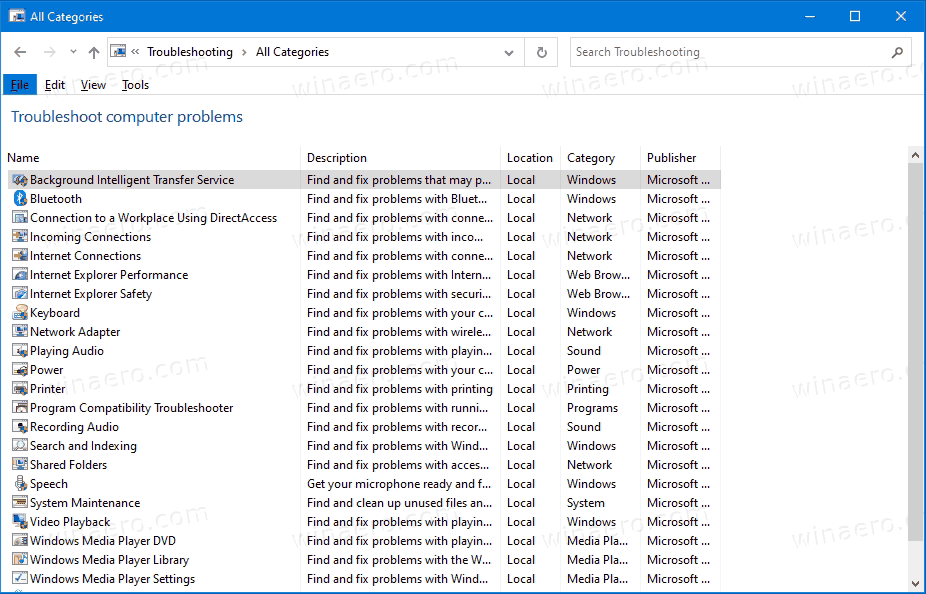Co wiedzieć
- Microsoft 365 lub Outlook online: Wybierz tekst, który chcesz połączyć. Z paska formatowania wybierz Wstaw link .
- Aplikacja komputerowa Outlook na komputerze z systemem Windows: wybierz tekst, do którego chcesz utworzyć łącze, i przejdź do niego Wstawić > Połączyć .
- Aplikacja komputerowa Outlook na komputerze Mac: zaznacz tekst, do którego chcesz utworzyć łącze, i wybierz polecenie Formatuj > Hiperłącze.
W tym artykule wyjaśniono, jak osadzić łącze w wiadomości e-mail programu Outlook. Instrukcje dotyczą aplikacji klasycznej Outlook dla komputerów PC z systemem Windows, programu Outlook dla komputerów Mac na komputerze stacjonarnym, programu Outlook dla Microsoft 365 i aplikacji Outlook Online.
Wstaw łącze w Outlooku: Microsoft 365 lub Outlook Online
Możesz załączyć dowolne słowo lub obraz w wiadomości do dowolnej strony w Internecie. Gdy odbiorca wybierze link, strona internetowa otworzy się automatycznie. Oto jak to działa, jeśli używasz Outlooka w ramach Microsoft 365 lub korzystasz z bezpłatnego konta e-mail Outlook Online. (Funkcjonalność jest taka sama w obu wersjach.)
-
Utwórz nową wiadomość lub odpowiedz na bieżącą wiadomość.

-
Wybierz tekst (lub obraz), którego chcesz użyć w łączu.
aktualizacje Google Chrome wyłączone przez administratora

-
Z paska narzędzi formatowania wybierz Wstaw link (ikona łącza).

-
w Wstaw link oknie dialogowym wprowadź adres internetowy i wybierz OK .

-
Wybrany tekst jest teraz aktywnym hiperłączem. Gdy odbiorca wiadomości e-mail wybierze łącze, zostanie przekierowany do adresu URL.

Wstaw łącze w programie Outlook: aplikacja komputerowa z systemem Windows
Za pomocą aplikacji komputerowej Outlook dla systemu Windows można łatwo wstawić łącze do wiadomości e-mail programu Outlook.
-
Utwórz nową wiadomość lub odpowiedz na bieżącą wiadomość.
-
Wybierz tekst lub obraz, którego chcesz użyć w łączu.
-
Idź do Wstawić patka.
-
Wybierać Połączyć .
Możesz także kliknąć prawym przyciskiem myszy i wybrać Połączyć aby dodać link.
-
Wpisz lub wklej adres URL, do którego chcesz utworzyć łącze.
Aby wstawić łącze do adresu e-mail, wybierz Adres e-mail i wypełnij pola. W programie Outlook Online w pliku Adres pole tekstowe, wprowadź e-mail: a następnie adres e-mail.
-
Wybierać OK aby wstawić link. Gdy odbiorca wiadomości e-mail wybierze tekst łącza w wiadomości e-mail, połączony adres URL otworzy się w przeglądarce.
Wstaw łącze w programie Outlook: aplikacja komputerowa dla komputerów Mac
Wstawianie łącza za pomocą programu Outlook na komputerze Mac jest również proste.
-
Utwórz nową wiadomość lub odpowiedz na bieżącą wiadomość.
-
Wybierz tekst lub obraz, którego chcesz użyć w łączu.

-
Iść do Format > Hiperłącze .

Możesz też użyć skrótu klawiaturowego Polecenie + K aby wstawić link.
-
w Wstaw łącze wpisz lub wklej adres URL, do którego chcesz utworzyć łącze, i wybierz OK .

-
Wybrany tekst jest teraz aktywnym hiperłączem. Gdy odbiorca wiadomości e-mail wybierze łącze, zostanie przekierowany do adresu URL.
- Jak wstawić link w relacji na Instagramie?
Aby dodać link do historii na Instagramie, utwórz swoją historię, a następnie przejdź na górę strony i wybierz połączyć ikona > Adres URL . Wpisz lub wklejAdres URLw odpowiednim polu, a następnie wybierz Zrobione . Gdy użytkownicy przesuną palcem w górę, uzyskają dostęp do klikalnego łącza.
- Jak wstawić link w programie Excel?
Wybierz komórkę, w której chcesz utworzyć łącze, a następnie przejdź do Wstawić > Hiperłącze . Wpisz lub wprowadźAdres URLi wybierz OK . Możesz także utworzyć łącze do obiektu lub obrazu w programie Excel.
- Jak wstawić link w programie Word?
Aby wstawić łącze w dokumencie programu Word, zaznacz tekst lub obraz, który chcesz załączyć. Kliknij tekst prawym przyciskiem myszy i wybierz Połączyć Lub Hiperłącze , w zależności od wersji słowa. Wpisz lub wklejAdres URLi wybierz OK .