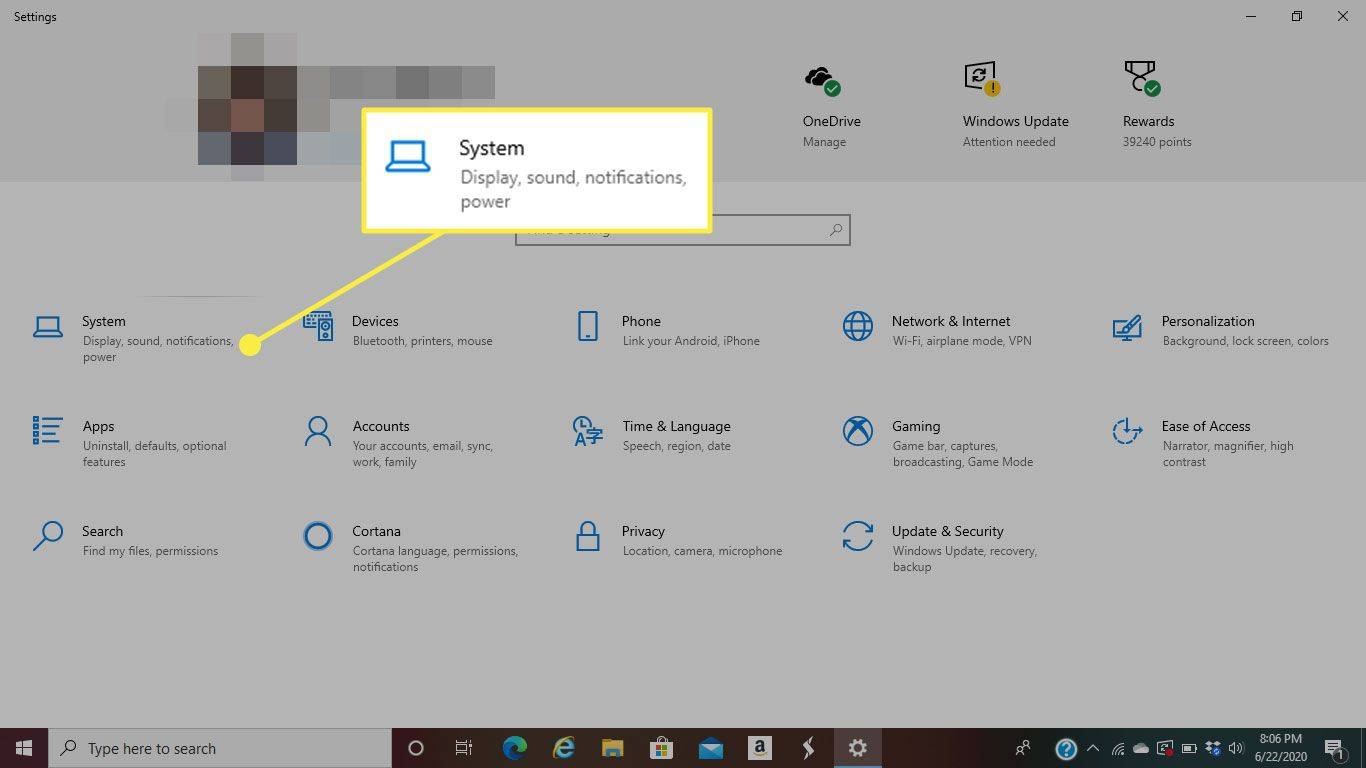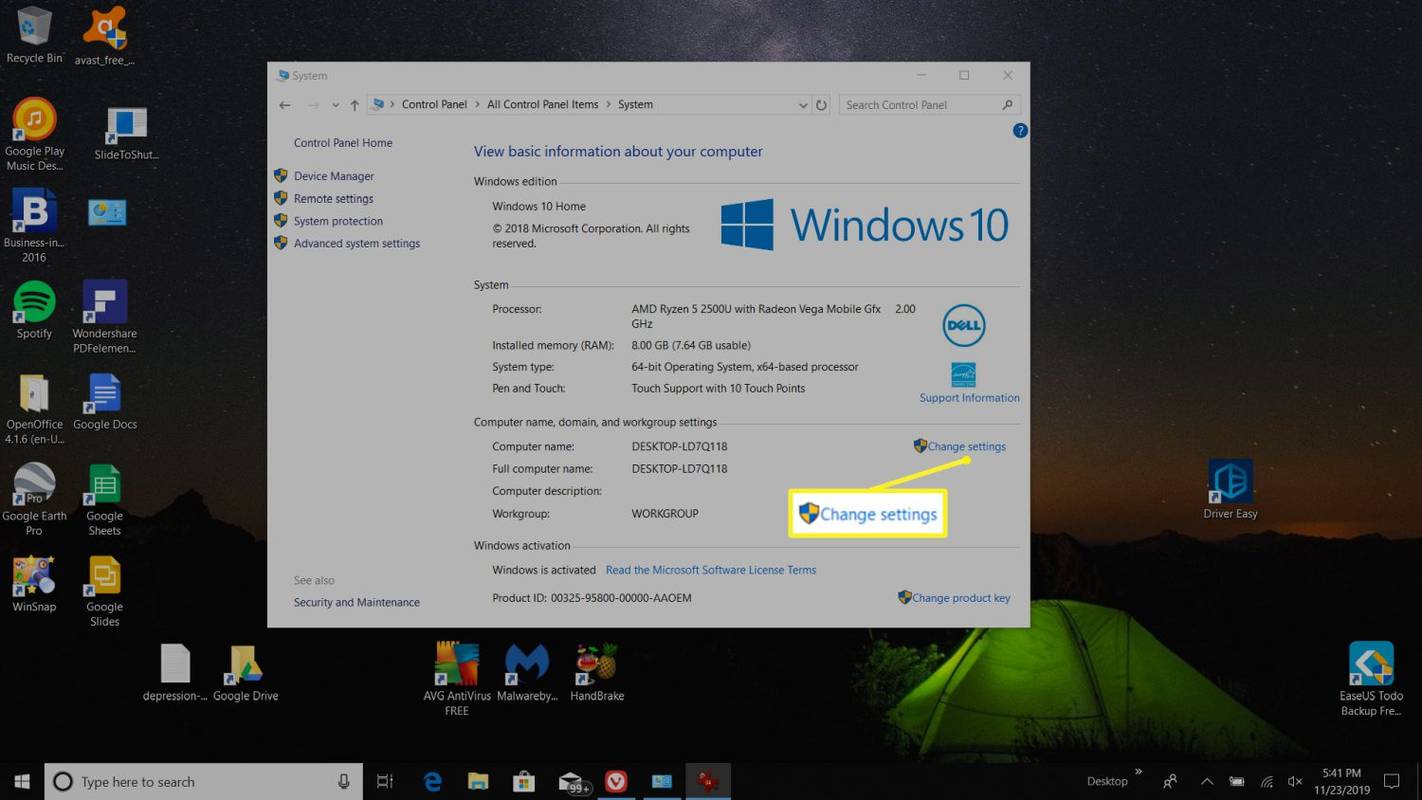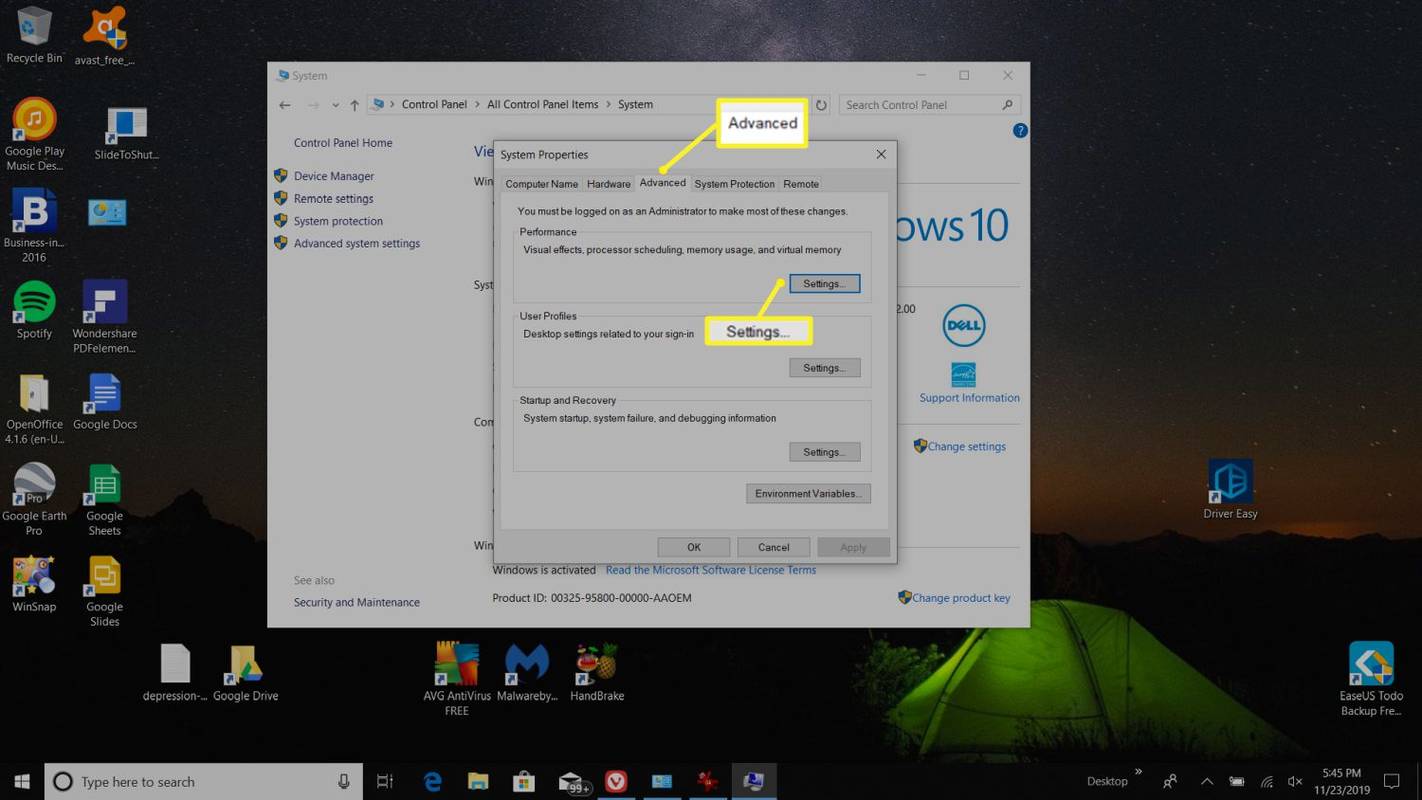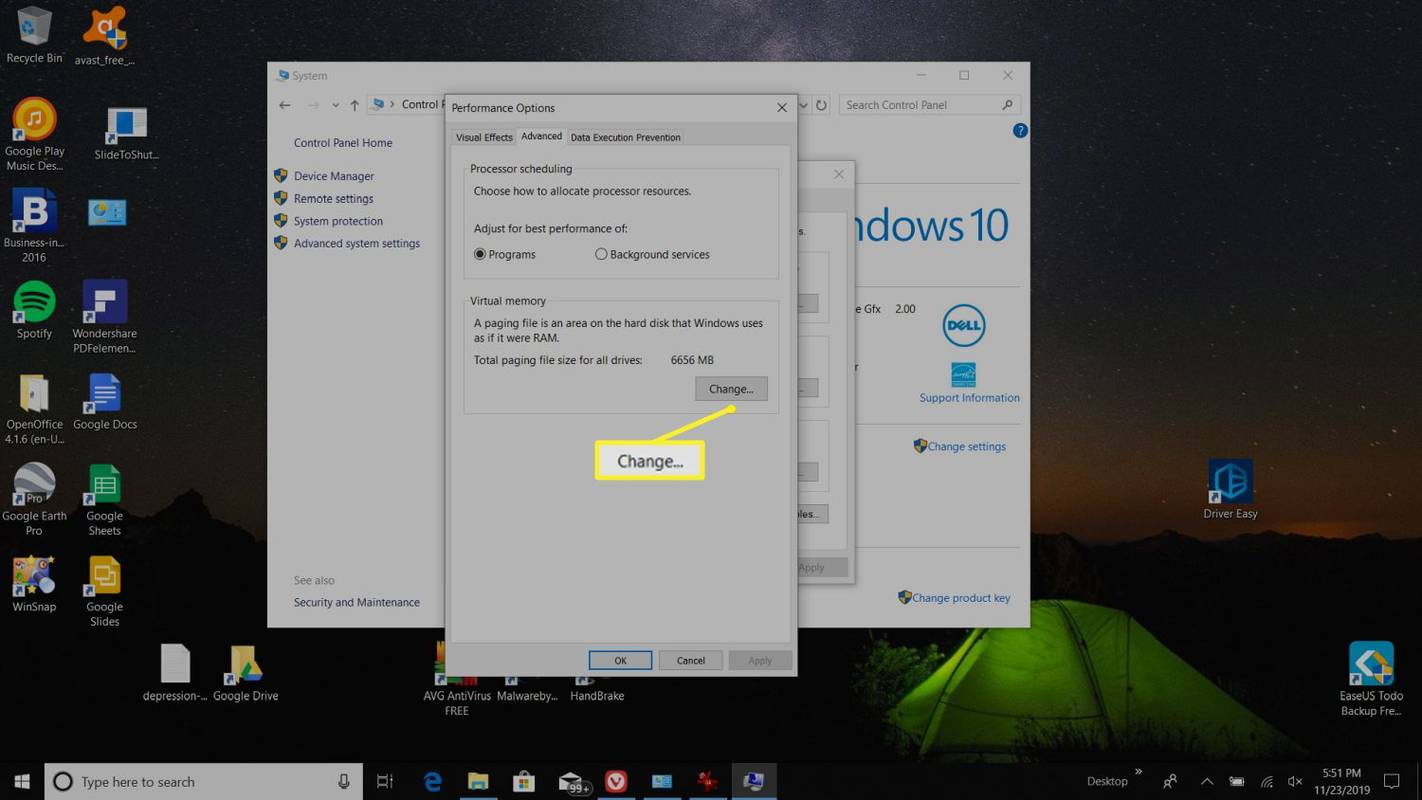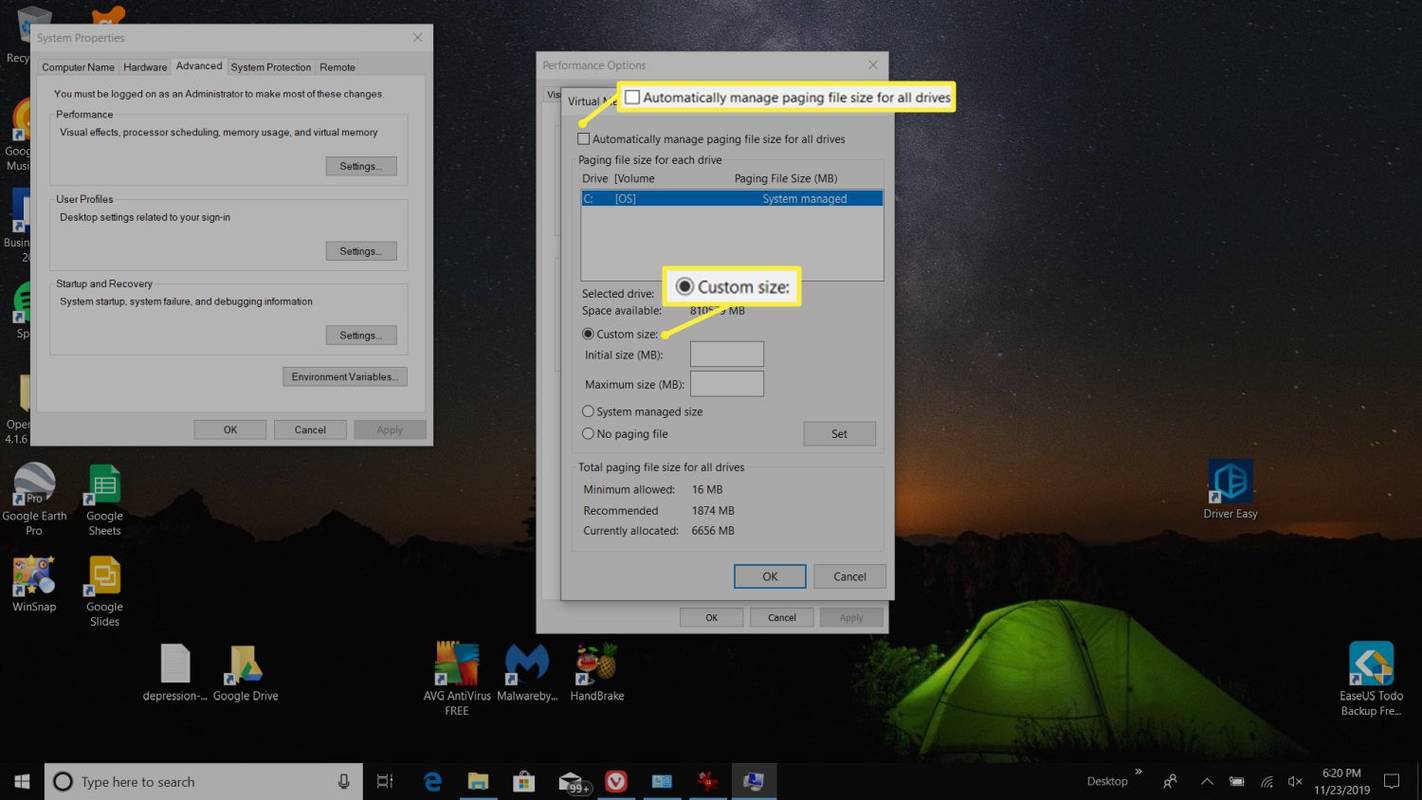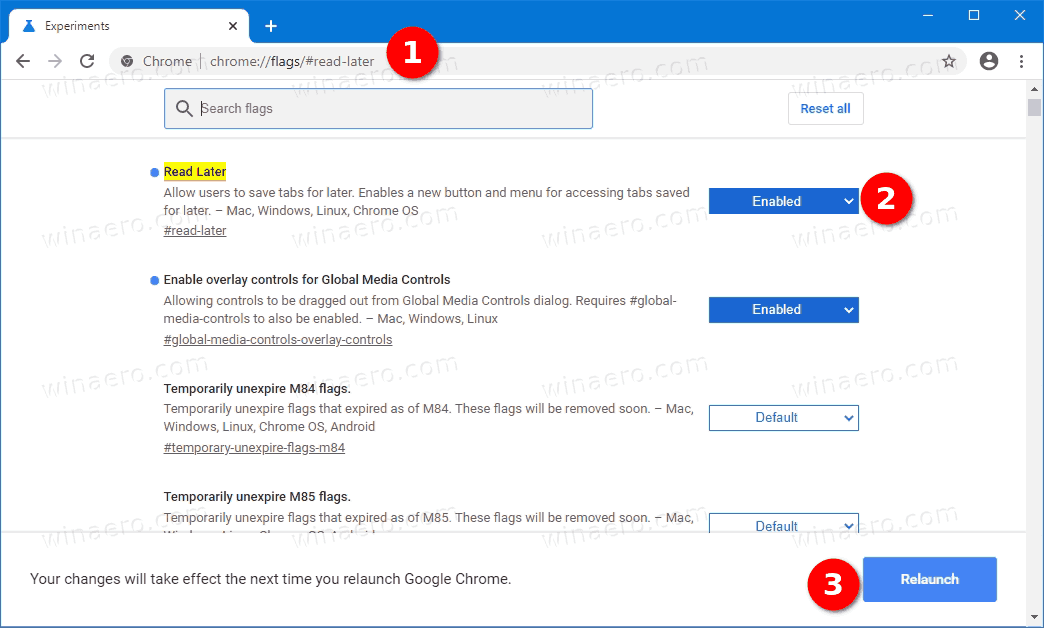Co wiedzieć
- Iść do Panel sterowania > System > Zmień ustawienia > Zaawansowany > Ustawienia .
- W obszarze Pamięć wirtualna wybierz Zmiana , a następnie usuń zaznaczenie Automatycznie zarządzaj rozmiarem pliku stronicowania dla wszystkich dysków .
- Wybierać Niestandardowy rozmiar , a następnie ustaw Początkowy rozmiar i Największy rozmiar dla pliku stronicowania.
W tym artykule wyjaśniono, jak zwiększyć pamięć wirtualną w systemie Windows 10, dostosowując plik strony.
Dostosowywanie pliku strony w systemie Windows 10
Czy widzisz komunikaty ostrzegawcze, takie jak „W Twoim systemie brakuje pamięci wirtualnej”?
Dzieje się tak, ponieważ Twój komputer z systemem Windows 10 nie ma wystarczającej ilości pamięci RAM i próbuje zapisać w pamięci wirtualnej, ale plik stronicowania służący jako pamięć wirtualna ma zbyt niski limit rozmiaru pliku.
Jeśli nie chcesz widzieć tych komunikatów o błędach, musisz zwiększyć pamięć wirtualną w systemie Windows 10.
-
Otworzyć Panel sterowania i wybierz System .
Będąc w oknie System, zanotuj rozmiar aktualnie dostępnej pamięci RAM. Będziesz tego potrzebować później. W pokazanym przykładzie dostępnych jest 8 GB pamięci RAM.
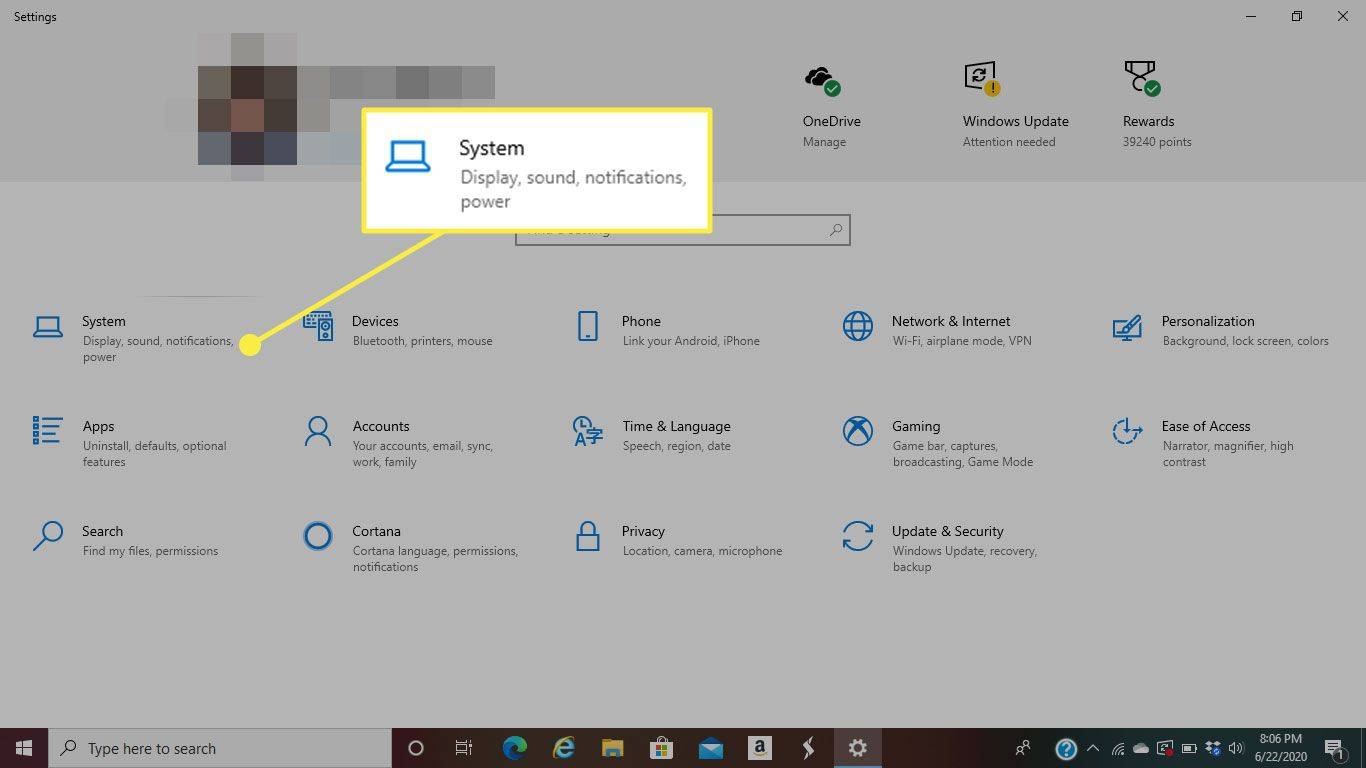
-
W oknie System wybierz Zmień ustawienia .
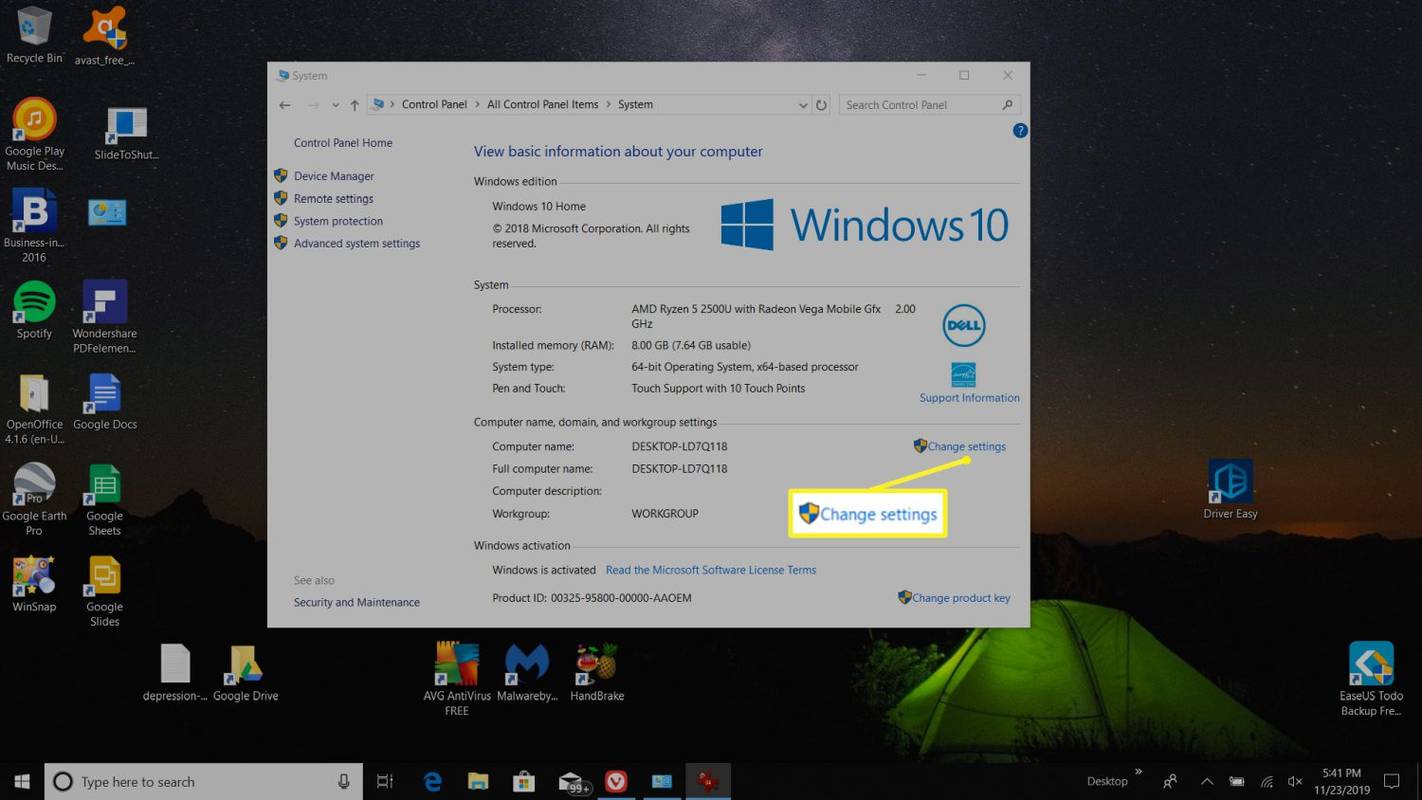
-
W oknie Właściwości systemu wybierz opcję Zaawansowany patka. w Wydajność sekcję, wybierz Ustawienia przycisk, aby otworzyć Ustawienia wydajności okno.
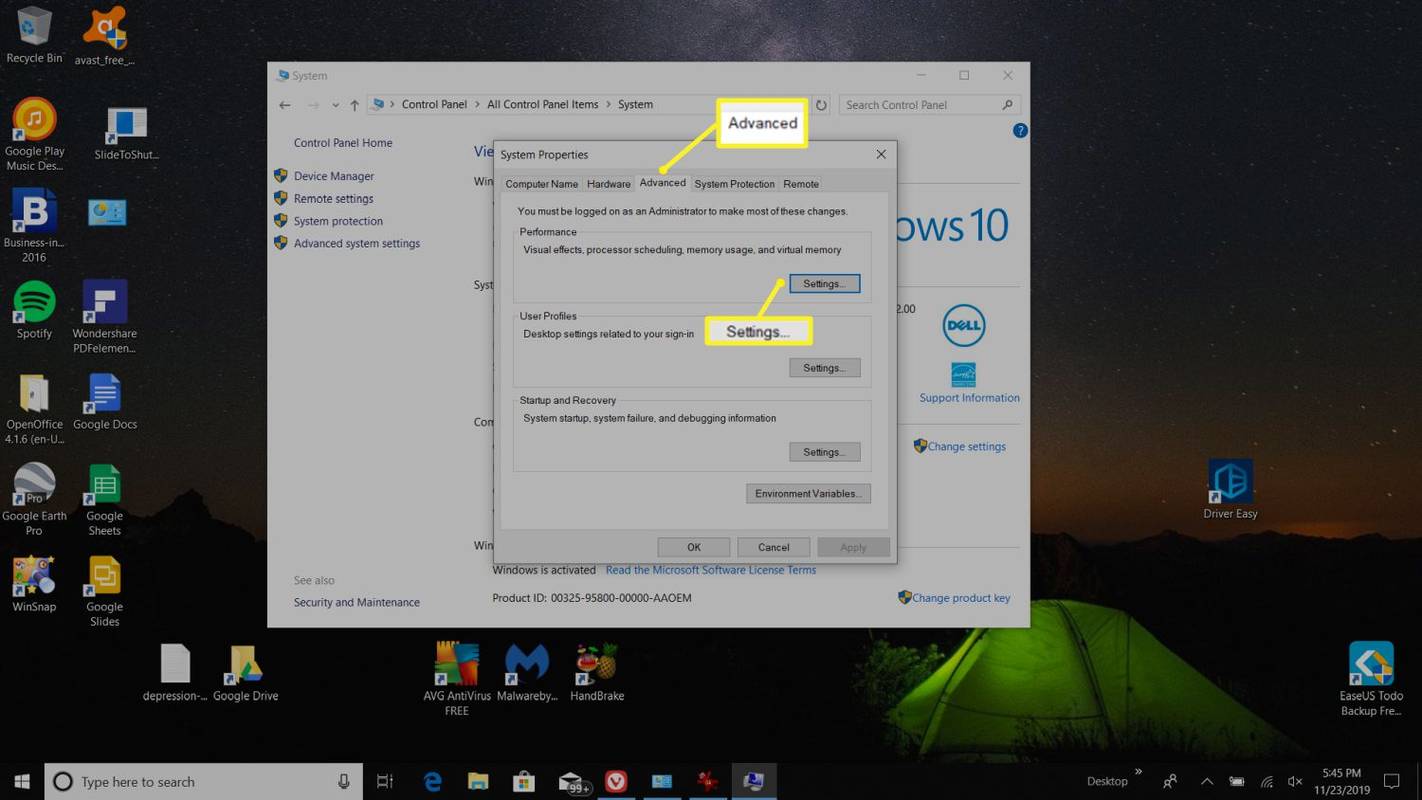
-
Pod Pamięć wirtualna , Wybierz Zmiana przycisk umożliwiający modyfikację ustawień pamięci wirtualnej.
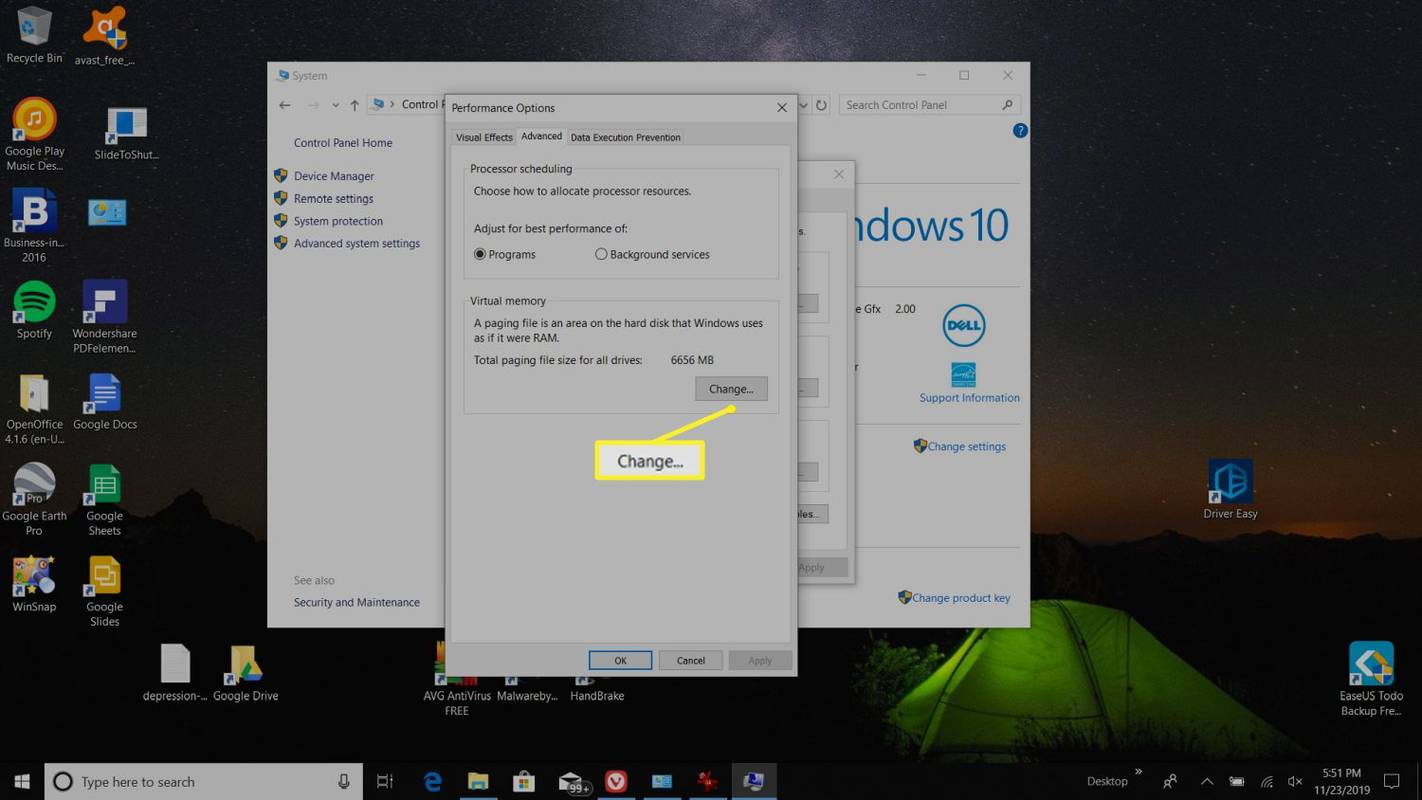
-
W oknie Pamięć wirtualna usuń zaznaczenie Automatycznie zarządzaj rozmiarem pliku stronicowania dla wszystkich dysków . Wybierać Niestandardowy rozmiar . Teraz możesz ustawić Początkowy rozmiar i Największy rozmiar dla pliku stronicowania.
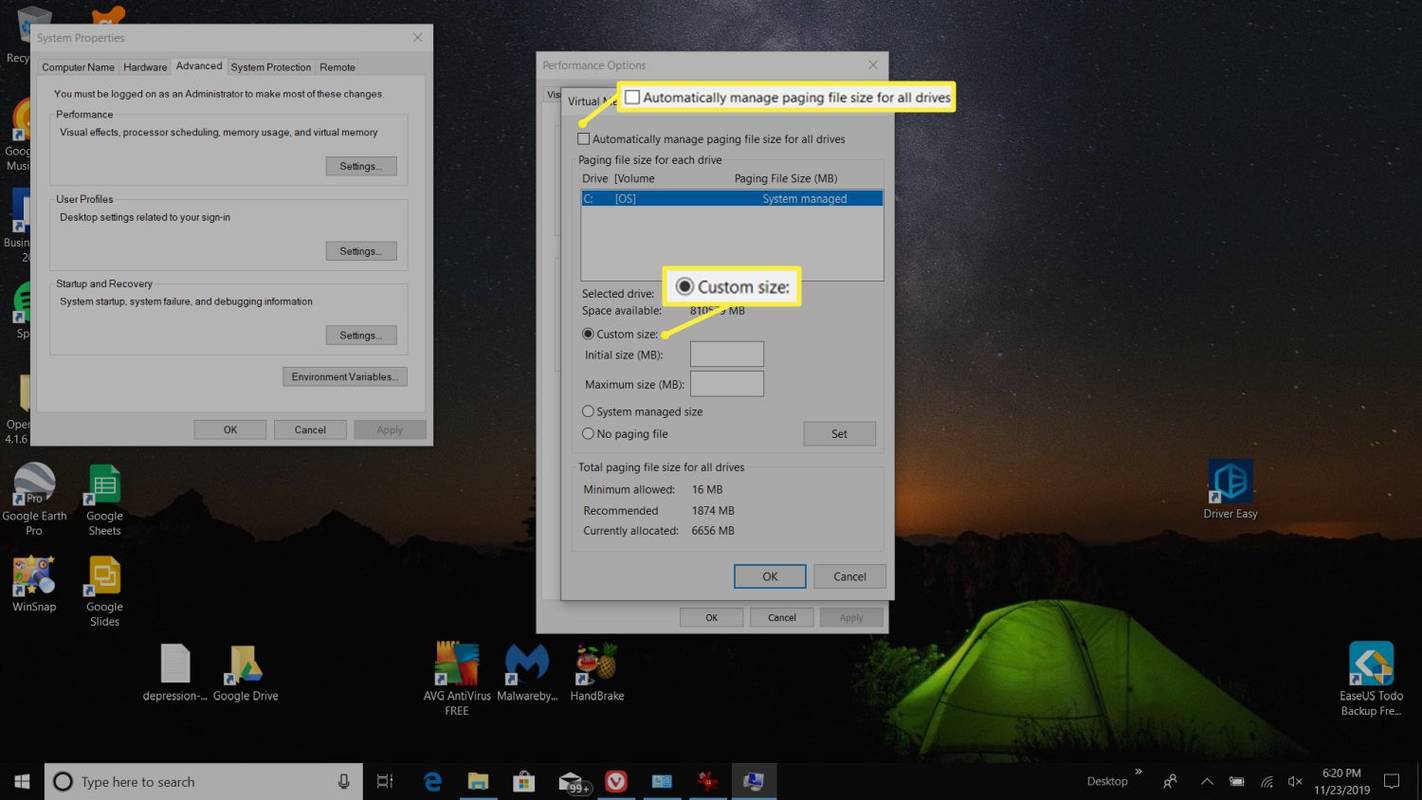
Ogólna zasada jest taka, że plik stronicowania powinien być co najmniej 1,5 razy większy od zainstalowanej pamięci RAM i maksymalnie 3 razy większy od rozmiaru pamięci RAM. Na przykład, jeśli masz 8 GB pamięci RAM, Twoje minimum wyniesie 1024 x 8 x 1,5 = 12 288 MB, a maksymalne wyniesie 1024 x 8 x 3 = 24 576 MB.
Należy pamiętać, że jeśli ustawisz rozmiar pliku stronicowania na górny limit, możesz doświadczyć znacznego spowolnienia systemu, ponieważ odczyt i zapis danych na dysku twardym, na którym przechowywany jest plik stronicowania, są znacznie wolniejsze niż zwykła pamięć RAM. Minimalny zalecany rozmiar jest zwykle wystarczający, aby spełnić Twoje potrzeby. Często jest to podwójna kwota, którą system ustawia automatycznie.
Czy należy zmienić pamięć wirtualną w systemie Windows 10?
Zwiększenie pamięci wirtualnej w systemie Windows 10 powinno być stosowane jedynie jako tymczasowa poprawka w celu usunięcia błędów. Ponieważ jednak wydajność systemu korzystającego z pliku stronicowania jest zawsze niższa niż w przypadku korzystania z pamięci RAM, nie jest dobrym pomysłem pozostawienie systemu działającego w takich warunkach.
Możesz skorzystać z rozwiązania zwiększonej pamięci wirtualnej, aby móc kontynuować korzystanie z komputera, dopóki nie będziesz mieć czasu na zakup dodatkowych kart pamięci RAM i aktualizację systemu. Nie powinieneś używać tego jako trwałego rozwiązania.
Co to jest pamięć wirtualna w systemie Windows 10?
Dwa terminy, które możesz usłyszeć zamiennie, to „pamięć wirtualna” i „plik stronicowania”.
Obydwa odnoszą się do pliku na dysku twardym, do którego system Windows tymczasowo przenosi informacje, które normalnie przechowywałby w pamięci RAM. Ilekroć nie masz już wystarczającej ilości dostępnej pamięci RAM, system Windows używa zamiast tego tego pliku stronicowania.
Skonfigurowany rozmiar i pojemność tego pliku nazywana jest pamięcią wirtualną. Chociaż nie jest to rzeczywista sprzętowa karta pamięci, taka jak pamięć RAM, służy temu samemu celowi.
Istnieje wiele powodów, dla których Twój komputer z systemem Windows 10 może spowolnić. Jedną z najczęstszych jest połączenie dwóch rzeczy: braku wystarczającej ilości pamięci RAM i niewystarczającej ilości pamięci wirtualnej. Ta kombinacja może prowadzić do słabej wydajności i komunikatów o błędach. Najłatwiejszym sposobem rozwiązania obu tych problemów jest zwiększenie pamięci wirtualnej w systemie Windows 10.
skąd mam wiedzieć, czy mój kindle ładuje się, gdy jest martwy?
Największą różnicą między pamięcią RAM a pamięcią wirtualną jest to, że plik stronicowania używany dla pamięci wirtualnej jest przechowywany na dysku twardym. Odczyt i zapis na dysku twardym jest znacznie wolniejszy niż odczyt i zapis na kartach pamięci RAM. Tak więc, choć korzystanie z pamięci wirtualnej pozwala na więcej, niż można by bez niej, nadal zauważysz spadek wydajności, jeśli Twój komputer będzie musiał często korzystać z pamięci wirtualnej.