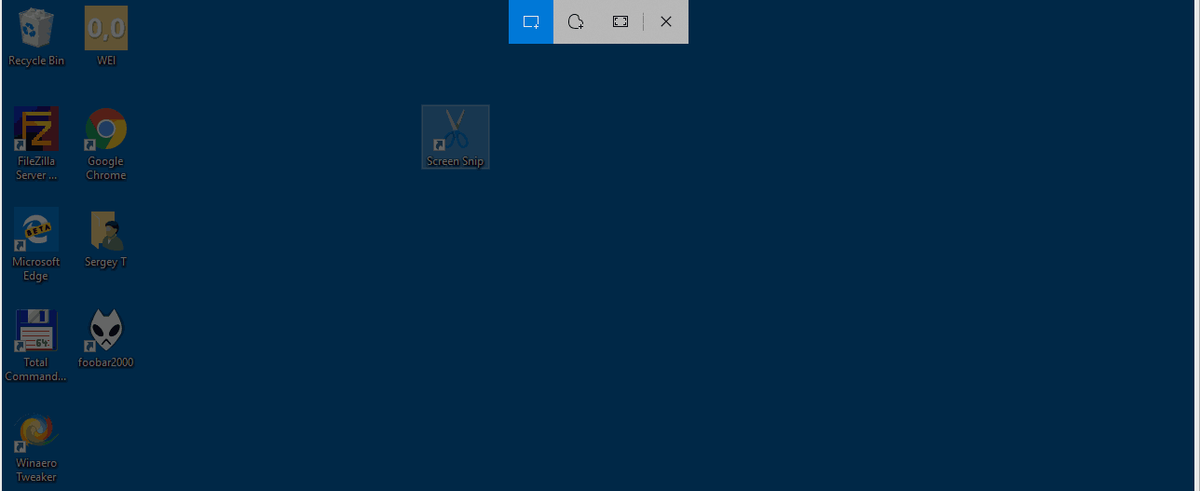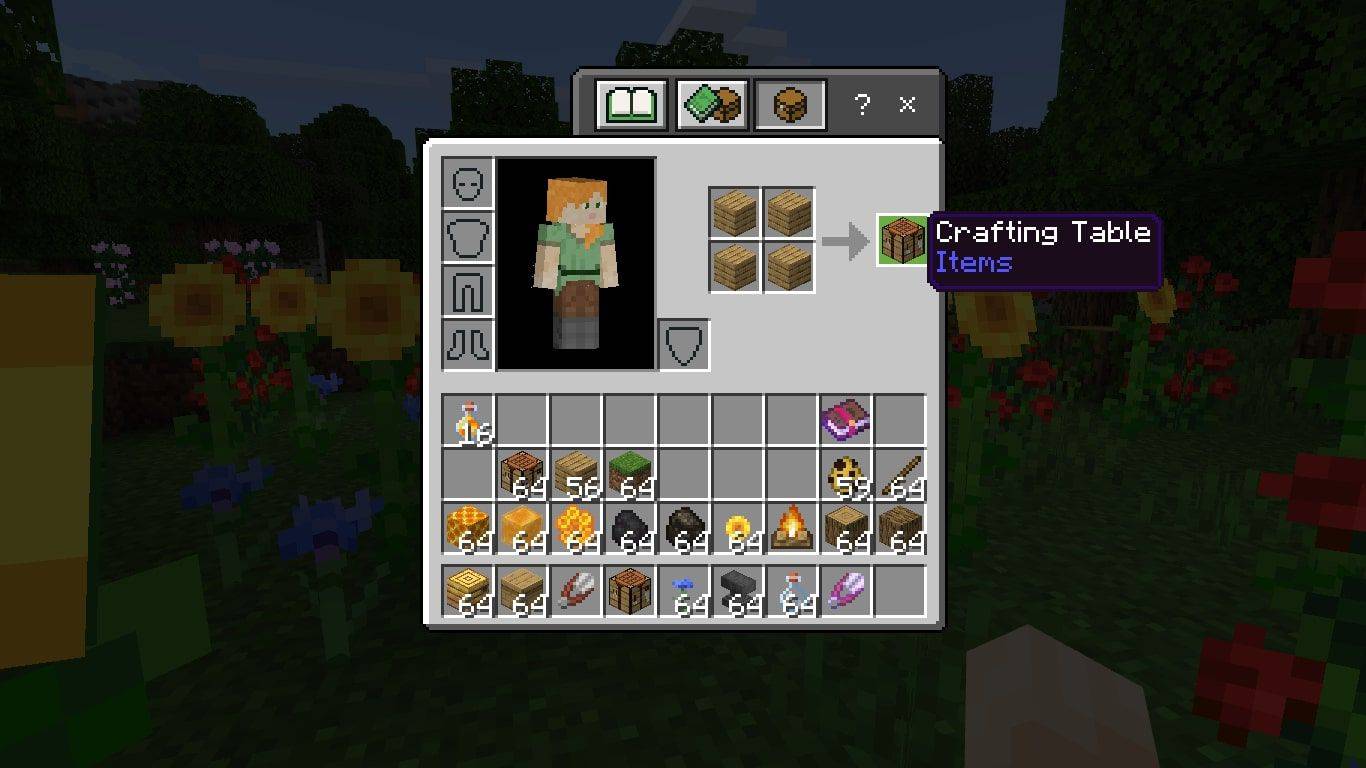Niestety Google Chrome nie oferuje zbyt wielu opcji, jeśli chodzi o importowanie haseł. Aby zaimportować hasła, będziesz musiał polegać na plikach CSV (wartości rozdzielone przecinkami).

Na szczęście większość przeglądarek internetowych, w tym Chrome, pozwala użytkownikowi eksportować hasła w postaci arkuszy kalkulacyjnych. Używanie plików CSV do importowania haseł to zupełnie inna historia. Problem polega na tym, że funkcja importowania plików CSV Chrome jest nadal w fazie eksperymentalnej, co oznacza, że musisz ją włączyć ręcznie, jeśli chcesz z niej skorzystać.
W tym wpisie pomożemy Ci zaimportować hasła do Google Chrome za pomocą pliku CSV i zagłębić się nieco głębiej w temat.
Jak zaimportować hasło do Google Chrome za pomocą pliku CSV?
Istnieją trzy świetne metody importowania haseł do Google Chrome za pomocą plików CSV. Pierwsza metoda obejmuje dostosowanie ustawień Google Chrome i włączenie funkcji eksperymentalnej.
Jednak Twoja wersja Chrome może nie mieć tej funkcji. Nie martw się, do tego służą dwie dodatkowe metody. Zanurzmy się więc w nich.
1. Włączanie flagi importu hasła
Najprostszym sposobem na uruchomienie i uruchomienie funkcji eksperymentalnej jest użycie panelu Eksperymenty Chrome. Jest to ukryta opcja Chrome, która zawiera listę dostępnych funkcji eksperymentalnych, które Google Chrome planuje udostępnić w pewnym momencie.
jak pokazać współrzędne w oknach Minecraft 10
Oto jak uzyskać dostęp do panelu Eksperymenty i włączyć flagę importu hasła.
- Otwórz Google Chrome

- Wpisz chrome://flags w pasku adresu i naciśnij Enter.

- Wpisz import hasła w pasku wyszukiwania.

- Kliknij menu rozwijane Domyślne po lewej stronie.

- Wybierz Włączone.

- W prawym dolnym rogu strony powinien pojawić się przycisk Uruchom ponownie; kliknij go.

- Teraz kliknij ikonę z trzema kropkami w prawym górnym rogu przeglądarki Chrome.

- Wybierz Ustawienia z menu rozwijanego.

- W sekcji Autouzupełnianie kliknij opcję Hasła.

- Przejdź do sekcji Zapisane hasła i kliknij ikonę z trzema kropkami po prawej stronie.

- Wybierz Importuj.

- Znajdź i wybierz plik CSV, który chcesz zaimportować.

- Kliknij Otwórz.

Powinno to zaimportować wszystkie hasła z pliku CSV i połączyć je z istniejącymi w Chrome. Zauważ, że wpisy, które są podobne, są zastępowane. Wyłącz flagę importu haseł po zaimportowaniu haseł, przechodząc z powrotem do panelu Eksperymenty. Następnie zmień flagę z Włączone z powrotem na Domyślne.
Jednak w niektórych wersjach Chrome w pierwszej kolejności nie będzie można znaleźć flagi importu hasła na karcie Eksperymenty.
2. Włączanie importu hasła CSV za pomocą polecenia CMD
Za każdym razem, gdy brakuje funkcji, niezależnie od tego, czy mówimy o systemie Windows, czy macOS, osoba obeznana z technologią wyłamie wiersz polecenia w systemie Windows lub funkcję Terminal na komputerach Apple. Zasadniczo możesz zmusić Chrome do aktywowania ukrytej możliwości importowania haseł za pomocą CSV.
Minusem jest to, że za każdym razem, gdy chcesz zaimportować hasła przez CSV w Chrome, będziesz musiał wykonać wszystkie kroki wymienione poniżej. Jednak mówiąc to, jest mało prawdopodobne, że importowanie haseł do Chrome jest czymś, co będziesz robić regularnie.
Wiersz polecenia
- Przejdź do menu Start

- Wpisz cmd.

- Kliknij wpis wiersza polecenia, aby go otworzyć.

- Wklej to polecenie cd Program Files (x86)GoogleChromeApplication do konsoli.

- Wciśnij Enter.
- Następnie wklej to polecenie chrome.exe -enable-features=Importuj hasło .

- Wciśnij Enter.
- W oknie Chrome (uruchamia się automatycznie po wpisaniu wspomnianych poleceń) przejdź do Ustawień.

- Następnie przejdź do Hasła.

- W obszarze Zapisane hasła wybierz ikonę z trzema kropkami.

- Wybierz Importuj.

- Zaimportuj plik CSV i potwierdź.

Terminal
- Otwórz Findera.

- Wybierz Idź.

- Z menu rozwijanego kliknij Narzędzia.

- W następnym oknie kliknij dwukrotnie wpis Terminal.

- Gdy Terminal jest otwarty, wklej to polecenie /Applications/Google Chrome.app/Contents/MacOS/Google Chrome -enable-features=Import hasła

- Naciśnij Enter, a Google Chrome uruchomi się automatycznie.
- Otwórz Ustawienia Chrome.

- Przejdź do Hasła.

- Po prawej stronie opcji Zapisane hasła wybierz ikonę z trzema kropkami.

- Kliknij Importuj.

- Wybierz plik CSV i potwierdź.

Jest to najczęstsza metoda importowania haseł do Google Chrome za pośrednictwem plików CSV, gdy opcji importowania nie można znaleźć w sekcji Dodatki. Możesz to również zrobić za pomocą funkcji DevTools wbudowanej w Chrome.
3. Włączanie importu haseł CSV za pomocą DevTools
Jeśli wolisz pracować w DevTools niż Command Prompt/Terminal, spodoba ci się ta metoda odkrywania opcji importu. Ten sposób jest ogólnie preferowany przez twórców stron internetowych, którzy są zaznajomieni z DevTools.
- Otwórz Google Chrome.

- Przejdź do Ustawień Chrome.

- Wybierz Hasła.

- W obszarze Zapisane hasła znajdź ikonę z trzema kropkami (wspomnianą powyżej).

- Kliknij prawym przyciskiem myszy opcję Eksportuj hasła (jedyna dostępna).
- Z menu rozwijanego wybierz Sprawdź, a pojawi się panel po prawej stronie okna przeglądarki.

- Znajdź słowo ukryte tuż nad częścią kodu, która jest podświetlana automatycznie.

- Kliknij dwukrotnie ukryte.

- Naciśnij Usuń na klawiaturze.
- Następnie naciśnij Enter.
- Teraz skup się z dala od panelu DevTools i na interfejs Google Chrome.
- Kliknij ikonę z trzema kropkami po prawej stronie opcji Zapisane hasła.

- Powinna być dostępna opcja importu; kliknij go.

- Wybierz plik CSV, który chcesz przesłać.

- Potwierdzać.

Pamiętaj, że ta zmiana kodu (usunięcie słowa ukrytego) nie jest trwała. Możesz wyjść z panelu DevTools, a opcja Import nadal będzie tam. Jednak w momencie ponownego załadowania strony słowo automatycznie pojawi się ponownie w DevTools.
Tylko właściciel witryny może wprowadzać trwałe zmiany na określonej stronie. Będziesz musiał powtórzyć tę metodę za każdym razem, gdy chcesz zaimportować hasła za pomocą pliku CSV.
Dodatkowe często zadawane pytania
1. Czy mogę zaimportować hasło CSV z powrotem do Chrome?
Niezależnie od tego, czy importujesz hasło z jednego urządzenia na drugie w formacie CSV, czy chcesz zaimportować hasło CSV, które właśnie wyeksportowałeś z Chrome, możesz to zrobić, korzystając z jednej z wyżej wymienionych metod.
Jeśli funkcja flagi importu hasła nie jest dostępna w obszarze Eksperymenty w wersji przeglądarki, użyj wiersza polecenia, terminala lub narzędzi programistycznych w przeglądarce Chrome.
jak długo trwa obserwacja kary opuszczającej grę?
Google Chrome powinien pomóc w migracji haseł z jednego urządzenia na drugie, jeśli korzystasz z Chrome, więc nie musisz uciekać się do plików CSV.
2. Czy mogę zaimportować plik CSV do Edge'a?
Microsoft Edge stale działa za innymi przeglądarkami i od niedawna wprowadził wygląd podobny do Chrome, umożliwiając użytkownikowi importowanie zakładek i różnych innych ustawień. Importowanie haseł za pomocą Edge niestety nie jest możliwe. Taka funkcja nie istnieje i nie jest nawet uwzględniona jako ukryta opcja, tak jak w przypadku Chrome.
Możesz jednak zaimportować zapisane hasła z dowolnej innej zainstalowanej przeglądarki. Otwórz przeglądarkę Edge i kliknij ikonę z trzema kropkami w prawym górnym rogu ekranu. Kliknij Ulubione. Kliknij ikonę z trzema kropkami w oknie Ulubione. Wybierz Importuj ulubione. Wybierz przeglądarkę, z której chcesz zaimportować hasła, i odznacz wszystko oprócz wpisu Zapisane hasła. Wybierz Importuj.
3. Jak wyeksportować hasła Chrome do CSV?
Chociaż importowanie haseł CSV do Chrome jest nieco skomplikowane i może wymagać minimalnego kodowania, eksportowanie go jest bardzo proste. Dzieje się tak, ponieważ funkcja eksportu CSV nie jest eksperymentalna – jest dostępna w każdej wersji przeglądarki Chrome. Oto jak wyeksportować hasła Chrome do CSV.
Otwórz przeglądarkę Chrome i kliknij ikonę z trzema kropkami. Przejdź do Ustawień, a następnie Hasła. Następnie kliknij ikonę z trzema kropkami obok opcji Zapisane hasła. Wybierz Eksportuj hasło. Kliknij Eksportuj hasło. Upewnij się, że w obszarze Zapisz jako typ jest napisane Plik wartości rozdzielanych przecinkami programu Microsoft Excel. Kliknij Zapisz, aby wyeksportować wszystkie hasła Chrome do pliku CSV.
4. Jak zaimportować hasła do Chrome?
Niestety w Chrome naprawdę brakuje działu importowania haseł. Jedynym sposobem na to jest posiadanie pliku CSV. Nadal musisz używać ukrytej funkcji w Chrome o nazwie Flaga importu hasła.
Odkrycie go jest stosunkowo proste na karcie Eksperymenty, ale czasami ta funkcja nie jest dostępna nawet tam. Oznacza to pracę z wierszem poleceń, terminalem lub DevTools.
Na szczęście, jeśli będziesz trzymać się wytycznych wymienionych w całym tekście, będziesz mógł importować hasła w mgnieniu oka.
5. Jak zaimportować hasło z Google Chrome?
Mechanizmy importowania haseł różnią się w zależności od przeglądarki. Na przykład, jeśli używasz Edge, możesz przesyłać hasła prawie automatycznie z dowolnej przeglądarki, w tym Chrome. Na przykład Firefox umożliwia automatyczne importowanie, a także importowanie z pliku (CSV). W Operze wszystko działa dokładnie tak samo, jak w Google Chrome.
Importowanie haseł do Google Chrome
Używanie plików CSV do importowania danych logowania do nowoczesnej przeglądarki to nieco przestarzała metoda. Niestety, Google Chrome nie daje ci dużo swobody. W każdym razie, nawet jeśli musisz uciec się do odrobiny podstawowego kodowania (jest to tak proste, jak użycie funkcji kopiuj/wklej i/lub usunięcie frazy), aktywacja opcji importu hasła jest bardzo prosta i nie powinna powodować żadnych problemy.
Mamy nadzieję, że pomogliśmy Ci zaimportować dane logowania do przeglądarki Google Chrome za pomocą pliku CSV. Jeśli masz pytania lub coś innego do dodania, kliknij poniższe komentarze i daj nam znać.
jak zrobić proszek betonowy w minecrafcie