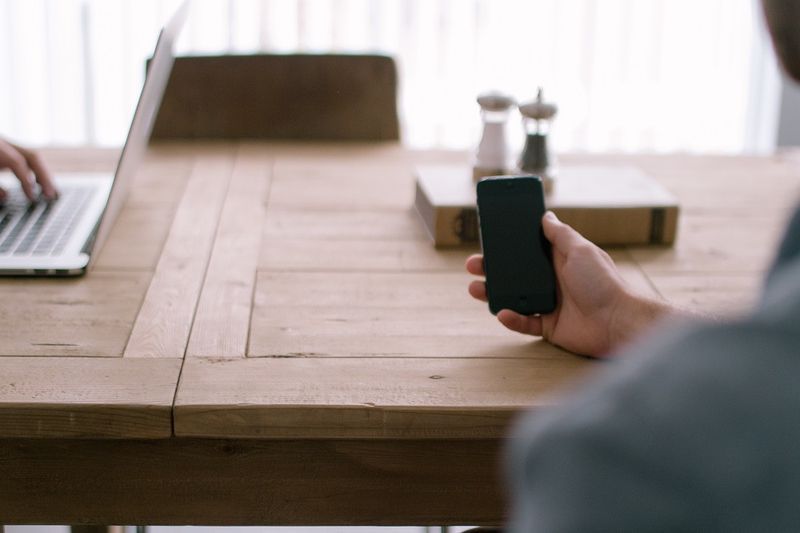Co wiedzieć
- Ukrywanie kolumny: Zaznacz komórkę w kolumnie, którą chcesz ukryć, a następnie naciśnij klawisz kontrolny + 0 . Aby odkryć, wybierz sąsiednią kolumnę i naciśnij klawisz kontrolny + Zmiana + 0 .
- Ukrywanie wiersza: Zaznacz komórkę w wierszu, który chcesz ukryć, a następnie naciśnij klawisz kontrolny + 9 . Aby odkryć, wybierz sąsiednią kolumnę i naciśnij klawisz kontrolny + Zmiana + 9 .
- Możesz także użyć menu kontekstowego wyświetlanego prawym przyciskiem myszy i opcji formatu w pliku Dom zakładkę, aby ukryć lub odkryć poszczególne wiersze i kolumny.
Możesz się ukryć kolumny i wiersze w programie Excel, aby uzyskać czystszy arkusz bez usuwania danych, które mogą być potrzebne później, chociaż nie ma możliwości ukrycia poszczególnych komórek. W tym przewodniku przedstawiamy instrukcje dotyczące trzech sposobów ukrywania i odkrywania kolumn w programach Excel 2019, 2016, 2013, 2010, 2007 i Excel dla Microsoft 365.
Ukryj kolumny w programie Excel za pomocą skrótu klawiaturowego
Kombinacja klawiszy służąca do ukrywania kolumn to klawisz kontrolny + 0 .
-
Kliknij na komórce w kolumnie, którą chcesz ukryć, aby stała się komórką aktywną.
-
Nacisnij i przytrzymaj w dół klawisz kontrolny klawisz na klawiaturze.
-
Naciśnij i zwolnij 0 klawisz bez zwalniania klawisz kontrolny klucz. Kolumna zawierająca aktywną komórkę powinna być ukryta.
Aby ukryć wiele kolumn za pomocą skrótu klawiaturowego, zaznacz co najmniej jedną komórkę w każdej kolumnie, która ma zostać ukryta, a następnie powtórz tę czynność kroki drugi i trzeci powyżej.
Ukryj kolumny za pomocą menu kontekstowego
Opcje dostępne w menu kontekstowym — czyli menu wyświetlanym po kliknięciu prawym przyciskiem myszy — zmieniają się w zależności od obiektu wybranego po otwarciu menu. Jeśli Ukrywać opcja, jak pokazano na obrazku poniżej, nie jest dostępna w menu kontekstowym, prawdopodobnie nie zaznaczyłeś całej kolumny przed kliknięciem prawym przyciskiem myszy.

Ukryj pojedynczą kolumnę
-
Kliknij nagłówek kolumny kolumny, którą chcesz ukryć, aby zaznaczyć całą kolumnę.
-
Kliknij prawym przyciskiem myszy wybraną kolumnę, aby otworzyć menu kontekstowe.
-
Wybierać Ukrywać . Wybrana kolumna, litera kolumny i wszelkie dane w kolumnie zostaną ukryte.
Ukryj sąsiednie kolumny
-
W nagłówku kolumny kliknij i przeciągnij wskaźnikiem myszy, aby podświetlić wszystkie trzy kolumny.
-
Kliknij prawym przyciskiem myszy wybrane kolumny.
-
Wybierać Ukrywać . Wybrane kolumny i litery kolumn zostaną ukryte.
Ukrycie kolumn i wierszy zawierających dane nie powoduje ich usunięcia i nadal można odwoływać się do nich w formułach i wykresach. Ukryte formuły zawierające odwołania do komórek zostaną zaktualizowane, jeśli dane w komórkach, do których istnieją odniesienia, ulegną zmianie.
Ukryj oddzielne kolumny
-
W nagłówku kolumny kliknij pierwszą kolumnę, która ma zostać ukryta.
-
Naciśnij i przytrzymaj klawisz kontrolny klawisz na klawiaturze.
-
Kontynuuj przytrzymywanie przycisku klawisz kontrolny i kliknij raz każdą dodatkową kolumnę, która ma być ukryta, aby ją wybrać.
-
Opublikować klawisz kontrolny klucz.
jak importować czcionki do slajdów Google
-
W nagłówku kolumny kliknij prawym przyciskiem myszy jedną z wybranych kolumn i wybierz Ukrywać . Wybrane kolumny i litery kolumn zostaną ukryte.
Jeśli podczas ukrywania oddzielnych kolumn wskaźnik myszy nie znajdzie się nad nagłówkiem kolumny po kliknięciu prawym przyciskiem myszy, opcja ukrywania nie będzie dostępna.
Ukrywanie i odkrywanie kolumn w programie Excel za pomocą pola nazwy
Tej metody można użyć do odkrycia dowolnej pojedynczej kolumny. W naszym przykładzie będziemy używać kolumna A .

-
Wpisz odwołanie do komórki A1 w polu Nazwa.
-
wciśnij Wchodzić na klawiaturze, aby wybrać ukrytą kolumnę.
-
Kliknij na Dom patka z wstążka .
-
Kliknij na Format Ikona na wstążce, aby otworzyć listę rozwijaną.
-
W sekcji Widoczność wybierz opcję Ukryj i odkryj > Ukryj kolumny Lub Odkryj kolumnę .
Odkryj kolumny za pomocą skrótu klawiaturowego
Kombinacja klawiszy służąca do odkrywania kolumn to Ctrl+Shift+0 .
-
Wpisz odwołanie do komórki A1 w polu Pole imienia .
-
wciśnij Wchodzić na klawiaturze, aby wybrać ukrytą kolumnę.
-
Naciśnij i przytrzymaj klawisz kontrolny i Zmiana klawisze na klawiaturze.
-
Naciśnij i zwolnij 0 klawisz bez zwalniania klawisz kontrolny I Zmiana Klucze.
Aby odkryć jedną lub więcej kolumn, zaznacz co najmniej jedną komórkę w kolumnach po obu stronach ukrytych kolumn za pomocą wskaźnika myszy.
-
Kliknij i przeciągnij myszą, aby podświetlić kolumny od A do G.
-
Naciśnij i przytrzymaj klawisz kontrolny i Zmiana klawisze na klawiaturze.
-
Naciśnij i zwolnij 0 klawisz bez zwalniania klawisz kontrolny I Zmiana Klucze. Ukryte kolumny staną się widoczne.
Skrót klawiaturowy Ctrl+Shift+0 może nie działać w zależności od używanej wersji systemu Windows z powodów niewyjaśnionych przez firmę Microsoft. Jeśli ten skrót nie działa, użyj innej metody z artykułu.
Odkryj kolumny za pomocą menu kontekstowego
Podobnie jak w przypadku powyższej metody klawisza skrótu, musisz wybrać co najmniej jedną kolumnę po obu stronach ukrytej kolumny lub kolumn, aby je odkryć. Na przykład, aby odkryć kolumny D, E i G:
-
Najedź wskaźnikiem myszy na kolumnę C w nagłówku kolumny. Kliknij i przeciągnij myszą, aby podświetlić kolumny od C do H i odkryć wszystkie kolumny jednocześnie.
-
Kliknij prawym przyciskiem myszy wybrane kolumny i wybierz Odkryj . Ukryte kolumny staną się widoczne.
Ukryj wiersze za pomocą klawiszy skrótu
Kombinacja klawiszy służąca do ukrywania wierszy to Ctrl+9 :
-
Kliknij komórkę w wierszu, który chcesz ukryć, aby stała się komórką aktywną.
-
Naciśnij i przytrzymaj klawisz kontrolny klawisz na klawiaturze.
-
Naciśnij i zwolnij 9 klawisz bez zwalniania klawisz kontrolny klucz. Wiersz zawierający aktywną komórkę powinien być ukryty.
Aby ukryć wiele wierszy za pomocą skrótu klawiaturowego, zaznacz co najmniej jedną komórkę w każdym wierszu, który chcesz ukryć, a następnie powtórz kroki drugi i trzeci powyżej.
Ukryj wiersze za pomocą menu kontekstowego
Opcje dostępne w menu kontekstowym — lub po kliknięciu prawym przyciskiem myszy — zmieniają się w zależności od obiektu wybranego po jego otwarciu. Jeśli Ukrywać opcja, jak pokazano na powyższym obrazku, nie jest dostępna w menu kontekstowym, dzieje się tak, ponieważ prawdopodobnie nie zaznaczyłeś całego wiersza.
Ukryj pojedynczy wiersz
-
Kliknij nagłówek wiersza, który ma zostać ukryty, aby zaznaczyć cały wiersz.
-
Kliknij prawym przyciskiem myszy wybrany wiersz, aby otworzyć menu kontekstowe.
-
Wybierać Ukrywać . Wybrany wiersz, litera wiersza i wszelkie dane w wierszu zostaną ukryte.
Ukryj sąsiednie wiersze
-
W nagłówku wiersza kliknij i przeciągnij wskaźnikiem myszy, aby podświetlić wszystkie trzy wiersze.
jak usunąć konto Spotify
-
Kliknij prawym przyciskiem myszy w wybranych wierszach i wybierz Ukrywać . Wybrane wiersze zostaną ukryte.
Ukryj oddzielone wiersze
-
W nagłówku wiersza kliknij pierwszy wiersz, który chcesz ukryć.
-
Nacisnij i przytrzymaj w dół klawisz kontrolny klawisz na klawiaturze.
-
Kontynuuj przytrzymywanie przycisku klawisz kontrolny i kliknij raz każdy dodatkowy wiersz, który chcesz ukryć, aby go wybrać.
-
Kliknij prawym przyciskiem myszy jeden z wybranych wierszy i wybierz Ukrywać . Wybrane wiersze zostaną ukryte.
Ukrywanie i odkrywanie wierszy za pomocą pola nazwy
Tej metody można użyć do odkrycia dowolnego pojedynczego wiersza. W naszym przykładzie użyjemy wiersza 1.

-
Wpisz odwołanie do komórki A1 w polu Nazwa Skrzynka .
-
wciśnij Wchodzić na klawiaturze, aby wybrać ukryty wiersz.
-
Kliknij na Zakładka domyślna wstążki.
-
Kliknij na Format Ikona na wstążce, aby otworzyć menu rozwijane.
-
W sekcji Widoczność wybierz opcję Ukryj i odkryj > Ukryj wiersze Lub Odkryj wiersz.
Odkryj wiersze za pomocą skrótu klawiaturowego
Kombinacja klawiszy służąca do odkrywania wierszy to Ctrl+Shift+9 .
gdzie Google Chrome przechowuje ulubione?
Odkryj wiersze za pomocą klawiszy skrótów i pola nazwy
-
Wpisz odwołanie do komórki A1 w polu Nazwa Skrzynka .
-
Naciskać the Wchodzić na klawiaturze, aby wybrać ukryty wiersz.
-
Naciśnij i przytrzymaj klawisz kontrolny i Zmiana klawisze na klawiaturze.
-
Naciśnij i przytrzymaj klawisz kontrolny i Zmiana klawisze na klawiaturze. Wiersz 1 stanie się widoczny.
Odkryj wiersze za pomocą skrótu klawiaturowego
Aby odkryć jeden lub więcej wierszy, zaznacz co najmniej jedną komórkę w wierszach po obu stronach ukrytych wierszy za pomocą wskaźnika myszy. Na przykład chcesz odkryć wiersze 2, 4 i 6.
-
Aby odkryć wszystkie wiersze, kliknij i przeciągnij myszą, aby podświetlić wiersze od 1 do 7.
-
Naciśnij i przytrzymaj klawisz kontrolny i Zmiana klawisze na klawiaturze.
-
Naciśnij i zwolnij numer 9 klawisz bez zwalniania klawisz kontrolny I Zmiana Klucze. Ukryte wiersze staną się widoczne.
Odkryj wiersze za pomocą menu kontekstowego
Podobnie jak w przypadku powyższej metody klawisza skrótu, musisz wybrać co najmniej jeden wiersz po obu stronach ukrytego wiersza lub wierszy, aby je odkryć. Na przykład, aby odkryć wiersze 3, 4 i 6:
-
Najedź wskaźnikiem myszy na wiersz 2 w nagłówku wiersza.
-
Kliknij i przeciągnij myszą, aby podświetlić wiersze od 2 do 7 i odkryć wszystkie wiersze jednocześnie.
-
Kliknij prawym przyciskiem myszy wybrane wiersze i wybierz Odkryj . Ukryte wiersze staną się widoczne.
- Jak ukryć komórki w Excelu?
Wybierz komórkę lub komórki, które chcesz ukryć, a następnie wybierz Dom zakładka > Komórki > Format > Formatuj komórki . W menu Formatuj komórki wybierz opcję Numer zakładka > Zwyczaj (w kategorii) i typ ;;; (trzy średniki), a następnie wybierz OK .
- Jak ukryć linie siatki w programie Excel?
Wybierz Układ strony kartę, a następnie wyłącz opcję Pogląd pole wyboru w obszarze Linie siatki.
- Jak ukryć formuły w programie Excel?
Wybierz komórki z formułami, które chcesz ukryć > wybierz Ukryty pole wyboru na karcie Ochrona > OK > Recenzja > Chroń arkusz . Następnie zweryfikuj to Chroń arkusz i zawartość zablokowanych komórek jest włączona, a następnie wybierz OK .