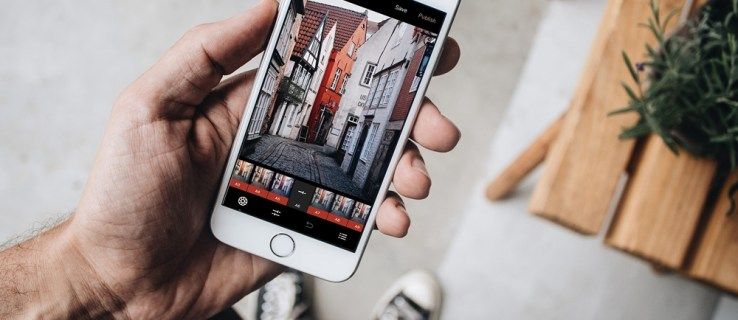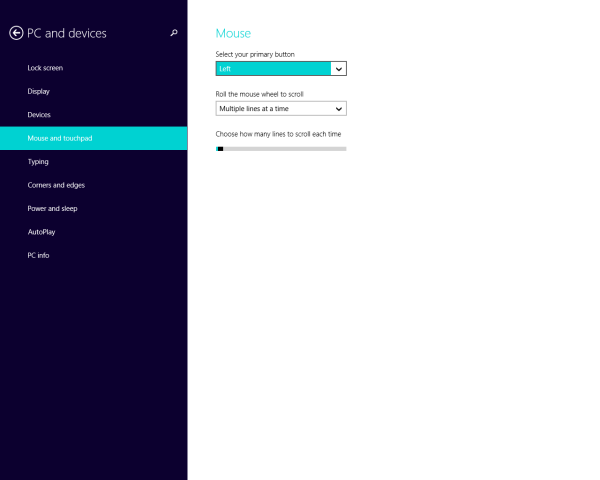Co wiedzieć
- Zainstaluj nieoficjalnego Asystenta Google dla systemu Windows i skonfiguruj go jako projekt w konsoli Google Actions.
- Następnie użyj skrótu klawiaturowego Klucz Windowsa + Zmiana + A aby otworzyć Asystenta Google.
- Na Chromebooku przejdź do Ustawienia > Wyszukiwanie i Asystent > Asystent Google .
Nie ma oficjalnej aplikacji Asystent Google dla systemu Windows, ale istnieje sposób pozwalający uzyskać dostęp do Asystenta Google na komputerze z systemem Windows 10. Możesz także włączyć Asystenta Google na Chromebookach.
Jak uzyskać Asystenta Google w systemie Windows
Aby rozpocząć korzystanie z Asystenta Google w systemie Windows, zainstaluj nieoficjalnego klienta komputerowego Asystenta Google, a następnie skonfiguruj go:
-
Idź do Konsola działań Google i wybierz Nowy projekt . Zaakceptuj warunki i usługi.

-
Wpisz dowolną nazwę projektu (np Asystent Windows ), a następnie wybierz Utwórz projekt .

-
Przewiń w dół następnej strony i wybierz Kliknij tutaj obok Szukasz rejestracji urządzenia .

-
Wybierać Zarejestruj model .

-
Wprowadź dowolne nazwy w polach Nazwa produktu i Nazwa producenta, wybierz dowolne urządzenie w obszarze Typ urządzenia, a następnie wybierz Zarejestruj model .

-
Wybierać Pobierz dane uwierzytelniające OAuth 2.0 aby pobrać plik JSON musisz skonfigurować asystenta. Zamknij okno wybierając X .

-
Idź do Platforma chmurowa Google i kliknij Wybierz projekt na górze strony. Jeśli nazwa Twojego projektu pojawi się obok Google Cloud Platform, przejdź do kroku 11.

-
Wybierz Wszystko wybierz swój projekt, a następnie wybierz otwarty .

-
Wybierać Interfejsy API i usługi w lewym menu (jeśli go nie widzisz, wybierz opcję menu ikona w lewym górnym rogu).

-
Wybierać Włącz interfejsy API i usługi .

-
Wchodzić Asystent Google na pasku wyszukiwania, a następnie wybierz API Asystenta Google .

-
Wybierać Włączać .

-
Na następnej stronie wybierz Referencje na lewym pasku bocznym, a następnie wybierz Skonfiguruj ekran zgody .

-
Wybierać Zewnętrzny w polu Typ użytkownika, a następnie wybierz Tworzyć .

-
Wybierać E-mail wsparcia użytkownika i wybierz swój adres e-mail.

-
Przewiń stronę na dół, wpisz poniżej swój adres e-mail Informacje kontaktowe programisty , a następnie wybierz Zapisz i kontynuuj .

-
Pomiń kolejne dwie strony (Zakresy i Informacje opcjonalne), przewijając do dołu strony i wybierając Zapisz i kontynuuj .
jak dodać bota w niezgodzie

-
Przewiń w dół strony i wybierz Powrót do Panelu .

-
Przewiń w dół do sekcji Testuj użytkowników i wybierz Dodaj użytkownika .

-
Wpisz swój adres e-mail i wybierz Ratować .

-
Idź do Strona pobierania nieoficjalnego klienta komputerowego Asystenta Google i wybierz Google_Assistant-Setup-1.0.0.exe plik, aby go pobrać.

-
Otworzyć Google_Assistant-Setup-1.0.0.exe pobrany plik i postępuj zgodnie z instrukcjami instalacji.
Wybierać Ktoś, kto używa tego komputera (wszyscy użytkownicy) aby włączyć asystenta dla każdego użytkownika komputera, lub Tylko dla mnie (użytkownika) aby włączyć tę funkcję dla osobistego konta Windows.

-
Jeśli asystent nie pojawi się od razu, naciśnij Klucz Windowsa + Zmiana + A , aby go wyświetlić, a następnie wybierz Zaczynaj .
Użyj skrótu klawiaturowego Klucz Windowsa + Zmiana + A aby otworzyć nieoficjalnego klienta komputerowego Asystenta Google za każdym razem, gdy program jest uruchomiony.

-
Wybierać Przystępować .

-
Wybierz Ustawienia biegów .

-
Obok Ścieżka pliku klucza , wybierać Przeglądać i wybierz plik JSON pobrany w kroku 6.

-
Wybierać Ratować , a następnie wybierz Automatycznie ustaw ścieżkę .

-
Wybierać Uruchom ponownie Asystenta .

-
Otworzy się nowa karta przeglądarki, w której możesz uzyskać wymagany token bezpieczeństwa. Wybierz swoje konto Google, a następnie wybierz Kontynuować .

-
Wybierać Kontynuować Ponownie.

-
Wybierz Kopiuj ikonę, aby skopiować łącze tokenu.

-
Wklej link w aplikacji Asystent Google i wybierz Składać .

-
Wybierać Uruchom ponownie Asystenta Ponownie.

-
Nieoficjalna aplikacja Asystent Google jest gotowa do użycia. Wpisz pytanie lub wybierz mikrofon ikonę, aby wydać polecenie głosowe.

Jak zdobyć Asystenta Google na Chromebooka
Jeśli masz Chromebooka lub urządzenie z systemem operacyjnym Chrome, możesz włączyć Asystenta Google.
-
Iść do Ustawienia .

-
Przewiń w dół do Wyszukiwanie i Asystent i wybierz Asystent Google .
jaki mam rodzaj barana?

-
Upewnij się, że suwak jest ustawiony na NA .

-
Włącz Ok google ustawienie umożliwiające systemowi nasłuchiwanie poleceń głosowych i odpowiadanie na nie. (W razie potrzeby dostosuj inne opcje.)

Twoje najlepsze zakłady
Jeśli Twoim celem jest łatwy dostęp do Asystenta Google, najprostszą metodą jest zakup urządzenia Google Home i ustawienie go obok komputera. Możesz także zainstalować aplikację Asystent Google (na Androida lub iOS) na telefonie lub tablecie. Aby uzyskać więcej doświadczenia w zakresie „zrób to sam”, kup i zbuduj Zestaw głosowy Google .
Jak uzyskać dostęp do notatek Samsung na komputerze Często zadawane pytania- Jak wyłączyć Asystenta Google na Androidzie?
Do wyłącz Asystenta Google na urządzeniu z Androidem przejdź do Ustawienia > Google > Usługi konta > Wyszukiwanie, asystent i głos . Uzyskiwać Asystent Google i idź do Asystent zakładka > wyłącz Asystent Google .
- Jak korzystać z Asystenta Google na iPhonie?
Aby korzystać z Asystenta Google na iPhonie, pobierz i zainstaluj aplikację Asystent Google na iOS ze sklepu App Store. Idź do Skróty aplikację i dotknij znak plusa (+) > Dodaj akcję . Wyszukaj i wybierz Asystent , uzyskiwać Hej, Google i włącz Pokaż, kiedy biegniesz . Wchodzić Hej, Google jako nazwę skrótu. Teraz możesz otworzyć aplikację Asystent Google, wypowiadając polecenie „Hej Google”.
- Jak wyłączyć Asystenta Google na Chromebooku?
Na ekranie Chromebooka wybierz czas a następnie wybierz Ustawienia . Z menu po lewej stronie wybierz Wyszukiwanie i Asystent i wybierz Asystent Google . Wyłącz tutaj Asystenta Google.