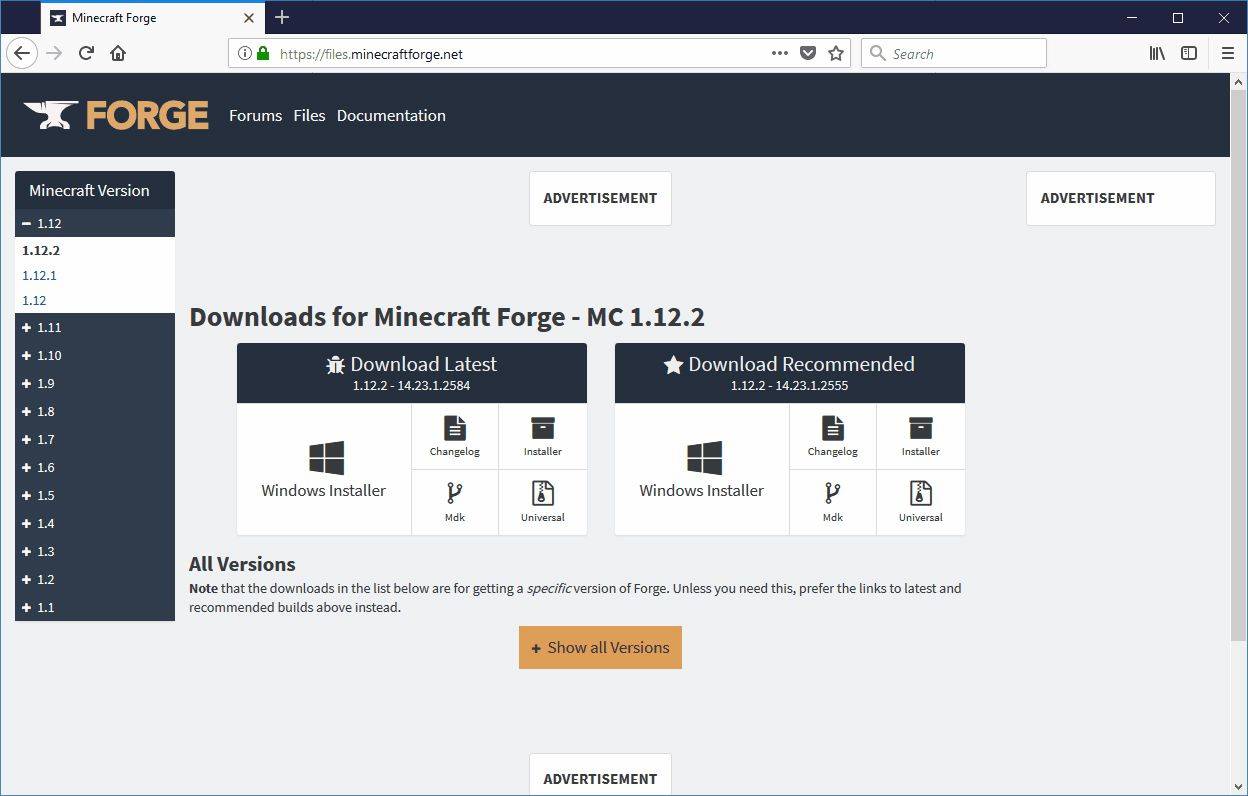Jeśli jesteś entuzjastą danych, prawdopodobnie musiałeś przeanalizować mnóstwo danych rozciągających się na setki, a nawet tysiące wierszy. Jednak wraz ze wzrostem ilości danych porównywanie informacji w skoroszycie lub śledzenie wszystkich nowych nagłówków i tytułów danych może być trudnym zadaniem. Ale właśnie dlatego Microsoft wymyślił funkcję zamrażania danych.
czy snapchat pokazuje się, gdy odtwarzasz historię?

Jak sama nazwa wskazuje, zamrażanie zatrzymuje w miejscu wiersze lub kolumny danych podczas przewijania arkusza. Pomaga to dokładnie zapamiętać, jakie dane zawiera dany wiersz lub kolumna. Działa to podobnie jak używanie szpilek lub zszywek do trzymania dużych wiązek papieru w uporządkowany, zorganizowany sposób.
Jak zamrozić pojedynczy wiersz w programie Excel
Najpierw zobaczmy, jak możesz zamrozić pojedynczy wiersz danych. Jest to zwykle górny wiersz w skoroszycie.
- Otwórz arkusz programu Excel i wybierz wiersz, który chcesz zamrozić. Aby to zrobić, musisz wybrać numer wiersza po lewej stronie. Alternatywnie kliknij dowolną komórkę w wierszu, a następnie naciśnij klawisz Shift i spację.

- Kliknij kartę Widok u góry i wybierz polecenie Zablokuj okienka. Spowoduje to utworzenie menu rozwijanego.

- Z wymienionych opcji wybierz opcję Zamroź górny rząd. Spowoduje to zamrożenie pierwszego wiersza, bez względu na to, który wiersz jest aktualnie wybrany.

Po zamrożeniu wiersza program Excel automatycznie wstawia pod nim cienką szarą linię.

Jeśli zamiast tego chcesz zamrozić pierwszą kolumnę, proces jest prawie taki sam. Jedyną różnicą jest to, że tym razem będziesz musiał wybrać polecenie Zamroź pierwszą kolumnę z listy rozwijanej u góry.
Jak zamrozić wiele wierszy
W niektórych przypadkach możesz chcieć zablokować kilka wierszy naraz. Oto jak to zrobić:
- Wybierz wiersz bezpośrednio pod wierszami, które chcesz zablokować. Tak jak poprzednio, kliknięcie dowolnej komórki w rzędzie i naciśnięcie klawisza Shift i spacji załatwi sprawę.

- Kliknij kartę Widok u góry i wybierz polecenie Zablokuj okienka.

- Z wynikowej listy rozwijanej wybierz polecenie Zablokuj okienka. W najnowszych wersjach MS Excel ta opcja zajmuje pierwsze miejsce na liście rozwijanej.

Ponownie program Excel automatycznie wstawia cienką linię, aby pokazać, gdzie zaczyna się zablokowane okienko.

Jak odblokować szyby
Czasami możesz przypadkowo zamrozić rząd. Możesz też odblokować wszystkie wiersze i przywrócić arkusz do normalnego widoku. Aby to zrobić,
- Przejdź do Widok, a następnie wybierz Zablokuj okienka.

- Kliknij Odblokuj okienka.

Dodatkowe często zadawane pytania
Nie widzę opcji zamrażania okienek. Jaki jest problem?
Kiedy przez jakiś czas pracujesz nad dużym arkuszem, możesz z czasem stracić kontrolę nad zmianami wprowadzonymi w dokumencie. Jeśli opcja Zablokuj okienka nie jest dostępna, może to być spowodowane tym, że niektóre okienka są już zamrożone. W takim przypadku wybierz opcję Odblokuj okienka, aby zacząć od nowa.
Czy istnieją alternatywy dla zamrażania?
Zamrożenie może być bardzo pomocne podczas analizowania dużych porcji danych, ale jest pewien haczyk. Nie możesz blokować wierszy ani kolumn w środku arkusza. Z tego powodu ważne jest, aby zapoznać się z innymi opcjami widoku. W szczególności możesz chcieć porównać różne sekcje skoroszytu, w tym sekcje w środku dokumentu. Istnieją dwie alternatywy:
1) Otwieranie nowego okna dla bieżącego skoroszytu
Program Excel jest przystosowany do otwierania dowolnej liczby okien w jednym skoroszycie. Aby otworzyć nowe okno, kliknij Widok i wybierz Nowe okno. Następnie możesz zminimalizować wymiary okien lub przesuwać je w dowolny sposób.
2) Dzielenie arkusza roboczego
Funkcja podziału umożliwia rozbicie arkusza roboczego na wiele okienek, które przewijają się osobno. Oto jak wykonujesz tę funkcję.
• Zaznacz komórkę, w której chcesz podzielić arkusz.
• Przejdź do Widok, a następnie wybierz polecenie Podziel.
Arkusz zostanie podzielony na wiele paneli. Każdy z nich przewija się oddzielnie od pozostałych, umożliwiając przeglądanie różnych części dokumentu bez konieczności otwierania wielu okien.
Blokowanie wielu wierszy lub kolumn to prosty proces, a przy odrobinie praktyki możesz zablokować dowolną liczbę wierszy. Czy napotkałeś błędy podczas próby zamrożenia wielu wierszy w dokumentach? Czy masz do udostępnienia jakieś hacki do zamrażania? Zaangażujmy się w komentarze.