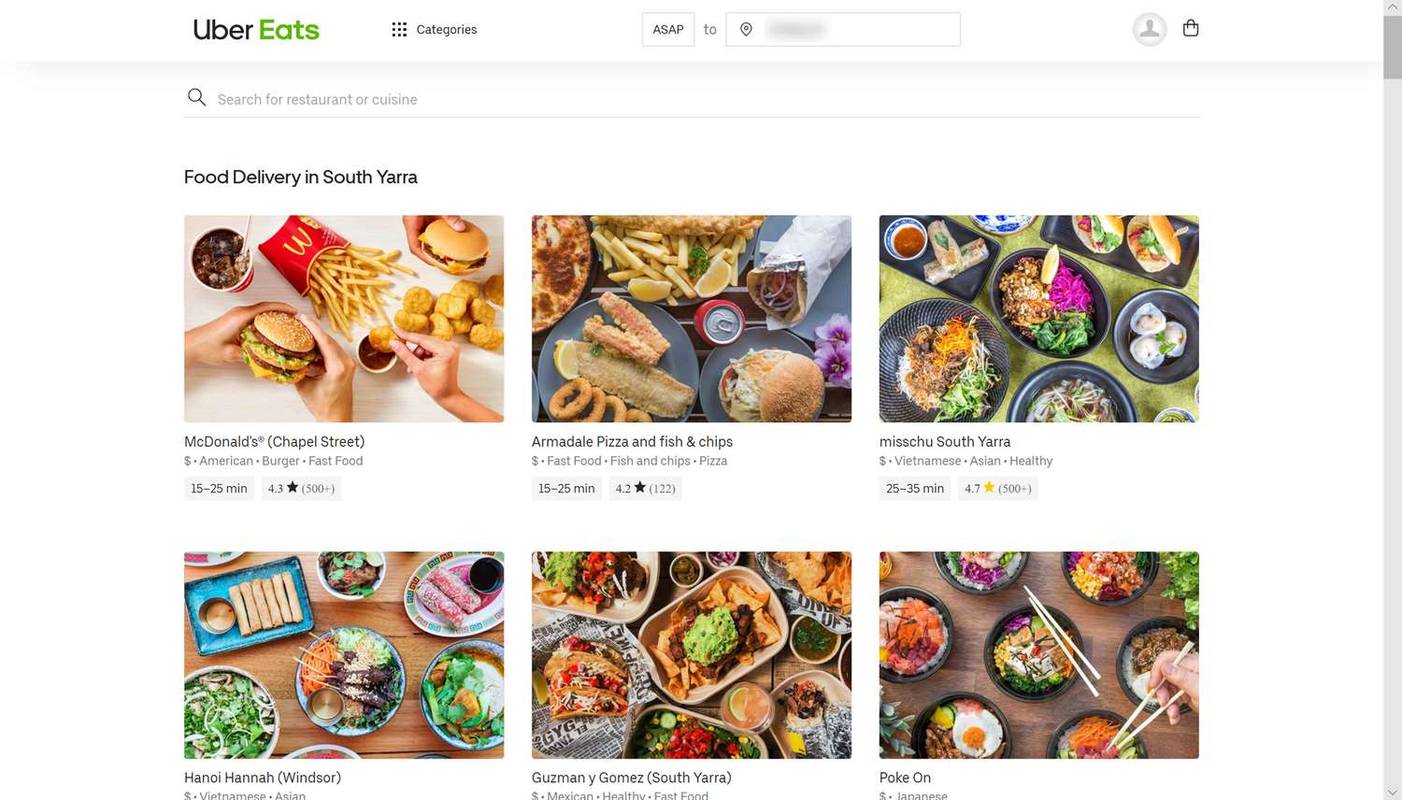Jedną z najczęściej używanych funkcji na komputerach jest kopiuj-wklej. Ułatwia nam pracę i umożliwia szybsze wykonywanie zadań. Ale może to być frustrujące, gdy ta funkcja przestaje działać, i jest kilka rzeczy, które mogą to spowodować.

Jeśli masz problem z prawidłowym działaniem funkcji kopiuj-wklej, czytaj dalej ten artykuł, aby znaleźć możliwe rozwiązania problemu.
Jak działa kopiuj-wklej?
Kopiując plik/tekst, zapisujesz go w wirtualnym schowku. Wklejając go, wyodrębniasz go ze schowka do określonego miejsca docelowego. Różne usługi obsługują ten proces i umożliwiają łatwe przenoszenie plików/tekstów ze źródła do żądanego miejsca docelowego bez konieczności ich fizycznego przeciągania lub przechowywania gdzieś na stałe.
Ze względu na swoją prostotę i zalety ta popularna akcja jest popularna we wszystkich systemach operacyjnych i większości aplikacji. Dowiedzmy się, co możesz zrobić, gdy ta funkcja nie działa poprawnie.
Kopiuj-wklej nie działa w systemie Windows 10
Sprawdź, czy system Windows jest zaktualizowany
Istnieje kilka powodów, dla których kopiowanie-wklejanie może nie działać w systemie Windows 10. Jeśli Twoja wersja systemu Windows nie jest aktualna, może to spowodować niepowodzenie kopiowania i wklejania. Oto jak możesz upewnić się, że jest aktualny:
- Otwórz menu Start systemu Windows i kliknij Ustawienia aby otworzyć nowe okno.

- Uzyskiwać Aktualizacja i bezpieczeństwo .

- Uzyskiwać Sprawdź aktualizacje .

Jeśli system Windows nie został zaktualizowany do najnowszej wersji, rozpocznie pobieranie aktualizacji teraz. Po ponownym uruchomieniu komputera wszystkie aktualizacje zostaną zainstalowane. Jeśli to była przyczyna twojego problemu z kopiowaniem i wklejaniem, należy go teraz rozwiązać.
Rozwiązywanie problemów z klawiaturą
Załóżmy, że próbujesz użyć skrótów klawiaturowych do kopiowania i wklejania, ale wydaje się, że nie działają. W takim przypadku możesz spróbować rozwiązać problem z klawiaturą, aby rozwiązać problem:
- Ponownie otwórz menu Start systemu Windows i kliknij Ustawienia .

- Uzyskiwać Aktualizacja i bezpieczeństwo .

- Teraz dotknij Rozwiązywanie problemów .

- Uzyskiwać Dodatkowe narzędzia do rozwiązywania problemów .

- Następnie dotknij Klawiatura .

- Uzyskiwać Uruchom narzędzie do rozwiązywania problemów .

Jeśli Twój komputer wykryje potencjalne problemy, zaleci, jak je naprawić, rozwiązując w ten sposób problem z kopiowaniem i wklejaniem.
Wskazówka: Powinieneś upewnić się, że skróty kopiuj-wklej na klawiaturze są prawidłowo ustawione.
Sprawdź obecność wirusów
Jeśli chcesz ustalić, czy wirus powoduje, że funkcja kopiowania i wklejania nie działa, wykonaj następujące czynności:
- Otwórz menu Start.

- Zacznij pisać Zabezpieczenia systemu Windows i otwórz go.

- Uzyskiwać Ochrona przed wirusami i zagrożeniami .

- Uzyskiwać Opcje skanowania .

- Uzyskiwać Pełne skanowanie .

Możesz również zdecydować się na Szybki skan , choć jest to zalecane Pełne skanowanie . Ta opcja przeanalizuje wszystkie pliki, nie tylko te, w których często znajdują się wirusy.
Wskazówka: Pełne skanowanie może potrwać do godziny, więc upewnij się, że robisz to, gdy nie musisz od razu korzystać z komputera.
Zamknij otwarte aplikacje
Jeśli masz otwartych zbyt wiele aplikacji w tym samym czasie, mogą one nakładać się na siebie i uniemożliwiać działanie funkcji kopiowania i wklejania. Możesz wybrać aplikacje do zamknięcia za pomocą Menedżera zadań:
- Kliknij prawym przyciskiem myszy menu Start i dotknij Menadżer zadań .

- Wybierz program, który chcesz zamknąć i wybierz go.

- Kliknij program prawym przyciskiem myszy i dotknij Zakończ zadanie .

Jeśli zbyt wiele otwartych aplikacji lub programów spowodowało, że funkcja kopiowania i wklejania nie działa, powinieneś być w stanie to naprawić, wykonując następujące czynności.
Wyłącz program antywirusowy
Chociaż ważne jest, aby używać oprogramowania antywirusowego do ochrony urządzenia, oprogramowanie to może czasami powodować nieprawidłowe działanie funkcji kopiuj-wklej. Aby ustalić, czy to jest przyczyną problemu, możesz spróbować wyłączyć niektóre funkcje oprogramowania antywirusowego, a nawet całkowicie je wyłączyć. Możesz to zrobić tylko przez krótki czas, dopóki nie ustalisz, czy jest to źródło twojego problemu.
Załóżmy, że ustaliłeś, że to powoduje, że funkcja kopiuj-wklej nie działa. W takim przypadku najlepszą opcją jest odinstalowanie go i przejście na inne oprogramowanie antywirusowe. Na rynku dostępne są różne narzędzia antywirusowe i z łatwością znajdziesz to, które najbardziej Ci odpowiada i powoduje mniej problemów.
Uruchom narzędzie sprawdzania dysku
Jednym z możliwych rozwiązań problemu kopiowania i wklejania, który nie działa w systemie Windows 10, jest uruchomienie narzędzia sprawdzania dysku. Sprawdź dysk to narzędzie, które może naprawić błędy systemowe, a oto jak możesz je uruchomić:
- Otwórz menu Start.

- Zacznij pisać Ten komputer i otwórz go.

- Kliknij prawym przyciskiem myszy swój dysk twardy.

- Uzyskiwać Nieruchomości .

- Wybierz Narzędzia patka.

- Kliknij Sprawdzać przycisk pod Sprawdzanie błędów .

Jeśli są jakieś błędy, zostaną one naprawione po ponownym uruchomieniu komputera. Jeśli to powodowało, że kopia-wklej nie działała, należy to teraz naprawić.
Kopiuj-wklej nie działa na Macu
Jeśli jesteś użytkownikiem Maca i Twoja kopia-wklej nie działa, jesteś we właściwym miejscu. Jest kilka rzeczy, które możesz zrobić, aby Twoja kopia-wklej działała poprawnie.
moja drukarka brata ciągle przechodzi w tryb offline
Sprawdź, czy Twoja klawiatura jest problemem
Jeśli nie masz pewności, czy Twoja klawiatura powoduje problem, możesz spróbować użyć Edytować z paska menu. Tutaj możesz wybierać między Kopiuj oraz Pasta .
Możesz także użyć myszy, aby zaznaczyć tekst, skopiować go i wkleić. Jeśli to działa, oznacza to, że wystąpił problem z klawiaturą, więc upewnij się, że jest włączona/prawidłowo podłączona i używasz właściwych skrótów.
Ponowne uruchomienie schowka
- Zamknij aplikacje, w których nie działa kopiowanie i wklejanie.
- Uzyskiwać Iść na pasku menu.

- Następnie dotknij Narzędzia .

- Uzyskiwać Monitor aktywności .

- Wpisz pboard w polu wyszukiwania w prawym górnym rogu.

- Kliknij dwukrotnie na pboard.

- Uzyskiwać Zrezygnować .

- Uzyskiwać Wymuś zakończenie .

- Wyjdź z Monitora aktywności.
- Otwórz aplikacje, w których kopiowanie i wklejanie nie działało. Jeśli to był problem, to powinno działać teraz.
Zabij proces WindowServer
Jeśli wymuszenie zamknięcia pboard nie rozwiązało problemu, a kopia-wklej nadal nie działa, możesz spróbować zabić proces WindowServer.
Wskazówka: Zanim to zrobisz, upewnij się, że zapisałeś wszystkie swoje zadania, ponieważ po ich wykonaniu komputer Mac poprosi Cię o ponowne zalogowanie. Mimo że Mac ponownie otworzy wszystkie zadania, możesz stracić całą niezapisaną pracę.
- Uzyskiwać Iść na pasku menu.

- Uzyskiwać Narzędzia .

- Uzyskiwać Monitor aktywności .

- Wpisz windowsserver w polu wyszukiwania w prawym górnym rogu.

- Kliknij dwukrotnie serwer Windows.

- Ponownie dotknij Zrezygnować .

- Uzyskiwać Wymuś zakończenie .

Ponowne uruchamianie urządzenia Mac
Jeśli funkcja kopiowania i wklejania nadal nie działa, spróbuj ponownie uruchomić urządzenie.
- Stuknij logo Apple.

- Uzyskiwać Uruchom ponownie .

Wszelkie usterki, które mogły się wydarzyć, należy naprawić, ponownie uruchamiając komputer.
Kopiuj-wklej nie działa w Ubuntu
Jeśli używasz Ubuntu, a twoja kopia-wklej nie działa, możesz spróbować go uruchomić na kilka sposobów.
Sprawdź swoją klawiaturę
Jeśli nie możesz użyć skrótów klawiaturowych do kopiowania i wklejania, spróbuj wybrać plik/tekst za pomocą myszy, a następnie wybierz Kopiuj oraz Pasta z menu. Jeśli to zadziała, oznacza to, że problemem jest Twoja klawiatura. Upewnij się, że klawiatura jest włączona/prawidłowo podłączona i używasz właściwych skrótów.
Sprawdź uprawnienia
Jeśli masz wiele kont w Ubuntu i wybrałeś niewłaściwe, nie będziesz mieć uprawnień do korzystania z funkcji kopiowania i wklejania. W Ubuntu tylko użytkownicy root mają tę opcję. W takim przypadku możesz się wylogować i wybrać właściwe konto, na którym ta opcja będzie dostępna.
Zamknij otwarte aplikacje
Jeśli otworzysz zbyt wiele aplikacji, może to spowodować ich nakładanie się, co spowoduje wyłączenie funkcji kopiuj-wklej. Jeśli chcesz potwierdzić, że to jest problem, spróbuj zamknąć kilka aplikacji, a następnie użyj skrótów kopiuj-wklej.
Ponowne uruchamianie urządzenia
Jeśli po raz pierwszy funkcja kopiowania i wklejania nie działa, możesz spróbować ponownie uruchomić urządzenie. Może to być tylko tymczasowa usterka, a po ponownym uruchomieniu urządzenia możesz to naprawić.
Kopiuj-wklej nie działa w określonych aplikacjach
Może się zdarzyć, że funkcja kopiuj-wklej nie działa tylko podczas korzystania z określonych aplikacji. W takim przypadku pierwszą rzeczą, którą możesz zrobić, to zamknąć i ponownie otworzyć aplikację.
Jeśli to nie zadziała, możesz sprawdzić, czy Twoja aplikacja jest aktualna. Jeśli tak nie jest, upewnij się, że pobierasz najnowszą wersję, ponieważ może to być przyczyną niedziałania funkcji kopiuj-wklej.
Korzystanie z aplikacji do schowka
Na rynku dostępne są różne aplikacje schowka, które ułatwiają kopiowanie i wklejanie. Te aplikacje są korzystne z kilku powodów: mogą zapisywać wiele tekstów/plików, które chcesz skopiować, przechowują historię, do której masz dostęp w dowolnym momencie, pozwalają określić formatowanie, którego chcesz użyć itp. Jeśli często korzystasz z kopiowania i wklejania , jest to świetny sposób na zaoszczędzenie czasu i ułatwienie pracy.
Jednak te aplikacje innych firm często mogą powodować konflikt z wbudowanym schowkiem. Jeśli więc masz jedną z tych aplikacji i próbujesz użyć wbudowanego schowka, funkcja kopiowania i wklejania może nie działać. Zamknij lub wyłącz aplikację i uruchom ponownie komputer, co powinno rozwiązać problem.
Kopiowanie i wklejanie nigdy nie jest marnotrawstwem!
Teraz nauczyłeś się, jak sprawić, by opcja kopiowania i wklejania działała poprawnie. Ponieważ kopiuj-wklej jest jedną z podstawowych funkcji, która jest używana wielokrotnie każdego dnia, ważne jest, aby była włączona. Jeśli próbujesz dowiedzieć się, dlaczego kopia-wklej nie działa i jakie są możliwe rozwiązania, w tym artykule znajdziesz odpowiedzi, których potrzebujesz.
Czy kiedykolwiek miałeś problemy z kopiowaniem i wklejaniem na swoim komputerze? Powiedz nam w sekcji komentarzy poniżej.