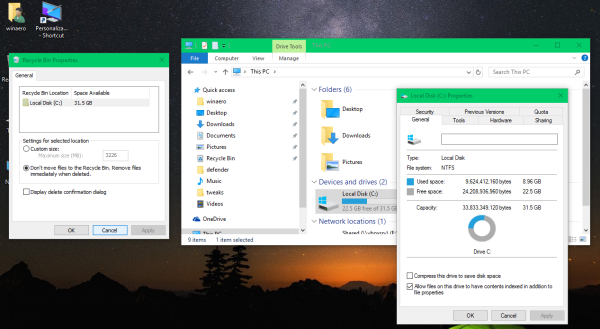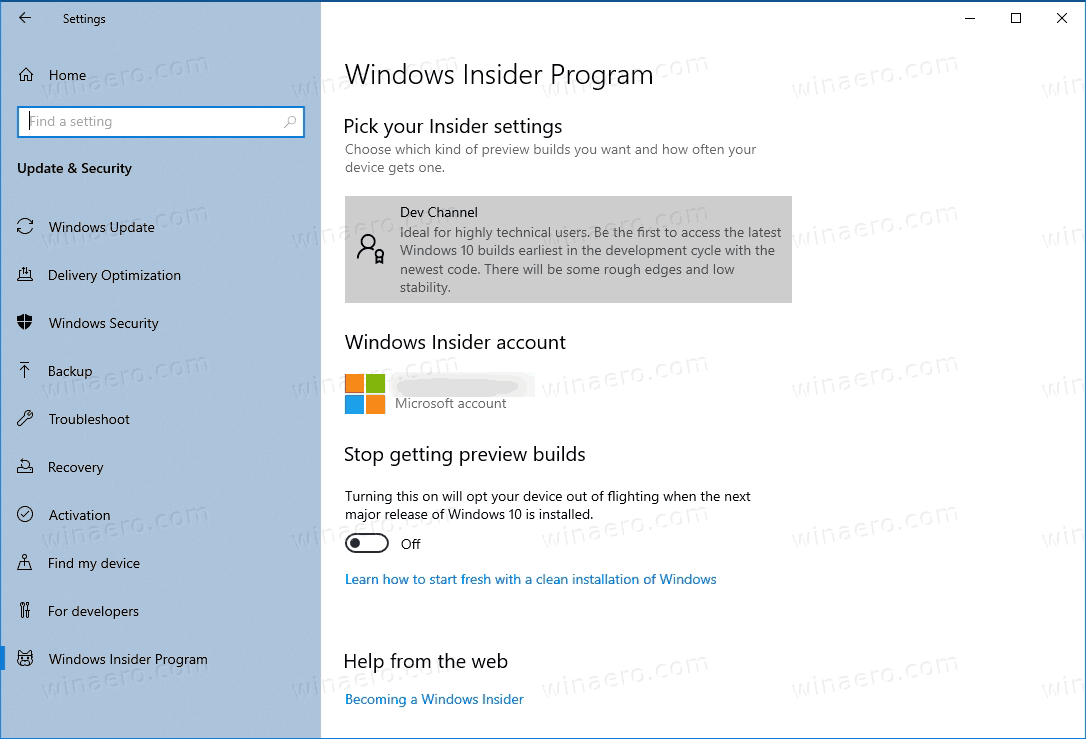Nienaprawialny błąd architektury błędów sprzętowych systemu Windows (WHEA) to kod zatrzymania systemu Windows wyświetlany na niebieskim ekranie. Gdy wystąpi ten błąd, komputer zazwyczaj kompiluje dane diagnostyczne, a następnie resetuje się. Jeśli problem z rootem będzie się powtarzał, komputer w końcu ulegnie ponownej awarii i wyświetli się ten sam komunikat o błędzie WHEA, którego nie da się naprawić.
Błędy WHEA, których nie można naprawić, są zwykle związane z wadliwym sprzętem, ale mogą być również spowodowane konfliktami sterowników, braku aktualizacji systemu Windows, a nawet przetaktowywaniem.
Jak pojawia się niemożliwy do naprawienia błąd WHEA
Gdy wystąpi ten błąd, zazwyczaj zostanie wyświetlony komunikat podobny do poniższego:
- Twój komputer napotkał problem i musi zostać ponownie uruchomiony. Zbieramy tylko informacje o błędach, a następnie uruchomimy ponownie.
Jeśli chcesz dowiedzieć się więcej, możesz wyszukać ten błąd w Internecie: WHEA_UNCORRECTABLE_ERROR - Wykryto problem i system Windows został zamknięty, aby zapobiec uszkodzeniu komputera.
WHEA_UNCORRECTABLE_ERROR
Przyczyny nienaprawialnego błędu WHEA
Niemożliwy do naprawienia błąd WHEA to kod zatrzymania wyświetlany podczas awarii niebieskiego ekranu i zwykle jest spowodowany awarią sprzętu. Awaria dysku twardego, uszkodzona pamięć, nieprawidłowo osadzony procesor i wiele innych problemów sprzętowych może skutkować niemożliwym do naprawienia błędem WHEA.
jak upewnić się, że wszystkie rdzenie są używane
Oprócz wadliwego sprzętu ten komunikat o błędzie może również wynikać z konfliktów sterowników i brakujących aktualizacji systemu Windows, które powodują, że sprzęt działa lub nie działa w nieoczekiwany sposób.
W niektórych przypadkach podkręcanie może również powodować pojawienie się tego błędu ze względu na dodatkowe obciążenie procesora.
Jak naprawić niemożliwy do naprawienia błąd WHEA
Ponieważ większość niemożliwych do naprawienia błędów WHEA jest spowodowana awarią sprzętu, naprawienie tego błędu zwykle polega na wyśledzeniu składnika powodującego problem i jego wymianie. Jednak najlepiej zacząć od strony oprogramowania, ponieważ jest to łatwiejsze i tańsze.
Ogólnie rzecz biorąc, zacznij od sprawdzenia dostępności aktualizacji systemu Windows i sterowników, a następnie sprawdź komponenty, takie jak dysk twardy i pamięć.
-
Użyj usługi Windows Update, aby upewnić się, że Twój system jest aktualny. Jeśli nie masz włączonych automatycznych aktualizacji lub z jakiegoś powodu automatyczna aktualizacja nie powiodła się, być może brakuje Ci istotnej łatki. Aby mieć pewność, że wszystko jest aktualne, wpisz „ Aktualizacja systemu Windows ' w polu wyszukiwania na pasku zadań.
Jeśli potrzebujesz aktualizacji, będziesz mieć możliwość ich zainstalowania. Możesz także wybrać Sprawdź aktualizacje być pewnym.
-
Fizycznie sprawdź sprzęt komputerowy. Być może występuje usterka fizyczna lub awaria jednego z komponentów sprzętowych. Należy sprawdzić, czy system chłodzenia jest podłączony i sprawny, czy pamięć RAM jest prawidłowo osadzona na swoim miejscu, czy elementy takie jak procesor nie są poluzowane oraz czy wszystko jest bezpiecznie podłączone.
Nie dotykaj niczego wewnątrz komputera, chyba że używasz bransoletki antystatycznej.
-
Upewnij się, że sterowniki są aktualne . Konflikty sterowników stanowią jedną z najczęstszych przyczyn niemożliwych do naprawienia błędów WHEA. Jeśli masz problem ze sterownikiem, ustalenie, który sterownik wymaga aktualizacji, może być trudne.
Użyj tego lista bezpłatnych narzędzi do aktualizacji sterowników za bardzo potrzebną pomoc.
-
Użyj Przywracania systemu, aby cofnąć wszelkie ostatnie zmiany na komputerze. Jeśli nie możesz wyśledzić zmiany, która powoduje, że w systemie zaczynają pojawiać się nienaprawialne błędy WHEA, przywrócenie systemu może rozwiązać problem. Jest to narzędzie umożliwiające przywrócenie systemu do wcześniejszego stanu, co skutecznie cofa wszelkie zmiany dokonane w międzyczasie.
Jeśli przed wykonaniem tego kroku wykonasz kroki 1 i 2 powyżej, możesz utracić wszystkie zainstalowane aktualizacje, ponieważ prawdopodobnie używany punkt przywracania będzie znajdował się przed tymi aktualizacjami.
-
Sprawdź problemy z dyskiem twardym za pomocą narzędzia sprawdzania błędów. Ponieważ niemożliwy do naprawienia błąd WHEA może być spowodowany wadliwym sprzętem, uruchomienie narzędzia Sprawdzanie błędów może pomóc w znalezieniu pierwotnej przyczyny problemu. Narzędzie to działa podobnie jak chkdsk i informuje Cię, jeśli wystąpią jakieś problemy z dyskiem twardym.
Jeśli wolisz, możesz także użyć polecenia chkdsk. Nie ma interfejsu graficznego, takiego jak narzędzie Sprawdzanie błędów, ale zapewnia wiele dodatkowych opcji.
-
Skorzystaj z bezpłatnego narzędzia do diagnostyki pamięci . Wadliwa pamięć RAM/pamięć to kolejny problem sprzętowy, który może powodować niemożliwy do naprawienia błąd WHEA. Najłatwiejszym sposobem sprawdzenia tego jest użycie bezpłatnego narzędzia diagnostycznego pamięci. Jeśli jedno z tych narzędzi stwierdzi, że masz złą pamięć, wymiana pamięci RAM może wyeliminować niemożliwy do naprawienia błąd WHEA.
-
Wyłącz podkręcanie w BIOS-ie lub UEFI. Za łatwo uzyskać dostęp do systemu BIOS lub UEFI, aby cofnąć wszelkie wprowadzone zmiany w zakresie podkręcania, wpisz „ Ustawienia ' w polu wyszukiwania na pasku zadań, a następnie przejdź do Aktualizacja i bezpieczeństwo > Powrót do zdrowia > Zaawansowane uruchomienie > Zrestartuj teraz .
Rozpocznie się proces ponownego uruchamiania. Wybierać Rozwiązywanie problemów > Zaawansowane opcje > Ustawienia oprogramowania sprzętowego UEFI . Jeśli Twój komputer korzysta z systemu BIOS zamiast UEFI, te opcje będą nieco inne.
Twój komputer uruchomi się ponownie i automatycznie otworzy UEFI lub BIOS. Przejdź do sekcji podkręcania i wyłącz całe przetaktowywanie.
Ta poprawka ma zastosowanie tylko wtedy, gdy system został podkręcony. Jeśli kupiłeś nowy komputer i nigdy go nie podkręcałeś, ta poprawka nie ma zastosowania.
-
W ostateczności zresetuj system Windows . Gdy wszystko inne zawiedzie, zresetuj system Windows. Jest to nieodwracalny proces, który zasadniczo polega na ponownej instalacji systemu Windows od zera i przywracaniu czystego konta.
Jeśli po zresetowaniu systemu Windows nadal występuje niemożliwy do naprawienia błąd WHEA, oznacza to problem ze sprzętem. Dokładnie sprawdź ponownie swój sprzęt i zwróć się o profesjonalną pomoc, jeśli nie możesz określić, który element sprzętu uległ awarii.
Inne problemy z niebieskim ekranem, takie jak niemożliwy do naprawienia błąd WHEA
Niemożliwy do naprawienia błąd WHEA to tylko jeden z wielu błędów, które mogą spowodować wyświetlenie przez system Windows niebieskiego ekranu śmierci. Jeśli masz problemy z niebieskim ekranem, przygotowaliśmy pełną listę kodów błędów, które pomogą Ci znaleźć sedno problemu.
Mamy też generała przewodnik po naprawie niebieskiego ekranu śmierci to może być jakaś pomoc.
Często zadawane pytania- Jak naprawić błąd „nieobsługiwany wyjątek wątku systemowego” w systemie Windows?
Będziesz musiał uruchomić komputer w trybie awaryjnym i skorzystać z dziennika systemu Windows, aby znaleźć wadliwy sterownik. Naciskać Klawisz Windows + R i wpisz wydarzenievwr w Uruchomić Okno dialogowe. w Dzienniki systemu Windows menu, wybierz System . Znajdź dziennik oznaczony etykietą system_thread_exception_not_handled . Wybierz, aby znaleźć wadliwy sterownik.
- Jak naprawić błąd „Twój zegar jest do przodu” w systemie Windows?
Win 10 i 11: Przejdź do paska zadań, wybierz datę i godzinę, a następnie wybierz Ustawienia daty i godziny . Włączyć coś Ustaw czas automatycznie . W starszych wersjach systemu Windows wybierz opcję Data i godzina na pasku zadań i kliknij Czas internetowy > Zmień ustawienia . Sprawdzać Synchronizuj z internetowym serwerem czasu i kliknij time.windows.com > Aktualizacja Teraz > OK .
- Jak naprawić błąd 0x80004005 w systemie Windows 10?
Do napraw błąd 0x80004005 w systemie Windows 10 , próbować uruchomienie narzędzia do rozwiązywania problemów z usługą Windows Update . Jeśli to nie zadziała, ręcznie usuń pliki z folderu Windows Update i ponownie uruchom usługę Windows Update. Możesz także spróbować usunąć pliki tymczasowe, wyłączyć program Windows Defender i wyłączyć powiadomienia pocztowe w programie Outlook.