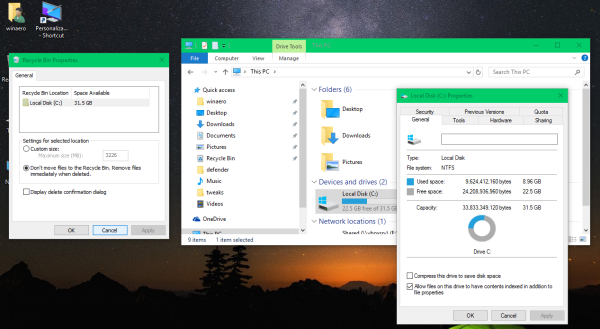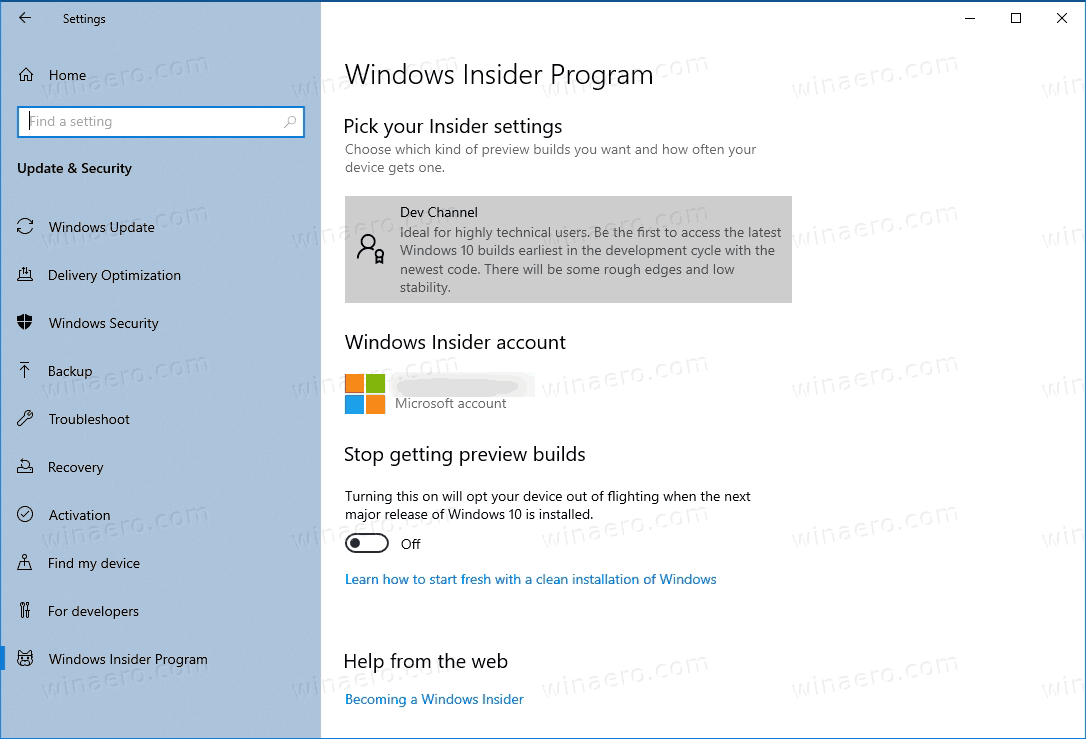Błąd Steam Cloud pojawia się, gdy pliki na twoim komputerze nie są zgodne z plikami przechowywanymi w Steam Cloud. Chroni Cię przed przypadkową utratą postępów w grze, więc naprawienie tego problemu jest ważne przed uruchomieniem gry.
Co powoduje błąd chmury Steam?
Gdy wystąpi ten błąd, zazwyczaj wyświetli się jeden z następujących komunikatów:
- Błąd chmury Steam
- Steam nie mógł zsynchronizować plików (gry) z chmurą Steam
- Nie można zsynchronizować
Te komunikaty pojawiają się, gdy Steam sprawdza lokalne pliki gry i nie zgadzają się z danymi zapisu zapisanymi w chmurze Steam. Zwykle dzieje się tak, gdy grasz w gry na wielu komputerach, ale może się to również zdarzyć, jeśli grasz tylko na jednym.
jak odblokować numer telefonu
Najczęstszą przyczyną błędu Steam Cloud jest sytuacja, gdy grasz na jednym komputerze i robisz postępy w grze, a następnie uruchamiasz grę na innym komputerze, który nie jest skonfigurowany do synchronizacji z Steam Cloud. Ponieważ dane nie są zgodne, Steam wyświetla ostrzeżenie. W zależności od konkretnego błędu możesz mimo wszystko zagrać w grę lub spróbować ponownie przeprowadzić synchronizację.
Jeśli zdecydujesz się zagrać w grę po otrzymaniu błędu Steam Cloud, możesz utracić postęp w grze, ponieważ gra może korzystać ze starszych plików zapisu. Jeśli to możliwe, spróbuj rozwiązać problem przed rozpoczęciem gry.
Jak naprawić komunikat o błędzie Steam Cloud
Aby rozwiązać błąd Steam Cloud, wypróbuj każdą z tych poprawek:
-
Ponów próbę synchronizacji . Jeśli komunikat o błędzie Steam Cloud zawiera opcję Ponów próbę synchronizacji , Spróbuj tego. Być może był to chwilowy problem ze Steam lub Twoim połączeniem internetowym.
Jeśli nie widzisz już komunikatu, poszukaj miejsca, w którym jest o nim mowa Stan chmury niezsynchronizowany (obok przycisku odtwarzania w Twojej bibliotece Steam). Kliknij Brak synchronizacji , a następnie kliknij Ponów próbę synchronizacji .
Jeśli masz ostrzeżenie Steam Cloud, które daje ci taką możliwość mimo to zagraj w grę Lub mimo to uruchom , nie wybieraj tych opcji. Granie w grę bez rozwiązania problemu z chmurą może spowodować utratę postępu w grze.
-
Upewnij się, że Steam nie jest wyłączony . Sprawdź oficjalny kanał Steam lub nieoficjalna strona statusu, taka jak Steam Status aby sprawdzić, czy na Steamie występują problemy z awarią.
Jeśli wydaje się, że Steam ma problemy, wróć i spróbuj ponownie później. Problemy z awarią usługi Steam mogą uniemożliwić synchronizację w chmurze i spowodować ten błąd.
-
Sprawdź swoje połączenie z internetem . Jeśli Twoje połączenie jest wolne lub zawodne, może to uniemożliwić synchronizację Steam Cloud.
Jeśli to jest Twój problem, musisz sprawdzić szybkość i jakość połączenia oraz rozwiązać problemy z Internetem. Następnie możesz ponownie podjąć próbę synchronizacji ze Steam Cloud, korzystając z instrukcji dotyczących ponownej próby synchronizacji od kroku pierwszego.
-
Włącz synchronizację Steam Cloud na swoim komputerze . Najczęstszą przyczyną tego problemu jest to, że synchronizacja na komputerze, którego aktualnie używasz, jest wyłączona i grałeś w grę na innym komputerze, na którym jest włączona synchronizacja.
otwarty Para > Ustawienia > Chmura > Włącz synchronizację Steam Cloud dla aplikacji, które ją obsługują . Następnie kliknij OK i uruchom ponownie Steam. Steam powinien się zsynchronizować i możesz spróbować ponownie zagrać w grę.
Steam może udostępnić Ci opcję zapisu danych, których chcesz użyć po uruchomieniu gry. Sprawdź daty w różnych opcjach i wybierz tę, która odpowiada ostatniej grze, aby uniknąć utraty postępów.
-
Wykonaj pełne ponowne uruchomienie Steam . Jeśli Twoja gra nadal nie synchronizuje się, upewnij się, że całkowicie wyłączyłeś i ponownie uruchomiłeś Steam. Otwórz Menedżera zadań , kliknij prawym przyciskiem myszy Para i wybierz Zakończ zadanie . Następnie sprawdź, czy są jakieś inne procesy Steam (tj. Steam (32-bitowy), Steam Client WebHelper), kliknij prawym przyciskiem myszy i również je zakończ.
jak usunąć strony w dokumentach google
Po całkowitym wyłączeniu Steam możesz go otworzyć ponownie i poczekać, aż się zsynchronizuje.
-
Sprawdź spójność plików gry . Jeśli występuje problem z lokalnymi plikami gry, możesz go naprawić, weryfikując.
Aby zweryfikować pliki gry, kliknij prawym przyciskiem myszy grę w bibliotece Steam, a następnie kliknij Nieruchomości > Pliki lokalne > Sprawdź spójność plików gry .
Ten proces może zająć trochę czasu, jeśli dysk jest wolny lub gra jest duża.
-
Napraw folder biblioteki Steam . Jeśli naprawienie plików gry nie rozwiązało problemu, naprawienie folderu biblioteki może być przyczyną.
Okna tematyczne aero 10
Kliknij Para > Ustawienia > Pobierać > Foldery biblioteki Steam . Następnie kliknij ikona więcej (trzy poziome kropki) i wybierz Folder naprawy .
-
Dostosuj ustawienia programu antywirusowego i zapory sieciowej . Sprawdź programy antywirusowe i zaporę sieciową i upewnij się, że są skonfigurowane tak, aby przepuszczały Steam. Na przykład możesz zezwól Steamowi na ominięcie programu Windows Defender bez całkowitego wyłączenia.
Opcjonalnie możesz tymczasowo wyłączyć program antywirusowy i zaporę sieciową, aby sprawdzić, czy to rozwiąże problem. Jeśli tak, będziesz musiał albo dodać wyjątek do swojej zapory ogniowej lub programu antywirusowego dla Steam, albo przejść na nową zaporę ogniową lub program antywirusowy.
Zapora sieciowa i program antywirusowy to ważne funkcje bezpieczeństwa, więc nie zostawiaj ich wyłączonych na stałe.
- Jak naprawić błąd zapisu na dysku Steam?
Do napraw błąd zapisu na dysku Steam , uruchom ponownie Steam, uruchom ponownie komputer, usuń ochronę przed zapisem z dysku i wyłącz ustawienie tylko do odczytu dla folderu Steam. Jeśli nadal masz problemy, uruchom Steam jako administrator lub spróbuj przenieść Steam na inny dysk.
- Jak naprawić błąd sieci Steam?
Do napraw błąd sieci Steam , uruchom ponownie połączenie Steam, sprawdź stan serwera Steam i rozwiąż problemy z połączeniem internetowym. Jeśli nadal widzisz błąd, zaktualizuj klienta Steam, zamknij aplikacje działające w tle, wyłącz Zaporę systemu Windows i uruchom ponownie komputer.
- Jak naprawić krytyczny błąd Steam?
Do naprawić fatalny błąd w Steam zacznij od wyszukania kodu błędu, aby znaleźć szczegółowe instrukcje. Ogólne poprawki obejmują aktualizację Steam, aktualizację sterowników graficznych, usunięcie plików tymczasowych i zwolnienie miejsca na dysku twardym.