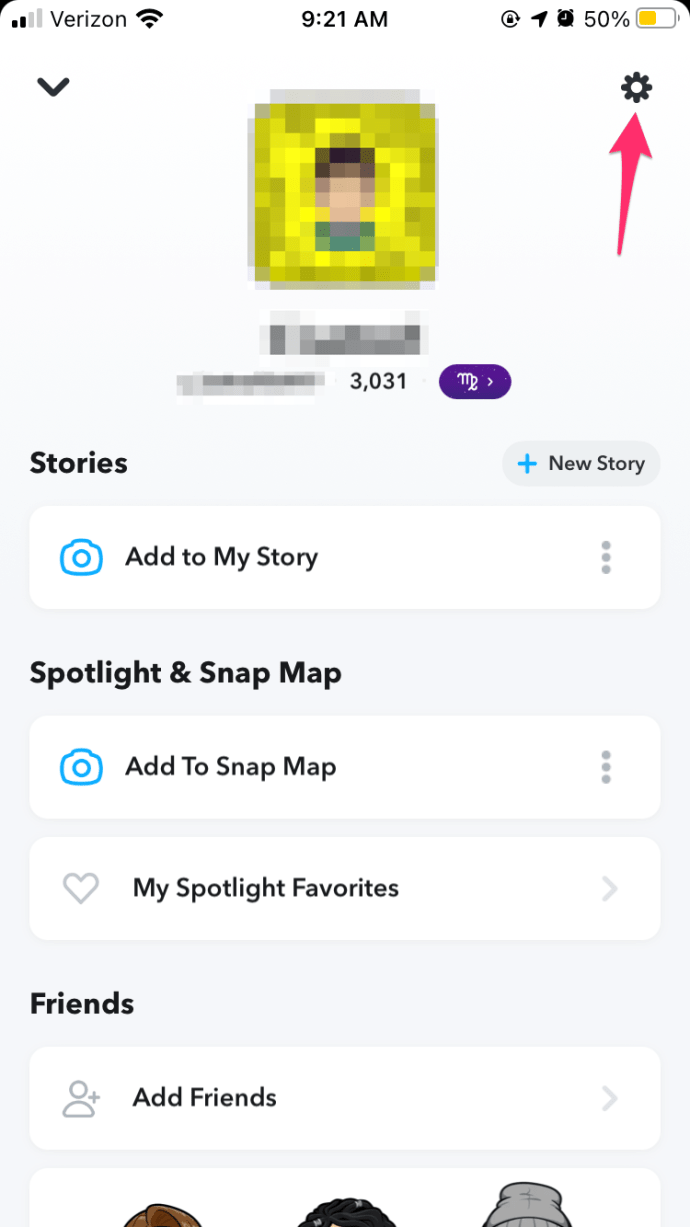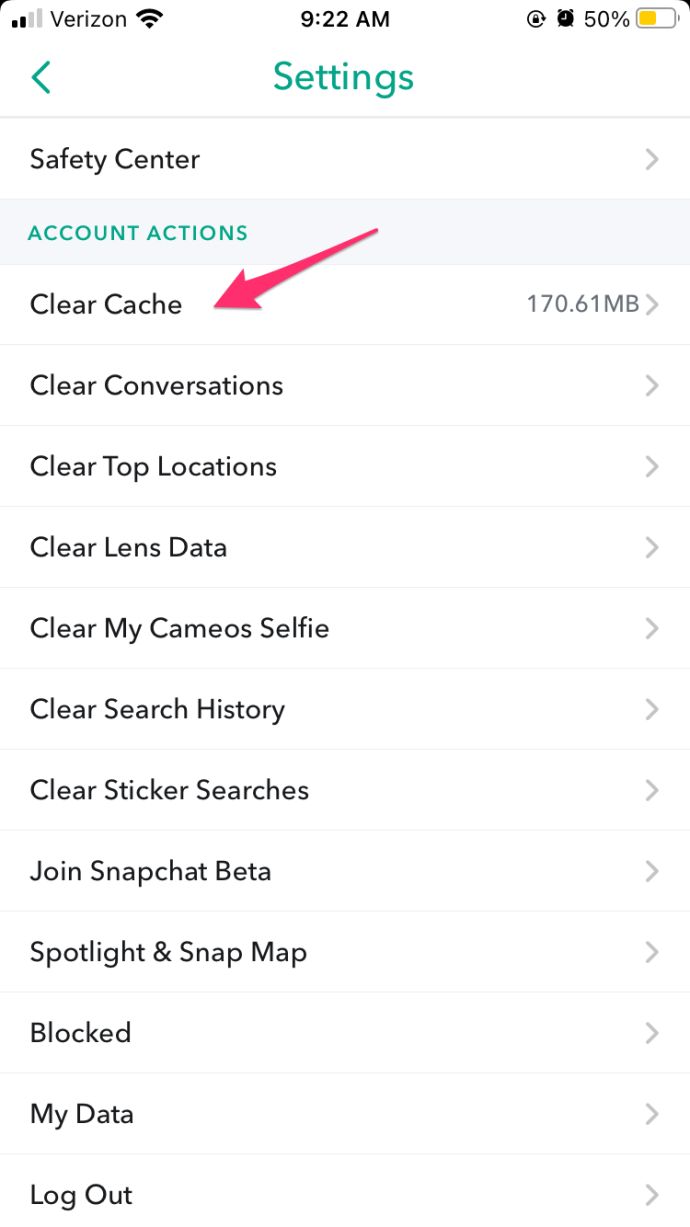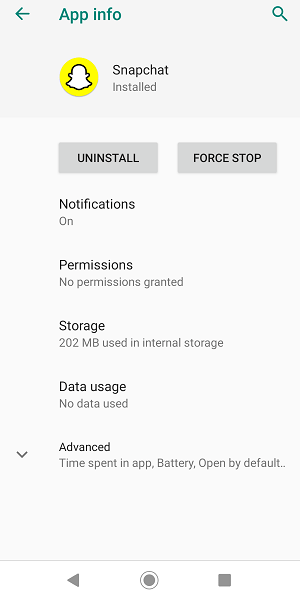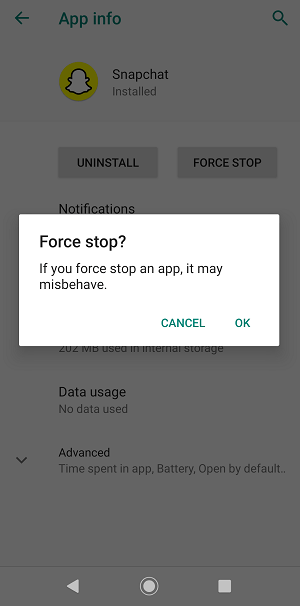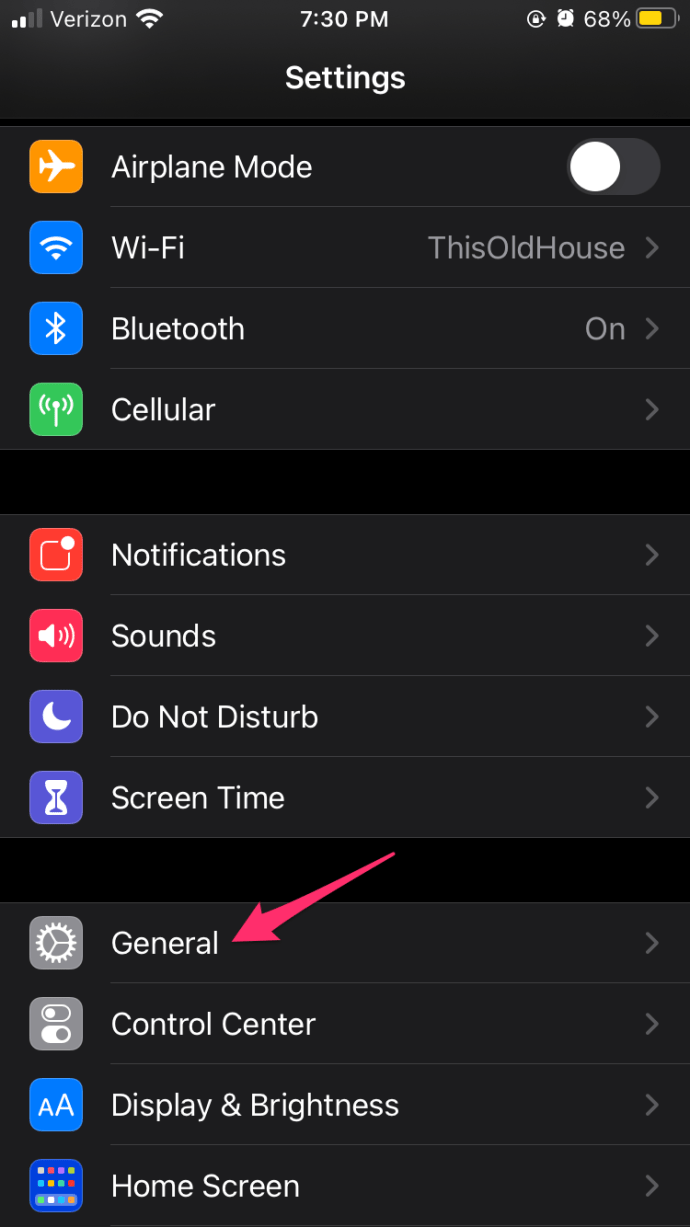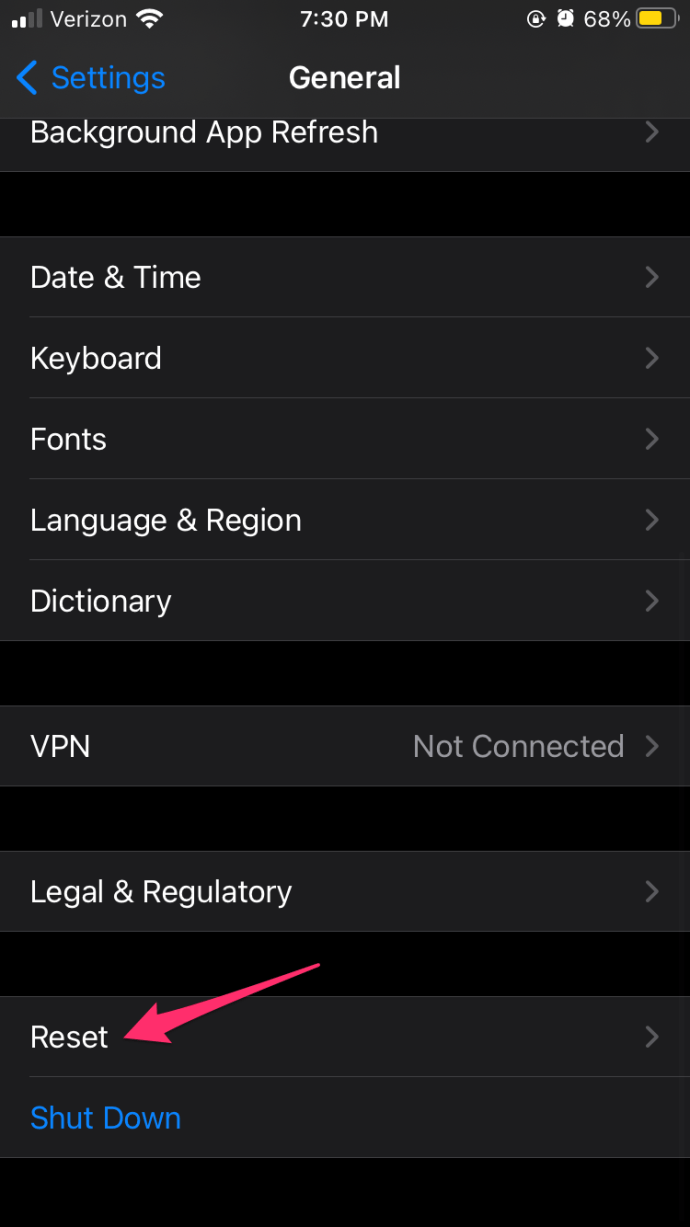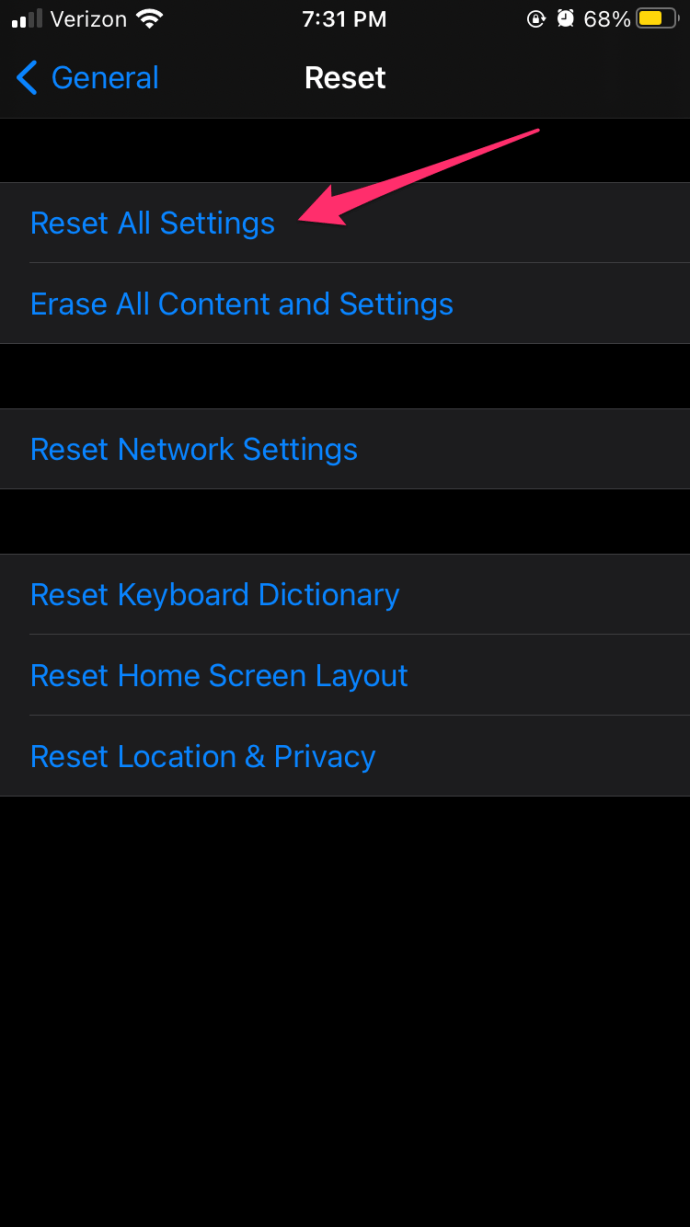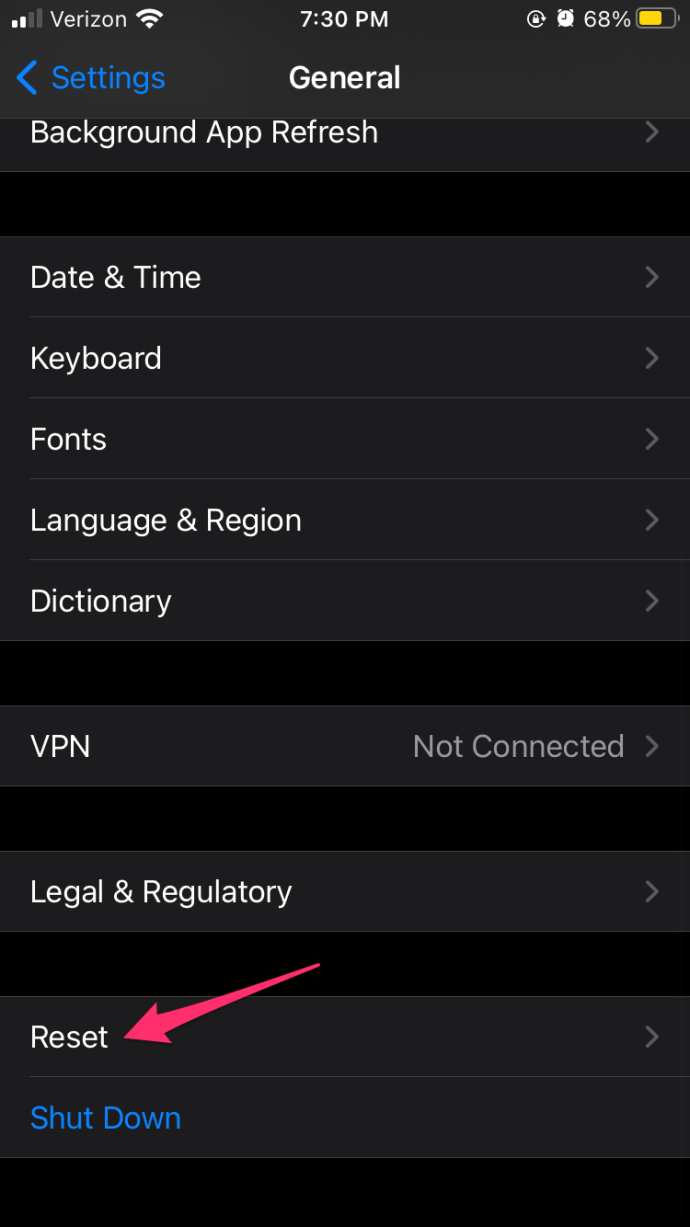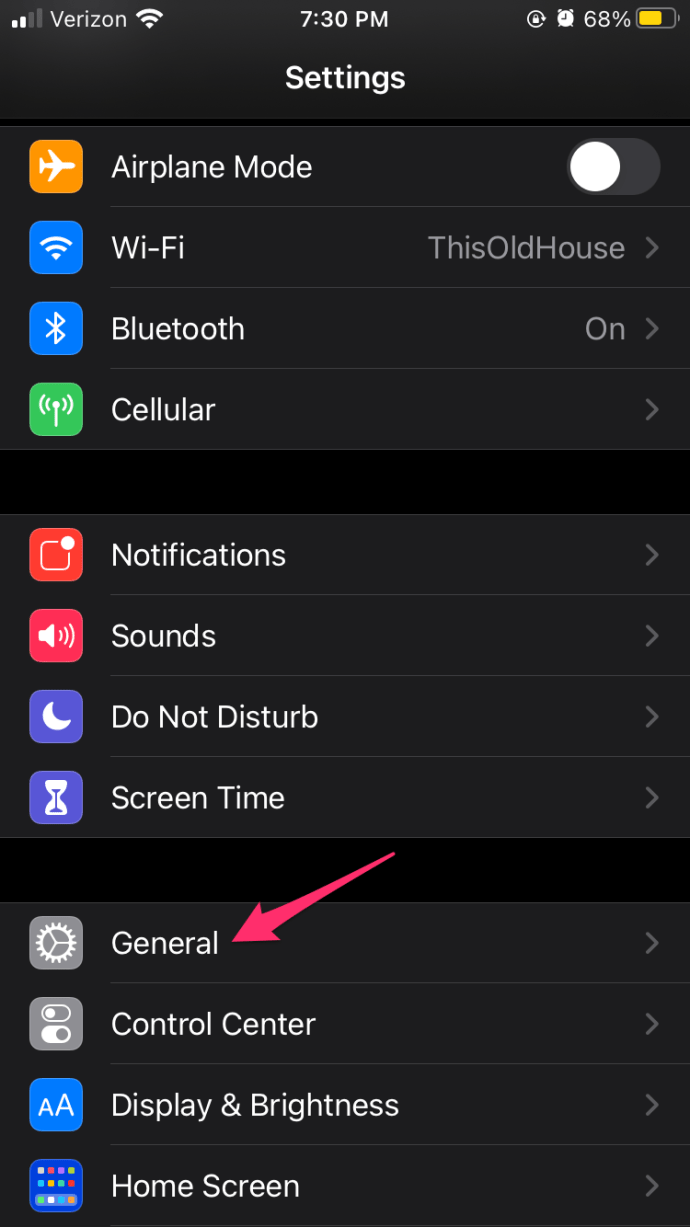Zabawne i innowacyjne, Snapchat Cameos są jak memowe wersje scen filmowych. Ale czasami się nie pojawiają. Jeśli tak się dzieje, nie martw się. Jesteśmy z Tobą.

W tym artykule pokażemy, jak zaktualizować i ponownie zainstalować aplikację, a także pomożemy w rozwiązaniu wszelkich innych problemów związanych z scenami, które mogą wystąpić.
Rozwiązania w zakresie aplikacji
Zanim zaczniesz obwiniać swoje urządzenie, upewnij się, że problem nie jest związany z aplikacją. Pierwszą rzeczą, którą powinieneś zrobić, jeśli okienka obrazu się nie wyświetlają, jest zaktualizowanie aplikacji Snapchat. Oto bezpośrednie linki do pobierania plików Sklep z aplikacjami (iPhone i iPad) oraz Sklep Google Play (Telefony i tablety z Androidem).
Skorzystaj z łączy, aby pobrać i zainstalować aktualizację na swoim urządzeniu.
Możesz też spróbować wyczyścić pamięć podręczną Snapchata (dane zapisane na telefonie lub tablecie). Oto jak:
- Uruchom Snapchata na swoim urządzeniu.
- Wybierz Ustawienia na ekranie Mój profil.
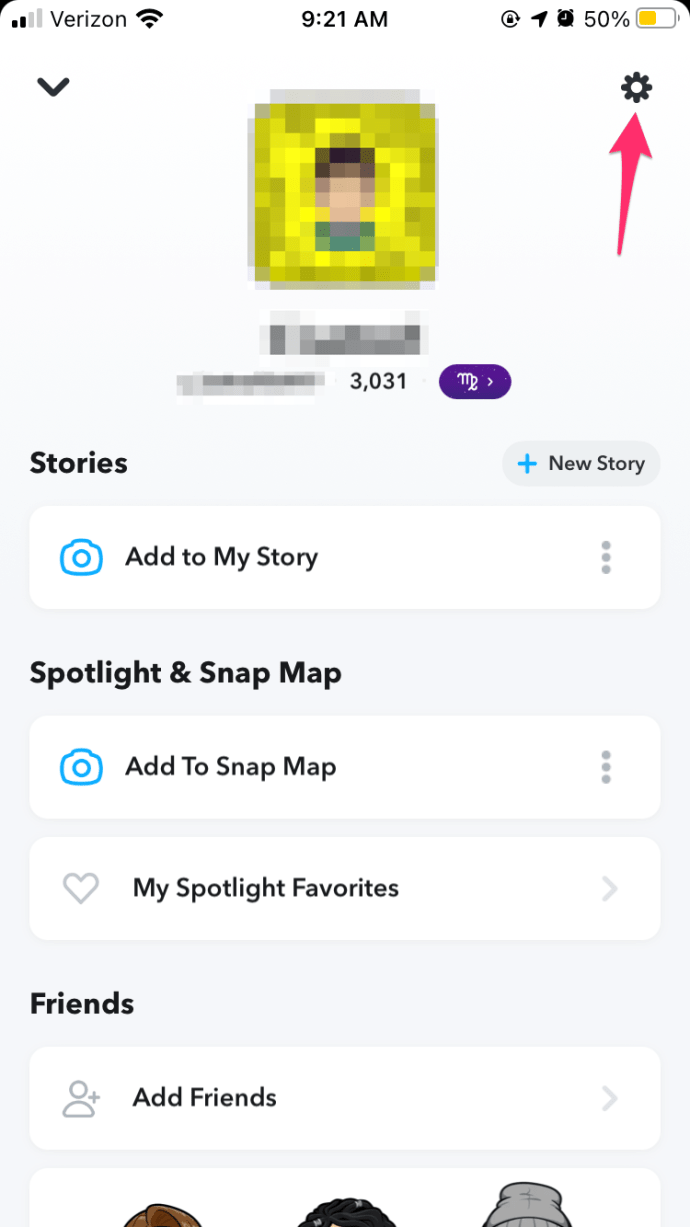
- Znajdź i wybierz opcję Wyczyść pamięć podręczną.
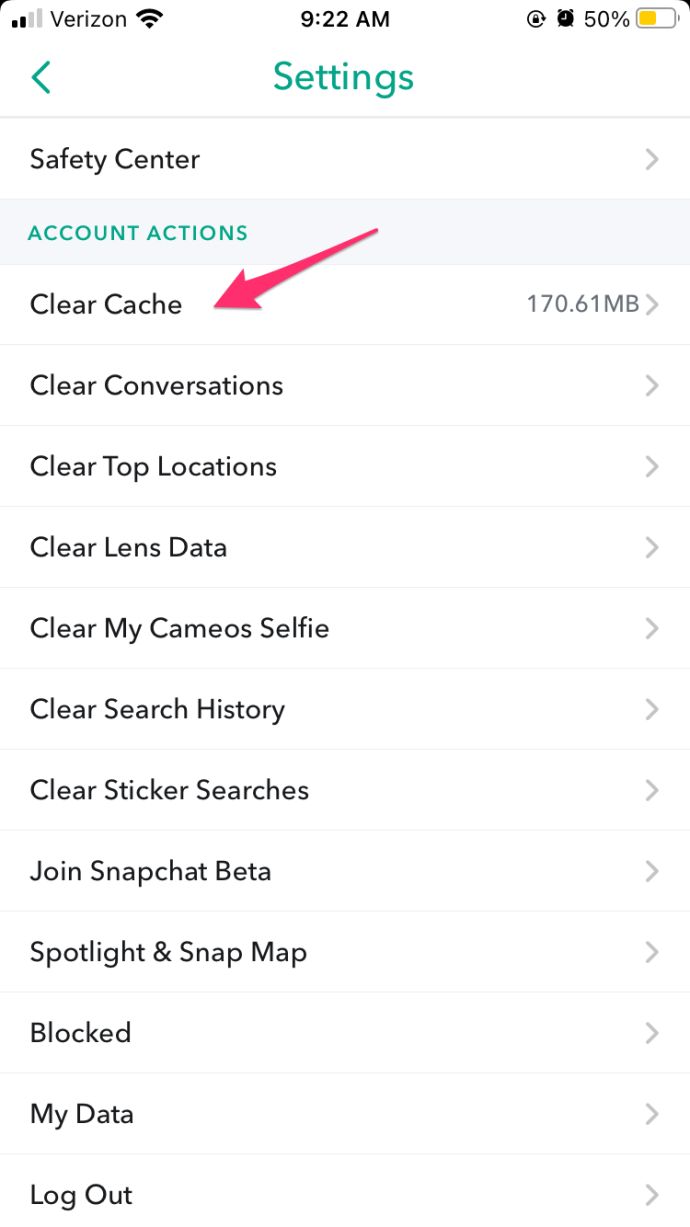
- Wybrać Kontyntynuj na urządzeniach z Androidem lub Wyczyść wszystko lub iPhone i iPad.
Dla urządzeń z systemem Android
Jeśli aktualizacja nie pomoże, możesz spróbować odinstalować Snapchata z urządzenia z Androidem:
- Znajdź Snapchata w menu aplikacji i przytrzymaj go,
- Następnie dotknij Informacje o aplikacji.
- Następnie wybierz Odinstaluj i potwierdź.
- Użyj linku Sklep Play z poprzedniej sekcji, aby ponownie zainstalować najnowszą wersję Snapchata.
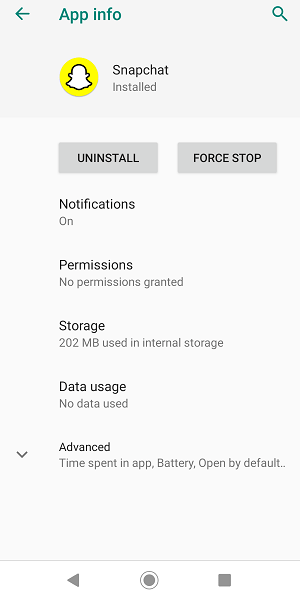
Czy filmy Snapchat pojawiają się czasami, ale nie czasami? W tym scenariuszu należy ponownie uruchomić Snapchata. Wymuś zatrzymanie, jeśli nie zamyka się normalnie:
Menu startowe aktualizacji systemu Windows nie działa
- Długo naciśnij ikonę Snapchata.
- Wybierz Informacje o aplikacji.
- Następnie wybierz Force Stop i potwierdź.
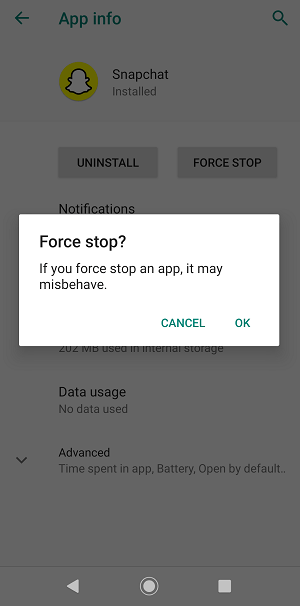
W przypadku urządzeń z systemem iOS
Możesz również wymusić zamknięcie Snapchata na iOS. Oto instrukcje dotyczące najnowszych urządzeń z systemem iOS:
- Gdy Snapchat działa na Twoim urządzeniu, wróć do ekranu głównego.
- Przesuń w górę (od dołu) do środkowej części ekranu.
- Znajdź Snapchata w podglądzie uruchomionej aplikacji. Przesuń palcem w górę i powinien wymusić zatrzymanie.
Jeśli używasz nieco starszego urządzenia z systemem iOS, wykonaj zamiast tego następujące kroki:
- Gdy Snapchat działa w tle, otwórz menu ekranu głównego.
- Dwukrotnie dotknij przycisku Początek i zobacz podgląd uruchomionych aplikacji.
- Znajdź Snapchata i przesuń palcem w górę, aby go wyłączyć.
Możesz również spróbować ponownie zainstalować Snapchata na iOS. Postępuj zgodnie z instrukcjami zrób to:
- Uruchom aplikację Ustawienia.
- Wybierz kartę Ogólne.
- Następnie wybierz Pamięć iPhone'a (lub iPada).
- Następnie znajdź Snapchata i naciśnij Usuń aplikację obok niego.
- Potwierdź, że chcesz usunąć aplikację.
Następnie należy ponownie pobrać najnowszą wersję Snapchata, korzystając z odpowiedniego linku podanego powyżej.
Rozwiązania dotyczące urządzeń
Jeśli wypróbowałeś wszystkie te rozwiązania i żadne z nich nie zadziałało, problem może leżeć w Twoim urządzeniu. Pierwszą i najłatwiejszą sztuczką w przypadku jakiejkolwiek awarii aplikacji jest ponowne uruchomienie urządzenia. Możesz użyć opcji restartu lub wyłączenia.
Metoda wyłączania liczy się jako miękki reset - jeśli włączysz ją ponownie po minucie. Opcją twardego resetu byłoby przywrócenie ustawień fabrycznych urządzenia. Używaj tego tylko w ostateczności, ponieważ utracisz wszystkie dane. Nie resetuj urządzenia przed utworzeniem kopii zapasowej lub przeniesieniem ważnych plików do komputera lub usługi przechowywania w chmurze (np dysk Google ).
Oto jak wykonać twardy reset urządzenia z iOS:
- Otwórz aplikację Ustawienia.
- Wybierz kartę Ogólne.
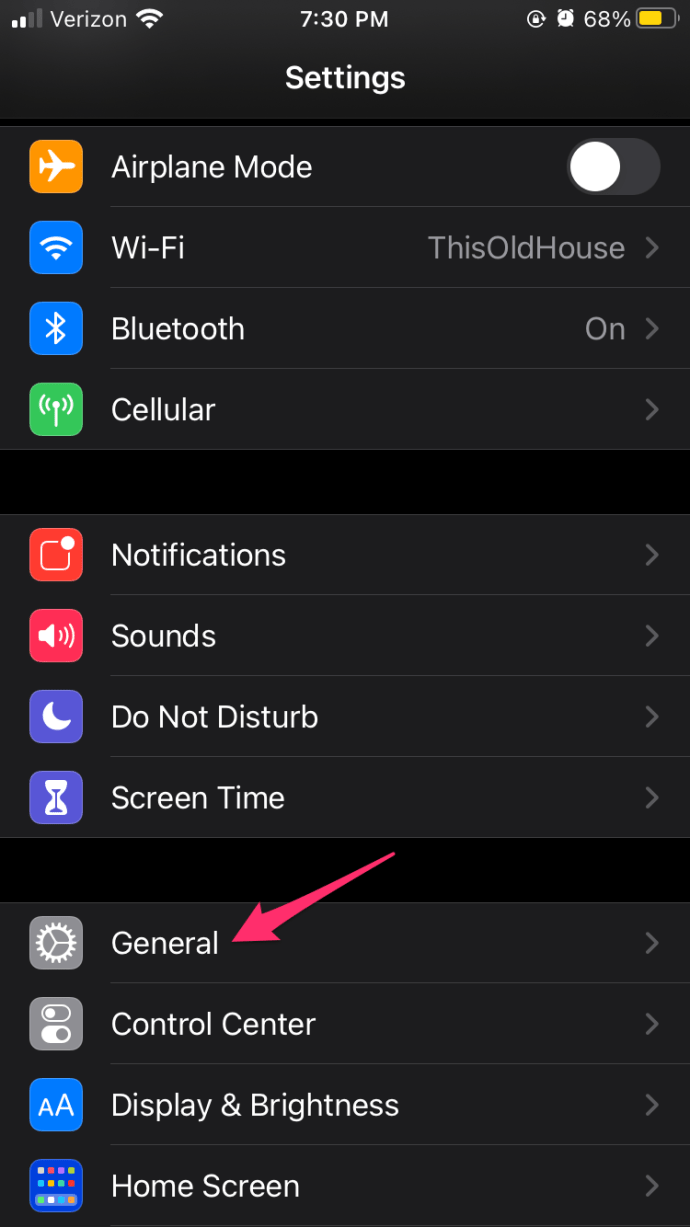
- Następnie wybierz Resetuj.
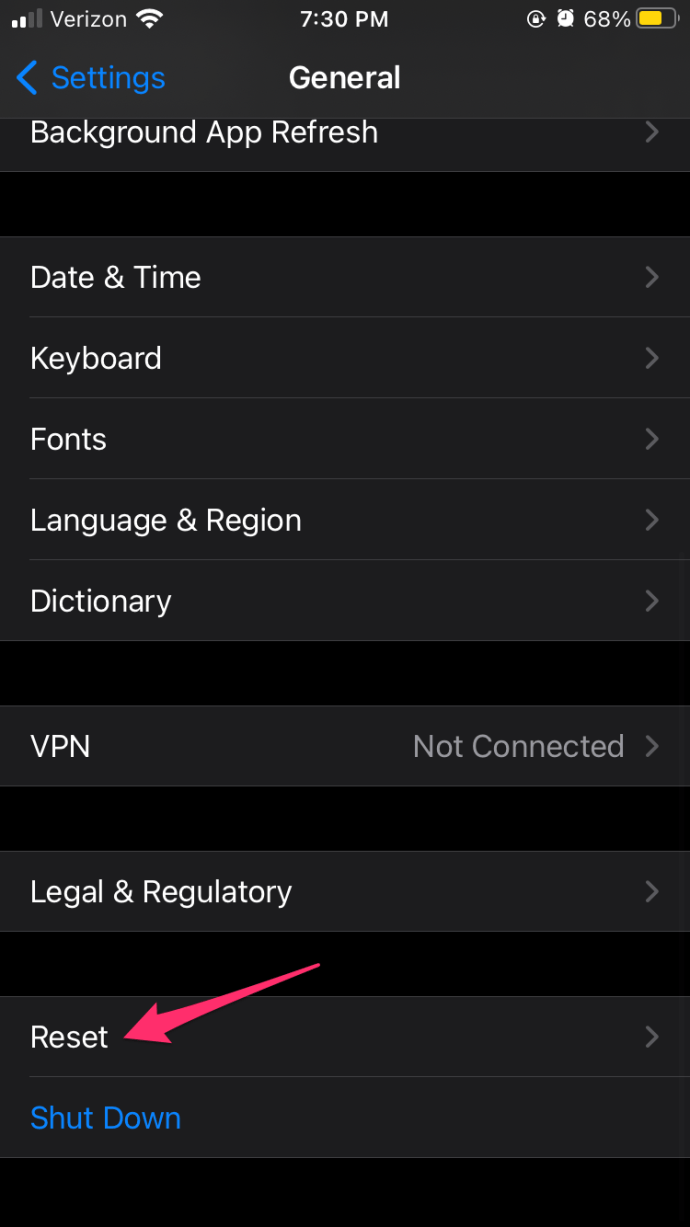
- Następnie dotknij Resetuj wszystkie ustawienia.
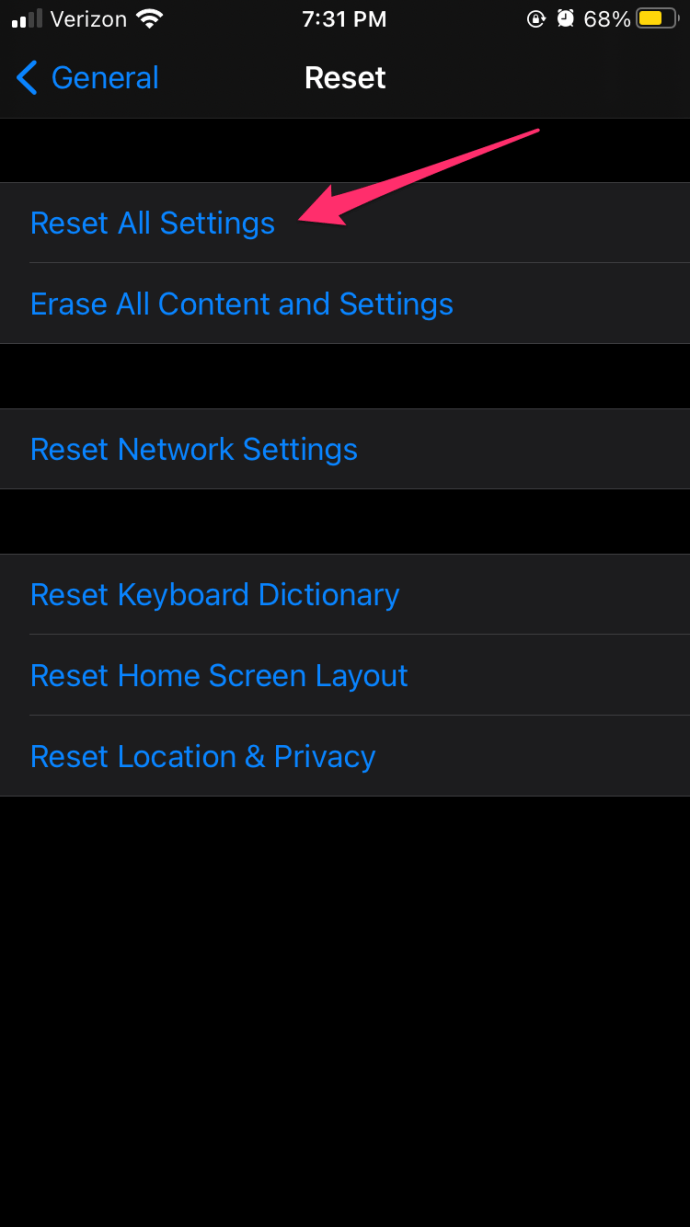
- W razie potrzeby wprowadź swoje hasło.
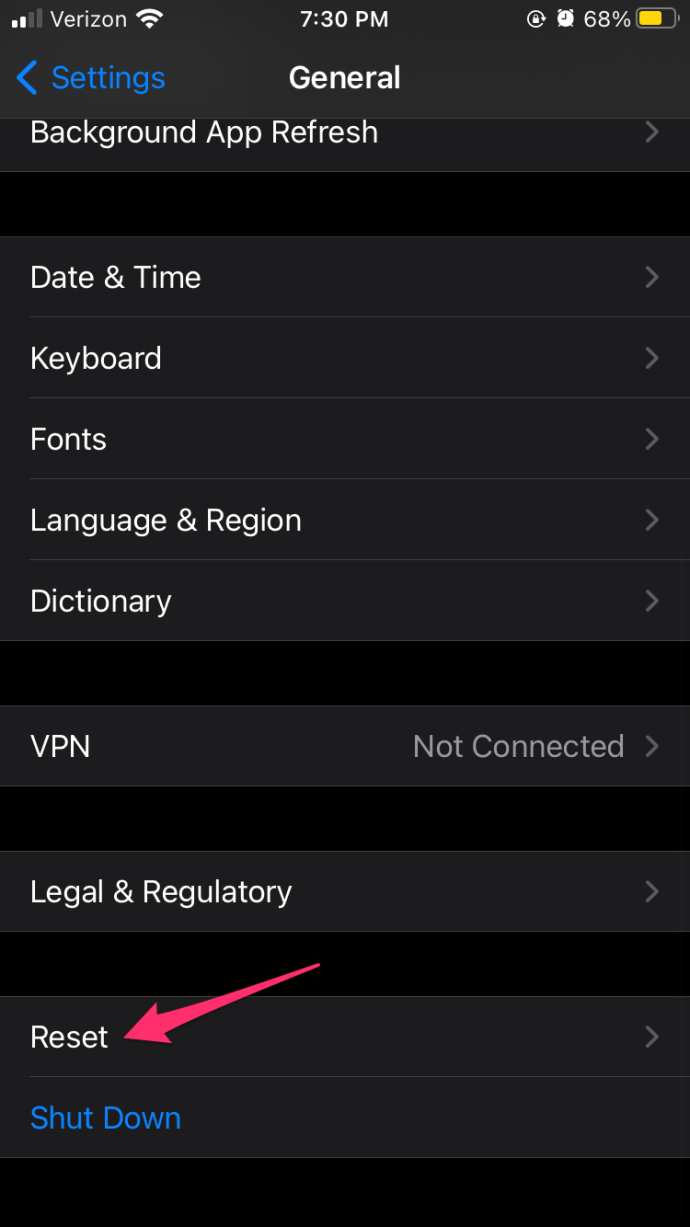
- Potwierdź, aby zresetować wszystko do ustawień fabrycznych.
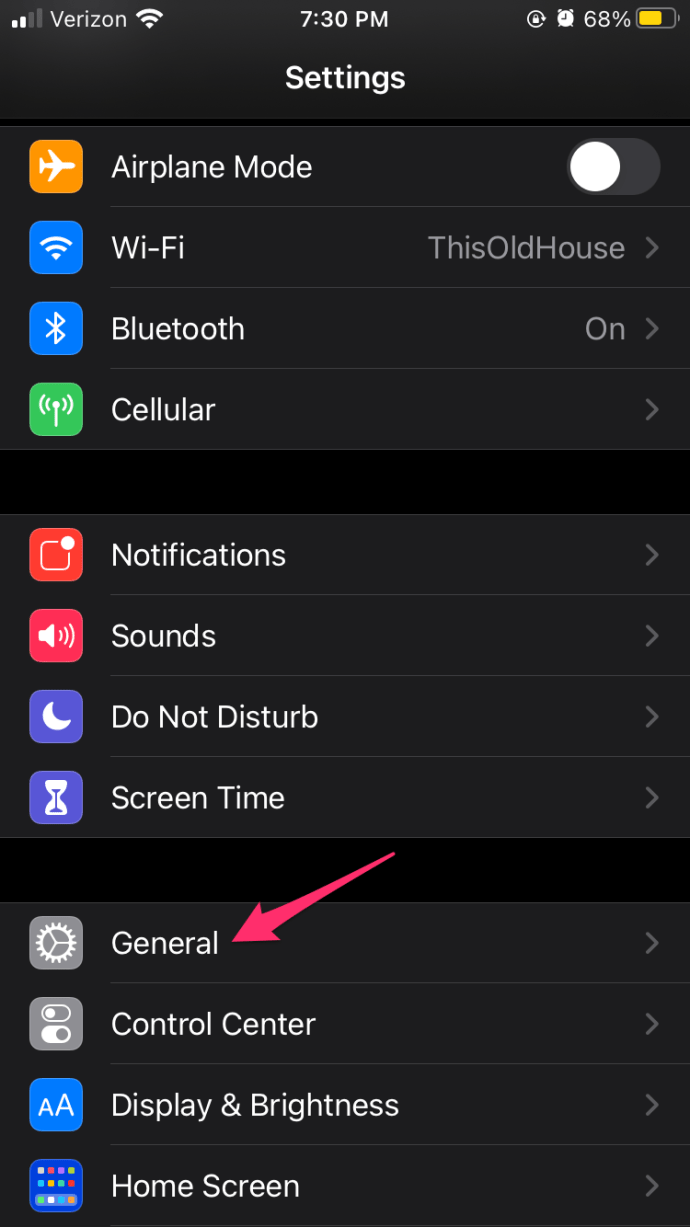
Na urządzeniach z Androidem resetowanie do ustawień fabrycznych przebiega inaczej:
- Uruchom aplikację Ustawienia.
- Otwórz menu System.
- Następnie wybierz opcję Zaawansowane.
- Następnie wybierz Opcje resetowania.
- Na koniec wybierz opcję Wymaż wszystkie dane (przywróć ustawienia fabryczne). Przewiń w dół i dotknij Resetuj telefon (lub Resetuj tablet).
- Wprowadź swój kod PIN i potwierdź, że chcesz, aby wszystko zostało zresetowane do ustawień domyślnych.
Spraw, aby Snapchat Cameos ponownie
Mamy nadzieję, że po zastosowaniu się do naszych porad będziesz mógł ponownie skorzystać z tej funkcji. Jeśli nadal nie możesz wyświetlić okienek obrazu na Snapchacie, skontaktuj się z oficjalne wsparcie zespół.
Czy masz ulubioną scenę? Czy próbowałeś zagrać razem ze znajomymi w jednej ze scen? Udostępnij swoje odpowiedzi i powiązane pytania w sekcji komentarzy poniżej.