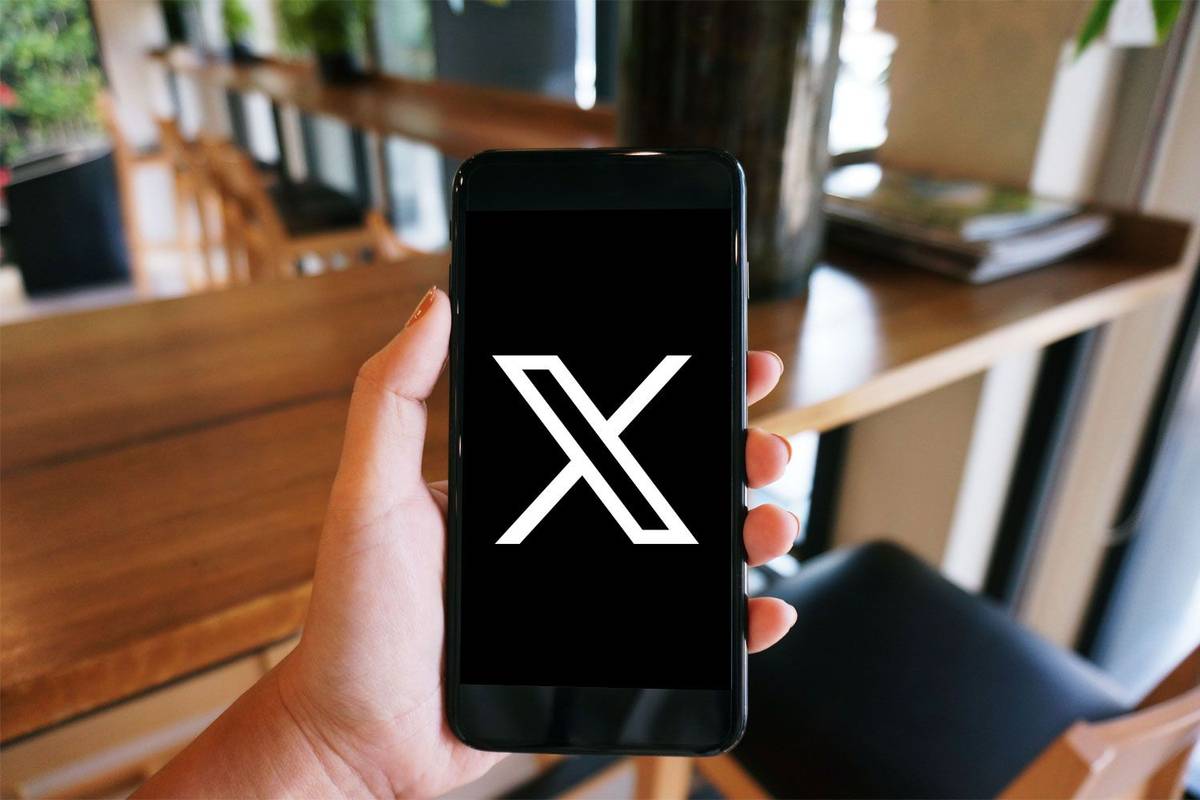Nadskalowanie, zwane także przeskanowaniem, ma miejsce, gdy wyświetlacz komputera renderuje się poza widocznym obszarem monitora lub ekranu telewizora. To tak, jakby zewnętrzne krawędzie zdjęcia były częściowo zakryte ramką, ponieważ zdjęcie jest za duże.
Jak naprawić nadmierne skalowanie pulpitu? i Jak dopasować system Windows 10 do ekranu telewizora? to dwa pytania zadawane przez nowych właścicieli monitorów i telewizorów. Na szczęście istnieją sprawdzone rozwiązania, które są stosunkowo proste i szybkie w realizacji.
Przyczyny nadmiernego skanowania w systemie Windows 10
Zwykłe nieporozumienie między komputerem z systemem Windows 10 a podłączonym wyświetlaczem zwykle powoduje przeskanowanie. Chociaż monitory, ekrany telewizyjne i urządzenia z systemem Windows 10 zazwyczaj mają funkcje, które mogą automatycznie wykryć i wdrożyć najlepsze ustawienia rozdzielczości i wyświetlania, czasami one nie działają. Użytkownik może dostosować ustawienia, aż wszystko będzie wyglądało tak, jak powinno.
Czasami nieaktualny system operacyjny lub sterownik może również powodować nadmierne skalowanie.
Jak naprawić nadmierne skalowanie i nadmierne skanowanie pulpitu
Jak więc rozwiązać problemy z monitorem overscan? Niezależnie od tego, czy doświadczasz nadmiernego skanowania w systemie Windows 10, czy podejrzewasz, że przyczyną problemu może być telewizor, istnieje kilka sprawdzonych rozwiązań, które możesz wypróbować. Oto najlepsze sposoby naprawienia przeskalowania, wymienione od najszybszego do bardziej zaawansowanego.
-
Odłącz i ponownie podłącz kabel HDMI. Jednym z problemów może być tył wyświetlacza komputera z systemem Windows 10, który nie wyświetla prawidłowo obrazu lustrzanego lub obrazu na telewizorze. Odłącz kabel HDMI, a następnie podłącz go ponownie, aby sprawdzić, czy to rozwiązało problem.
jak wyłączyć gładzik na Macu?
-
Dostosuj ustawienia wyświetlania telewizora. Po podłączeniu komputera z systemem Windows 10 do telewizora użyj ustawień telewizora, aby dostosować proporcje i widoczny obszar ekranu. Nazwy tych ustawień zmieniają się w zależności od producenta, ale zwykle są nazywane Wyświetlacz , Ekran , Lub Zdjęcie .
Niektóre telewizory inteligentne, takie jak telewizory LG, Sony i Samsung, mogą ukrywać te opcje w dodatkowym menu Ustawienia na ekranie głównym telewizora, a nie w powszechnie używanym menu akcji lub opcjach wyskakujących.
-
Zmień rozdzielczość ekranu systemu Windows 10. Po podłączeniu do ekranu telewizora lub monitora komputera eksperymentuj z różnymi rozdzielczościami ekranu w ustawieniach systemu Windows 10, aż uzyskasz taką, która wygląda tak, jak chcesz.
-
Użyj skalowania wyświetlacza systemu Windows 10. Te ustawienia wyświetlania umożliwiają dostosowanie sposobu renderowania tekstu, aplikacji i innych aspektów systemu Windows 10 na monitorach. Ich zmiana może rozwiązać wszelkie występujące problemy ze skalowaniem pulpitu.
jak zmienić plik wav na mp3
-
Ręcznie dostosuj ustawienia wyświetlania monitora. Większość monitorów ma fizyczne przyciski, które wyświetlają menu z różnymi ustawieniami wyświetlania. Zwykle można użyć tych ustawień, aby zmienić rozmiar lub przeskalować wyświetlacz komputera z systemem Windows 10 i odkryć przyciętą zawartość z powodu nadmiernego skanowania.
-
Zaktualizuj system Windows 10. Proces aktualizacji może naprawić różne błędy i poprawić obsługę wielu typów monitorów.
-
Zaktualizuj sterowniki . Podobnie jak aktualizacja systemu operacyjnego Windows 10, aktualizacja sterowników może również wyeliminować wszelkie występujące błędy i usterki. W takim przypadku zaktualizuj sterowniki monitorów i kart graficznych.
-
Użyj ustawień oprogramowania AMD Radeon . Jeśli Twój komputer jest wyposażony w procesor graficzny AMD, możesz użyć aplikacji Radeon Software, aby rozwiązać problemy z nadmiernym skanowaniem, otwierając ją i klikając Ustawienia > Wyświetlacz i dostosowując suwak Skalowanie HDMI.
-
Użyj Panelu sterowania grafiki Intel . Masz komputer z systemem Windows 10 i procesorem Intel? Otwórz Panel sterowania grafiką Intel i kliknij Wyświetlacz . Eksperymentuj z różnymi opcjami, aż podgląd będzie wyglądał tak, jak chcesz, a następnie kliknij Stosować aby zastosować ustawienia.
-
Napraw nadmierne skalowanie pulpitu za pomocą Panelu sterowania Nvidia . Jeśli Twój komputer z systemem Windows 10 ma procesor graficzny Nvidia, otwórz Panel sterowania Nvidia i kliknij Wyświetlacz > Dostosuj rozmiar i położenie pulpitu , odhaczyć Włącz zmianę rozmiaru pulpitu a następnie kliknij Zmień rozmiar podczas podłączenia do monitora.
jak wyczyścić pamięć podręczną w kodi?
-
Skalibruj swój monitor. System Windows 10 ma wbudowane narzędzie do kalibracji, którego można używać do rozwiązywania różnych problemów z wyświetlaniem związanych z monitorem. Istnieją również aplikacje do kalibracji monitorów innych firm, które można pobrać i używać.
- Jak skonfigurować overscan w systemie Windows 10?
Kliknij pulpit prawym przyciskiem myszy i wybierz Właściwości graficzne > Wyświetlacz > Wybierz opcję Wyświetlacz , a następnie wybierz urządzenie, które chcesz dostosować. Następnie wybierz Dostosuj współczynnik proporcji w obszarze Skalowanie i ręcznie dostosuj suwaki, aby ustawić rozmiar ekranu.
- Jak naprawić nadmierne skanowanie za pomocą programu Regedit?
Wybierać Początek i wpisz ' regedit ', aby otworzyć Edytor rejestru. Przejdź do HKEY_LOCAL_MACHINESYSTEMCurrentControlSetControlVideo i poszukaj kluczy rejestru zawierających 0000, 0001 i 0002 z podkluczami wideo, następnie wybierz klucz 0000 i wyszukaj rozdzielczość HDMI po prawej stronie. Znajdź klucz pasujący do Twojej rozdzielczości, kliknij go prawym przyciskiem myszy, a następnie wybierz Modyfikuj dane binarne . Zmień wszystkie dane binarne na zero, a następnie zrób to samo z 0001 i 0002. Otwórz Ustawienia > System > Zaawansowane ustawienia wyświetlania > Rezolucja , zmień rozdzielczość na inną niż bieżące ustawienie, a następnie zmień ją ponownie.