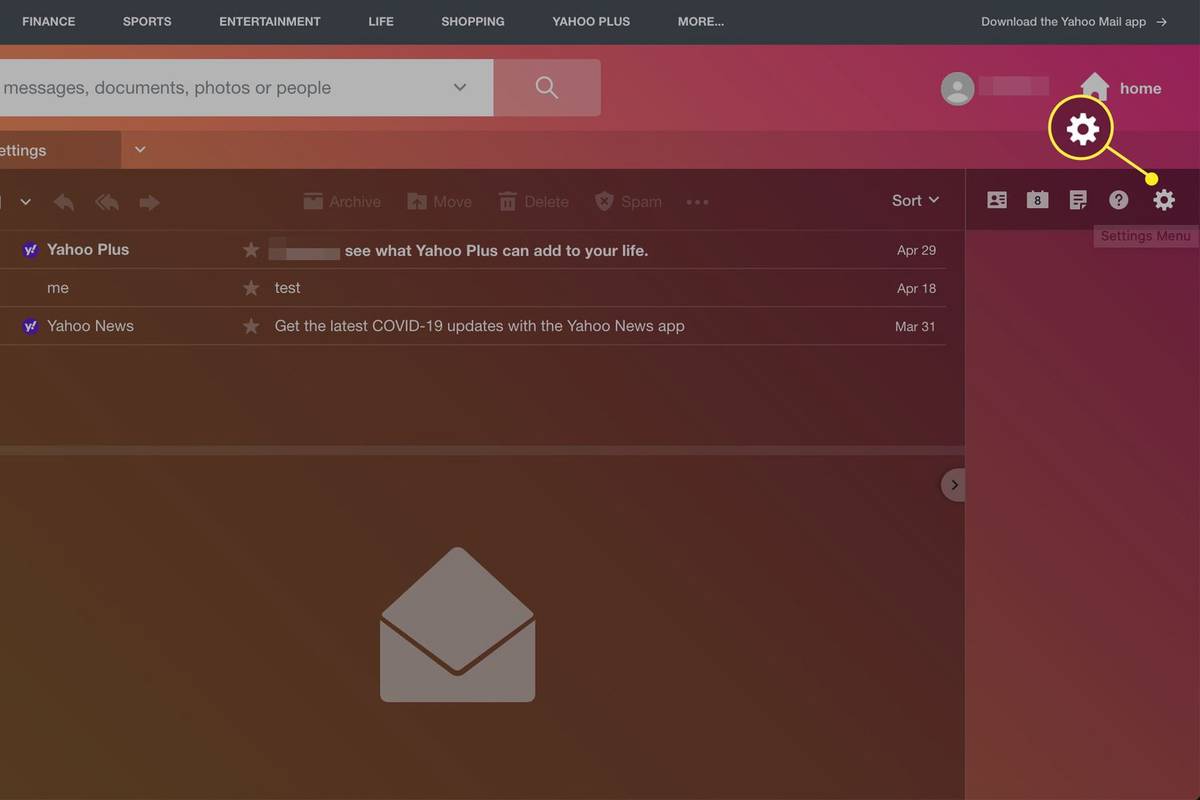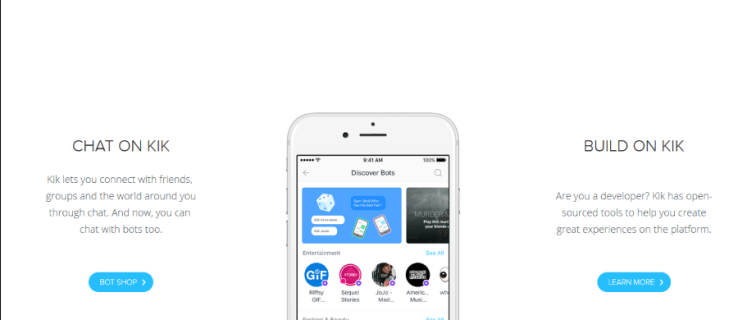Błąd wejścia danych jądra to kod błędu systemu Windows wyświetlany na niebieskim ekranie śmierci (BSOD). Komputer zazwyczaj kompiluje pewne dane diagnostyczne, a następnie uruchamia się ponownie, gdy wystąpi ten błąd. Jeśli problem będzie się powtarzał, komputer w końcu ulegnie ponownej awarii i wyświetli się ten sam komunikat o błędzie wprowadzania danych jądra.
Błędy wprowadzania danych jądra są zwykle związane z awariami sprzętu związanymi z modułami pamięci i dyskami twardymi. W innych przypadkach ten sam błąd pojawi się z powodu działania wirusa.
Jak pojawia się błąd wprowadzania danych jądraGdy wystąpi ten błąd, zazwyczaj zostanie wyświetlony komunikat podobny do poniższego:
|_+_| Przyczyny błędów wprowadzania danych jądraBłąd wprowadzania danych jądra to kod zatrzymujący wyświetlany podczas awarii niebieskiego ekranu i zwykle wynika z problemu z pamięcią o dostępie swobodnym (RAM) lub dyskiem twardym.
Oto kilka dodatkowych kodów związanych z tym błędem i konkretnych problemów, których dotyczą:
-
Sprawdź i ponownie zainstaluj moduły pamięci.
W niektórych okolicznościach problem może być spowodowany nieprawidłowo osadzonymi modułami pamięci. Otwórz komputer i sprawdź pamięć RAM, aby to wykluczyć i zapobiec niepotrzebnym wydatkom. Jeśli jakiekolwiek moduły nie są poprawnie zainstalowane lub się poluzowały, włóż je ponownie i sprawdź, czy błąd wprowadzania danych jądra nadal występuje.
Należy zachować ostrożność podczas otwierania komputera i dostosowywania podzespołów. Bez prawidłowo skonfigurowanej bransoletki antystatycznej elektryczność statyczna może trwale uszkodzić komponenty, takie jak pamięć RAM.
-
Sprawdź i ponownie podłącz kable dysku twardego.
Ten błąd zwykle wskazuje, że dysk ma wady fizyczne, takie jak uszkodzone sektory. W niektórych przypadkach ten problem może być spowodowany nieprawidłowo podłączonym kablem dysku twardego.
Otwórz komputer, zlokalizuj dysk twardy i ponownie podłącz kabel łączący, aby wykluczyć taką możliwość. Musisz także sprawdzić i ponownie podłączyć kabel w miejscu podłączenia do komputera płyta główna .
Gdy dysk twardy działa, uważnie słuchaj, czy nie słychać głośnych odgłosów kliknięć. Jeśli je usłyszysz, Twój dysk twardy może ulegać awarii, co może powodować tego typu błędy. Rozwiązanie polega na utworzeniu kopii zapasowej wszystkich danych i wymień dysk twardy .
-
Sprawdź swoją pamięć.
Windows 10 ma wbudowane narzędzie do diagnostyki pamięci. Bezpłatne opcje są dostępne dla systemów Windows 7, Windows 8 i Windows 10. Jeśli masz system Windows 10, wpisz „ pamięć ' w polu wyszukiwania na pasku zadań, a następnie wybierz Diagnostyka pamięci Windows > Uruchom ponownie teraz i sprawdź, czy nie występują problemy .
The najlepsze darmowe narzędzie do diagnostyki pamięci to MemTest 86, który możesz pobrać i wykorzystać do sprawdzenia pamięci RAM.
Możesz chcieć uruchomić więcej niż jedno narzędzie diagnostyczne pamięci. Jeśli którekolwiek z tych narzędzi zgłosi problem z pamięcią, rozważ wymianę pamięci RAM. Wykonanie tej czynności prawdopodobnie naprawi błąd wprowadzania danych jądra, ale pamięć RAM prawdopodobnie ulegnie awarii w przyszłości, tak czy inaczej, jeśli jedno z tych narzędzi wykryje problem.
-
Użyj programu do przetestowania dysku twardego.
Możesz sprawdzić problemy z dyskiem twardym, korzystając z wbudowanego narzędzia do sprawdzania błędów systemu Windows lub polecenia chkdsk.
Jeśli wybrane narzędzie diagnostyczne wykryje jakiekolwiek problemy, takie jak uszkodzone sektory, pozwól mu podjąć próbę naprawy. Jeśli się powiedzie, powinieneś móc korzystać z komputera bez dalszych błędów związanych z wprowadzaniem danych jądra.
13 najlepszych bezpłatnych narzędzi do testowania dysków twardych (marzec 2024 r.) -
Wyjąć wtyczkę sprzętowe urządzenia peryferyjne .
Chociaż jest to mniej prawdopodobne, błąd ten może wystąpić z powodu innych urządzeń peryferyjnych. Aby to wykluczyć, wyłącz komputer, odłącz wszystkie urządzenia peryferyjne i włącz komputer ponownie.
Jeśli Twój komputer nie ulegnie awarii z powodu błędu wprowadzania danych jądra, podłącz ponownie każde urządzenie pojedynczo. Gdy znajdziesz urządzenie powodujące problem, możesz pozostawić je odłączone od zasilania lub wymienić.
mysz wykryta, ale nie działa Windows 10
-
Uruchom skanowanie antywirusowe.
W niektórych przypadkach wirus może uszkodzić ważne pliki i spowodować błąd wprowadzania danych jądra. Jest to mniej prawdopodobne niż w przypadku innych możliwości, ale nadal ważne jest, aby to sprawdzić. Jeśli nic innego nie pomogło, spróbuj przeprowadzić skanowanie antywirusowe. Jeśli którykolwiek z tych programów zlokalizuje wirusa, pozwól mu rozwiązać problem, a następnie sprawdź, czy nadal występują błędy przy wprowadzaniu danych jądra.
Prowadzimy obszerną listę bezpłatnego oprogramowania antywirusowego, którego można użyć do sprawdzenia tego typu problemów.
- Jaka jest funkcja jądra systemu operacyjnego?
Jądro to program niskiego poziomu odpowiedzialny za łączenie wszystkich aplikacji ze sprzętem fizycznym komputera. Bez jądra żadna z Twoich aplikacji nie będzie działać. Każdy system operacyjny ma jądro.
- Jak naprawić błąd niepowodzenia sprawdzania zabezpieczeń jądra w systemie Windows?
Aby naprawić błąd związany z niepowodzeniem sprawdzania zabezpieczeń jądra, usuń wszystkie urządzenia peryferyjne, wyłącz automatyczne ponowne uruchamianie systemu Windows, wyszukaj uszkodzone pliki i sprawdź dysk twardy pod kątem błędów. Jeśli nadal masz problemy, przywróć system do poprzedniego stanu, użyj narzędzia do naprawy przy uruchomieniu lub zresetuj komputer.
- W którym katalogu przechowywane jest jądro Linuksa?
Jądro Linuksa zwykle znajduje się w folderze /uruchomić informator. W oknie terminala wpisz ls /boot i poszukaj pliku o nazwie vmlinuz Lub vmlinux .
Ponieważ większość błędów wprowadzania danych jądra wynika z uszkodzonych modułów pamięci lub dysków twardych, naprawa zwykle polega na zlokalizowaniu nieprawidłowo działającego komponentu i jego wymianie.
Komputery, na których występuje ten problem, zazwyczaj po awarii uruchamiają się ponownie. Jeśli Twój komputer nie włącza się lub nie uruchamia po wystąpieniu błędu wprowadzania danych jądra, zapoznaj się z naszym przewodnikiem dotyczącym naprawiania komputera, który się nie włącza.
W innych przypadkach okaże się, że moduł pamięci lub dysk twardy nie jest prawidłowo podłączony lub przyczyną całego problemu jest wirus. Wykonaj poniższe kroki rozwiązywania problemów, aby naprawić błąd wprowadzania danych jądra:
Utwórz kopię zapasową swoich danych. Jeśli jest to problem z dyskiem twardym, możesz stracić ważne dane. Jeśli przechowujesz coś, czego nie chcesz stracić, przed rozpoczęciem procesu diagnostycznego wykonaj kopię zapasową. Twórz kopie wszystkich plików, których nie możesz stracić, i przechowuj je na dysku flash USB, karcie SD lub w chmurze.
Błąd wprowadzania danych jądra to tylko jeden z wielu błędów, które mogą pojawić się w przypadku awarii systemu Windows, ukazując niesławny niebieski ekran śmierci. Jeśli masz problemy z niebieskim ekranem, przygotowaliśmy pełną listę kodów błędów, które pomogą Ci znaleźć przyczynę problemu.
Mamy też generała przewodnik po naprawie niebieskiego ekranu śmierci to może być przydatne.
Często zadawane pytaniaCiekawe Artykuły
Wybór Redakcji

Włącz ciemny motyw w Eksploratorze plików w systemie Windows 10
Firma Microsoft dodała ciemny motyw do klasycznej aplikacji komputerowej Eksplorator plików w systemie Windows 10. Oto jak włączyć ciemny motyw w Eksploratorze plików.

Jak naładować zegarek Samsung Galaxy bez ładowarki
Aby naładować zegarek Samsung Galaxy Watch bez oryginalnej ładowarki, użyj kompatybilnej ładowarki bezprzewodowej Qi lub telefonu Galaxy z funkcją PowerShare.

Terminal v0.8 z Cool CRT Effect pojawi się 14 stycznia 2020 r
Firma Microsoft zaktualizowała dzisiaj stronę stanu, ogłaszając liczbę funkcji, które zostaną wprowadzone w wersji 0.8 aplikacji. Nadchodząca wersja zapowiada się bardzo interesująco, dzięki nowej funkcji wyszukiwania, rozmiarom zakładek i efektom CRT w stylu retro. Windows Terminal to nowa aplikacja terminalowa dla użytkowników wiersza poleceń, która ma wiele nowych funkcji

Jak wysłać link do Instagrama
Na Instagramie zdecydowanie nie brakuje funkcji, które pozwalają pozostać w kontakcie ze światem online. Możesz udostępniać wszystko, od zdjęć i filmów po wiadomości tekstowe i głosowe. Ale co z linkami? Na pewno musi być

Włącz lub wyłącz ofertę zapisywania haseł w przeglądarce Microsoft Edge Chromium
Jak włączyć lub wyłączyć ofertę zapisywania haseł w przeglądarce Microsoft Edge Chromium Za każdym razem, gdy wprowadzasz jakieś dane uwierzytelniające do witryny internetowej, Microsoft Edge prosi o ich zapisanie. Następnym razem, gdy otworzysz tę samą witrynę internetową, przeglądarka automatycznie uzupełni zapisane poświadczenia. Jeśli jesteś zalogowany do Edge za pomocą swojego Microsoft

Jak włączyć skalowanie drukowania w Google Chrome
Jedną z nowych funkcji Chrome 56 jest możliwość skalowania dokumentów przed drukowaniem. Ta zmiana jest naprawdę przydatna, gdy potrzebujesz.