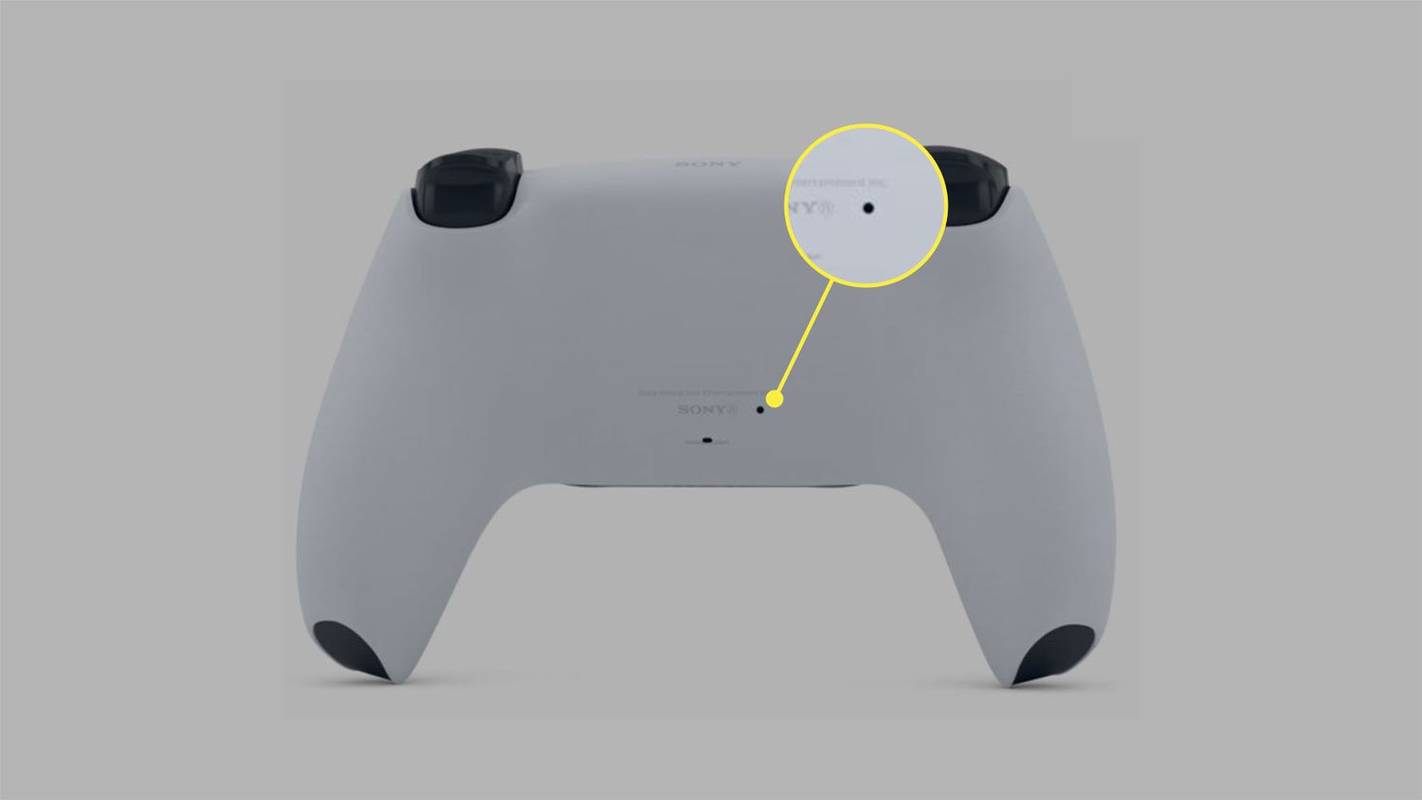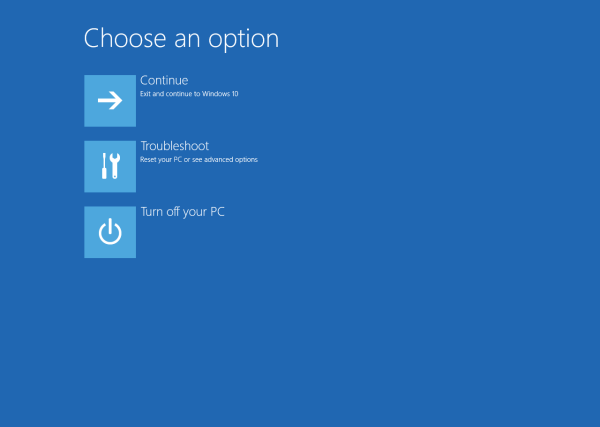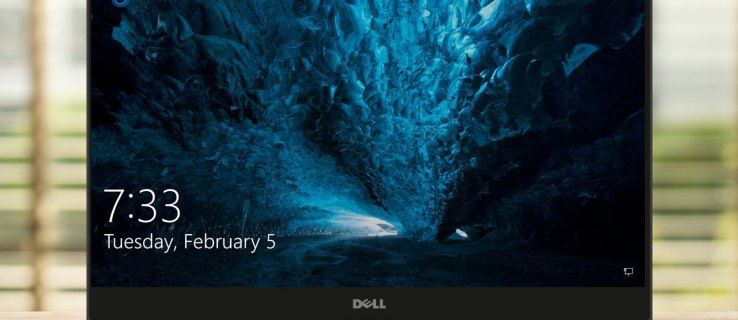W tym artykule wyjaśniono, jak to naprawić, gdy kontroler PS5 nie łączy się bezprzewodowo lub za pomocą kabla USB. Instrukcje dotyczą oficjalnego kontrolera Sony DualSense do konsoli PlayStation 5.
Przyczyny niedziałającego kontrolera PS5
Istnieje kilka powodów, dla których kontroler PS5 nie może zostać sparowany z konsolą:
- Kontroler jest zsynchronizowany z innym urządzeniem. Parowanie kontrolera z komputerem PC lub inną konsolą spowoduje rozparowanie go z PS5.
- Problemy z łącznością Bluetooth kontrolera. Znajdujące się w pobliżu urządzenia Bluetooth i inne obiekty mogą zakłócać sygnał bezprzewodowy.
- Problemy z kablem USB-C. Być może używasz niewłaściwego typu kabla lub może on zostać uszkodzony.
- Problemy z Porty USB . Gniazda kontrolera i konsoli mogą być uszkodzone lub zabrudzone.
- Problemy z wewnętrznym sprzętem kontrolera. Na przykład może zostać uszkodzona bateria lub czujnik Bluetooth.
- Przestarzałe oprogramowanie sprzętowe. Jeśli oprogramowanie systemowe nie ma najnowszych aktualizacji, może to powodować problemy z konsolą PS5.
Jak to naprawić, gdy kontroler PS5 nie łączy się
Wykonaj poniższe kroki, aż kontroler będzie mógł połączyć się z PS5:
jak wpiąć wiadomość w telegramie
-
Zsynchronizuj swój kontroler PS5 . Podłącz go do konsoli za pomocą kabla USB i naciśnij Przycisk PS na kontrolerze. Jeśli masz inny kontroler, ale nie masz zapasowego kabla, spróbuj użyć innego kontrolera do bezprzewodowej synchronizacji.
-
Użyj innego kabla USB-C . Upewnij się, że używasz kabla dostarczonego z konsolą. Jeśli to nie działa, spróbuj innego USB typu C kabel, który może przesyłać zarówno dane, jak i zasilanie.
Aby wykluczyć problemy z kablem, spróbuj użyć go z innym urządzeniem. Możliwe, że kabel może ładować kontroler, ale nie może przesyłać informacji.
-
Sprawdź porty USB . Delikatnie pociągnij za oba końce kabla USB, aby upewnić się, że są prawidłowo zamocowane. Jeśli zauważysz kurz lub zanieczyszczenia, delikatnie spryskaj porty sprężonym powietrzem, aby je usunąć. Jeśli port konsoli lub kontrolera wydaje się luźny, może być konieczna jego naprawa. Możesz jeszcze bardziej wyizolować problemy z portem USB, wypróbowując także inne porty USB.
-
Odłącz sprzęt peryferyjny . Usuń wszelkie akcesoria podłączone do kontrolera, takie jak słuchawki lub zestawy słuchawkowe.
-
Usuń synchronizację innych urządzeń z kontrolerem . Jeśli sparowałeś kontroler PS5 z komputerem lub inną konsolą, usuń go z listy połączeń Bluetooth drugiego urządzenia, wyłącz Bluetooth w drugim urządzeniu lub całkowicie je wyłącz.
-
Usuń źródła zakłóceń Bluetooth. Jeśli masz problemy z bezprzewodowym połączeniem kontrolera, zbliż się do PS5 lub usuń wszelkie obiekty pomiędzy kontrolerem a konsolą. Przesuń także pobliskie urządzenia Bluetooth, które mogą zakłócać sygnał bezprzewodowy.
-
Wykonaj miękki reset . Aby to zrobić, wyłącz konsolę, przytrzymując przycisk zasilania, lub użyj innego kontrolera, aby wyłączyć ją w ustawieniach systemu. Spowoduje to wyczyszczenie pamięci i rozwiązanie niektórych problemów.
-
Zresetuj kontroler PS5 do ustawień fabrycznych. Za pomocą wyprostowanego spinacza naciśnij przycisk Resetowanie przycisk wewnątrz małego otworu z tyłu kontrolera PS5, aby zresetować kontroler PS5 do ustawień fabrycznych.
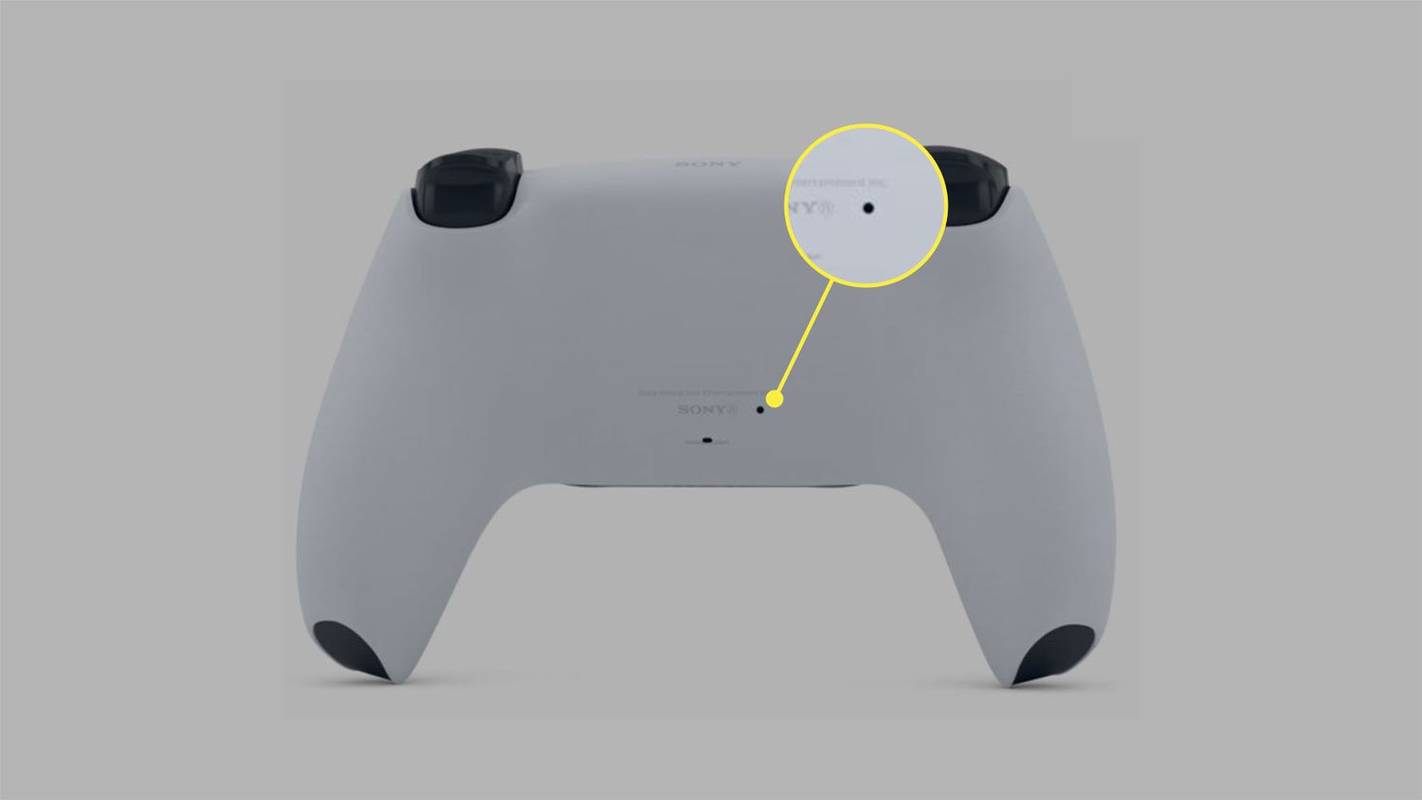
-
Zaktualizuj oprogramowanie systemu PS5 . Jeśli masz inny kontroler, sprawdź dostępność aktualizacji systemu. Iść do Ustawienia > System > Oprogramowanie systemowe > Aktualizacja oprogramowania systemowego i ustawienia > Zaktualizuj oprogramowanie systemowe .
jak używać opaski garażowej na oknach
Jak zaktualizować kontroler PS5 na komputerze -
Wymień baterię kontrolera PS5 . Jeśli kontroler nie ładuje się ani nie włącza, prawdopodobnie wystąpił problem z baterią. Poszukaj zamiennika w Internecie lub zleć bezpłatną naprawę kontrolera, jeśli jest nadal objęty gwarancją.
-
Zleć naprawę lub wymianę kontrolera firmie Sony . Jeśli kontroler w ogóle nie odpowiada, przejdź do strony Sony PlayStation Hardware & Repairs (Sprzęt i naprawy PlayStation), aby sprawdzić, czy możesz go bezpłatnie naprawić lub wymienić.
Jak naprawić kontroler PS5, który nie ładuje się w trybie spoczynku
Kontroler będzie domyślnie ładowany po podłączeniu do konsoli w trybie spoczynku. Aby przełączyć tę funkcję, przejdź do Ustawienia > System > Oszczędzanie energii > Funkcje dostępne w trybie spoczynku > Dostarcz zasilanie do portów USB > Zawsze .
Użytkownicy zgłosili błąd, który uniemożliwia ładowanie kontrolerów PS5, gdy PS5 znajduje się w trybie spoczynku. Ten problem zwykle dotyczy tylko portu USB z przodu systemu, dlatego zamiast tego użyj portu z tyłu.
7 sposobów naprawienia echa na mikrofonie PS5 Często zadawane pytania- Dlaczego mój kontroler PS5 miga na niebiesko i nie włącza się?
Kontrolka kontrolera PS5 miga podczas próby połączenia się z PS5. Jeśli kontrolka nadal miga, zresetuj sterownik i zaktualizuj oprogramowanie systemowe.
- Jak naprawić dryf kontrolera PS5?
Naprawić Dryf kontrolera PS5 zacznij od wyczyszczenia kontrolera. Nalej niewielką ilość alkoholu do nacierania na joystick, a następnie poruszaj drążkiem, aby usunąć wszelkie zanieczyszczenia. Joystick możesz wymienić samodzielnie, ale wymaga to lutowania.
- Jak naprawić lepkie przyciski na kontrolerze PS5?
Przetrzyj kontroler alkoholem, a następnie wyczyść go suchą szmatką. Można spryskać sprężonym powietrzem, aby wydmuchać kurz i zanieczyszczenia. Delikatnie przetrzyj konsolę szmatką i odrobiną alkoholu, aby utrzymać PS5 w czystości.