Gdy mikrofon laptopa nie działa, może to być spowodowane problemem z ustawieniami lub konfiguracją mikrofonu, sterownikami urządzeń, a nawet uszkodzonym mikrofonem lub wadliwym okablowaniem wewnętrznym. Zanim pociągniesz za spust mikrofonu zamiennego, zapoznaj się z naszymi wskazówkami dotyczącymi rozwiązywania problemów i sprawdzonymi rozwiązaniami.
O ile nie zaznaczono inaczej, instrukcje zawarte w tym artykule dotyczą systemów Windows 10, Windows 8 i Windows 7.
Co powoduje, że mikrofon laptopa przestaje działać?
Mikrofony do laptopów mogą przestać działać w wyniku różnych problemów z oprogramowaniem i sprzętem, w tym problemów z ustawieniami, konfiguracją, a nawet konfliktów sterowników. Aby naprawić mikrofon w laptopie, musisz sprawdzić najczęstsze problemy w każdej z tych kategorii i rozwiązać wszelkie problemy, które napotkasz.
jak odblokować kotwicę w słowie 2013
Oto najczęstsze problemy, które mogą wynikać z niedziałającego mikrofonu laptopa:
-
Upewnij się, że mikrofon nie jest wyciszony. Twój laptop może być wyposażony w fizyczny przycisk wyciszania mikrofonu, który mógł zostać przypadkowo naciśnięty. W takim przypadku naciśnięcie tego przycisku lub przełączenie tego przełącznika rozwiąże problem.

Mikrofon może być również wyciszony w ustawieniach dźwięku. Aby to sprawdzić:
- Otworzyć Panel sterowania .
- Kliknij Sprzęt i dźwięk .
- Kliknij Dźwięk .
- Kliknij Nagranie .
- Kliknij prawym przyciskiem myszy mikrofon i kliknij Nieruchomości .
- Kliknij Poziomy .
- Jeśli obok ikony mikrofonu znajduje się przekreślone czerwone kółko, kliknij ją, aby wyłączyć wyciszenie.
Jeśli w tym menu poziom mikrofonu i wzmocnienie są ustawione na niski, przesuń je do pełnego i sprawdź, czy to pomoże.
-
Upewnij się, że jako domyślny ustawiony jest właściwy mikrofon. Jeśli w przeszłości korzystałeś z innych mikrofonów lub miałeś podłączony zestaw słuchawkowy, w systemie Windows może być ustawiony nieprawidłowy mikrofon jako domyślny.

Aby sprawdzić i zmienić domyślny mikrofon:
- Otworzyć Panel sterowania .
- Kliknij Sprzęt i dźwięk .
- Kliknij Dźwięk .
- Kliknij Nagranie .
- Kliknij swoje mikrofon .
- Kliknij Ustawić Domyślny .
-
Upewnij się, że aplikacja ma dostęp do mikrofonu. Ze względu na prywatność możesz ustawić tak, aby tylko niektóre aplikacje miały dostęp do mikrofonu. Jeśli Twoja aplikacja do czatowania lub obsługi konferencji nie ma uprawnień, będzie wyglądać na to, że mikrofon nie działa.
To ustawienie działa podobnie w Windows 10 i Windows 8, ale nie ma odpowiedniego ustawienia w Windows 7. Pomiń ten krok, jeśli używasz Windows 7.
Aby sprawdzić i rozwiązać ten problem:
- Typ mikrofon do paska wyszukiwania systemu Windows.
- Kliknij Ustawienia prywatności mikrofonu .
- W systemie Windows 10 upewnij się Zezwalaj aplikacjom na dostęp do mikrofonu jest ustawione na NA .
- Upewnij się, że w Windows 8 i 8.1 Pozwól aplikacjom korzystać z mojego mikrofonu jest ustawione na NA .
- Przewiń w dół i upewnij się, że Twoja konkretna aplikacja również ma pozwolenie.
-
Jeśli używasz mikrofonu zewnętrznego, odłącz go i podłącz ponownie. Laptopy są zaprojektowane tak, aby automatycznie przełączać się między wbudowanym mikrofonem a sprzętem zewnętrznym, gdy jest on podłączony.
Spróbuj odłączyć i ponownie podłączyć mikrofon, jeśli próbujesz użyć mikrofonu zewnętrznego, lub spróbuj podłączyć mikrofon zewnętrzny i odłączyć go, jeśli próbujesz skorzystać ze sprzętu wewnętrznego. Może to spowodować, że oprogramowanie w końcu przełączy się na właściwy mikrofon.
Gry na konsolę Xbox w systemie Windows 10 bez konsoli Xbox
-
Upewnij się, że mikrofon nie jest wyłączony . Korzystając z menedżera urządzeń, upewnij się, że mikrofon jest faktycznie włączony. Jeśli tak nie jest, możesz spróbować go włączyć. Jeśli pozostaje wyłączona, może to oznaczać konflikt sprzętu lub sterownika. W obu przypadkach uruchomienie narzędzia do rozwiązywania problemów lub aktualizacja sterownika urządzenia może umożliwić włączenie mikrofonu.
-
Uruchom narzędzie do rozwiązywania problemów z dźwiękiem. To automatyczne narzędzie do rozwiązywania problemów sprawdza i naprawia wiele problemów zarówno z odtwarzaniem, jak i nagrywaniem dźwięku, więc może być w stanie rozwiązać problem z mikrofonem. Pozwól, aby całkowicie przebiegł, a następnie sprawdź, czy mikrofon działa.
Aby uruchomić to narzędzie do rozwiązywania problemów, otwórz plik Panel sterowania > Rozwiązywanie problemów > Sprzęt i dźwięk > Nagranie , następnie kliknij Następny i postępuj zgodnie z instrukcjami wyświetlanymi na ekranie.
dlaczego Chrome otwiera się po uruchomieniu komputera?
-
Sprawdź dostępność aktualizacji sterowników audio . Jeśli sterownik mikrofonu jest zły lub nieaktualny, uniemożliwi to prawidłowe działanie mikrofonu. Pamiętaj, aby ponownie uruchomić komputer po zainstalowaniu nowego sterownika lub wymianie sterownika, ponieważ pełny efekt zacznie obowiązywać dopiero po ponownym uruchomieniu.
-
Sprawdź problemy fizyczne. Jeśli mikrofon nadal nie działa, może to oznaczać problem fizyczny z mikrofonem. W zależności od czynników, takich jak poziom Twojej wiedzy i konstrukcja konkretnego laptopa, możesz na tym etapie spróbować otworzyć laptopa, aby sprawdzić mikrofon.
Alternatywnie możesz zanieść laptopa do profesjonalnej naprawy lub kupić zewnętrzny mikrofon lub zestaw słuchawkowy, aby obejść problem.
Jeśli chcesz samodzielnie fizycznie sprawdzić swój mikrofon, wykonaj następujące czynności:
- Dlaczego mikrofon mojego laptopa przestaje działać po podłączeniu słuchawek?
Jeśli Twoje słuchawki mają własny wbudowany mikrofon, Twój laptop może zamiast tego próbować go użyć. Jeśli Twoje słuchawki są wyposażone w przycisk wyciszania, możliwe jest również, że funkcja wyciszenia została włączona przypadkowo i wycisza dźwięk mikrofonu z podłączonego laptopa.
- Co mam zrobić, jeśli mikrofon mojego laptopa przestanie działać po podłączeniu głośników?
Odłącz głośniki, poczekaj kilka sekund, a następnie podłącz je ponownie, aby sprawdzić, czy to rozwiąże problem lub uruchomi program konfiguracyjny. Jeśli problem będzie się powtarzał, otwórz Panel sterowania > Dźwięk > Nagranie i upewnij się, że mikrofon wewnętrzny jest wybrany i włączony.
Ostrożnie otwórz obudowę laptopa . Otwieranie niektórych laptopów jest niezwykle trudne, dlatego pamiętaj o odkręceniu wszystkich niezbędnych śrubek i obejrzeniu filmu na YouTube, jeśli procedura nie jest od razu jasna. Jeśli nie masz narzędzi niezbędnych do samodzielnego otwarcia, może być konieczne zabranie laptopa do specjalisty.Sprawdź mikrofon . Jeśli widzisz fizyczne uszkodzenie mikrofonu, na przykład przemieszczenie się lub fizyczne uszkodzenie, wymiana go może rozwiązać problem. Istnieje jednak wiele przyczyn awarii mikrofonu, których nie można wykryć na podstawie oględzin.Sprawdź okablowanie mikrofonu . Podążaj za przewodami od mikrofonu do miejsca ich podłączenia płyta główna , zwracając szczególną uwagę na miejsce ich przechodzenia przez zawias. Jeśli przewody są uszkodzone lub zostały odłączone od płyty głównej, ich naprawienie lub ponowne podłączenie prawdopodobnie umożliwi ponowne działanie mikrofonu.Jeśli masz laptopa Lenovo, wypróbuj te wskazówki.
Jeśli wszystko inne zawiedzie, rozważ profesjonalną naprawę
Jeśli mikrofon w laptopie nadal nie działa, a po fizycznej kontroli nie widzisz w nim niczego złego, może być konieczne zabranie laptopa do specjalisty. Mikrofon mógł ulec uszkodzeniu w sposób, którego nie widać na pierwszy rzut oka, lub mogła nastąpić inna naprawa wymagająca specjalistycznej wiedzy lub specjalnych narzędzi.
Potrzebujesz więcej pomocy? Spróbuj tych kroki rozwiązywania problemów z mikrofonem, jeśli masz laptopa HP .
Często zadawane pytaniaCiekawe Artykuły
Wybór Redakcji

Jak odzyskać usunięte wiadomości WhatsApp
W ciągu ostatnich kilku lat WhatsApp stał się popularną platformą mediów społecznościowych, pomagającą ludziom łączyć się z przyjaciółmi i rodziną. Jedną z funkcji, z której korzystają użytkownicy, jest możliwość wysyłania i odbierania nieograniczonej liczby wiadomości

Jak korzystać z kontrolera PS4 na iPadzie
DualShock 4 to czwarta iteracja linii kontrolerów DualShock i pierwsza od oryginału, która zmieniła projekt, jednocześnie trzymając się tego, co sprawia, że kontroler jest rozpoznawalny dla graczy na całym świecie. Sony wypuściło oryginał
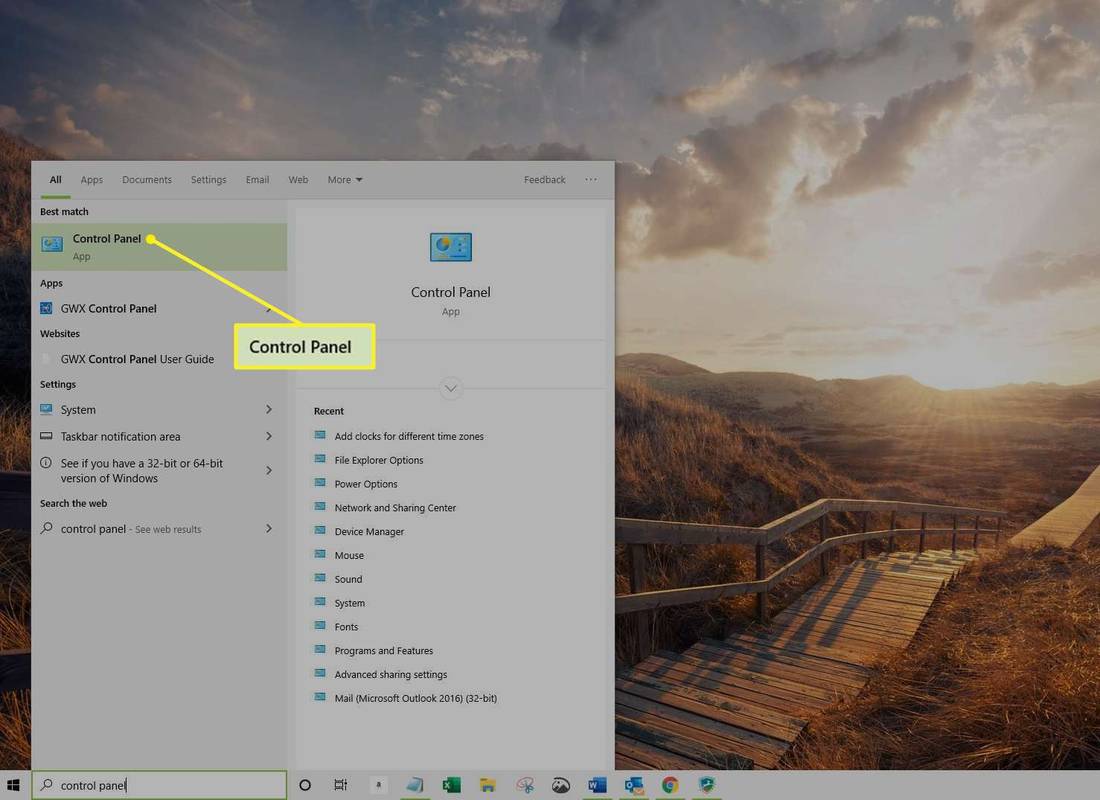
Jak usunąć usługę w systemie Windows 10, 8, 7, Vista lub XP
Niezależnie od tego, czy sprzątasz po usunięciu programu antywirusowego, czy próbujesz ręcznie usunąć złośliwe oprogramowanie, wiedza, jak usunąć usługę, pomaga.

Jak zrobić własny kod kreskowy lub kod QR
Łatwe do wykonania instrukcje dotyczące bezpłatnego tworzenia własnych kodów QR, ISBN i UPC za pomocą telefonu iPhone, urządzenia z systemem Android lub komputera.

Jak przenieść pasek zadań w systemie Windows 11
Jako jedna ze zmian interfejsu użytkownika na ekranie głównym w systemie Windows 11, firma Microsoft domyślnie wyśrodkowała ikony paska zadań. Wyśrodkowane wyrównanie

Zmień skalowanie DPI ekranu w Xubuntu
Jak zmienić skalowanie DPI ekranu w Xubuntu Jeśli używasz Xubuntu z nowoczesnym wyświetlaczem HiDPI, możesz chcieć dostosować poziom skalowania DPI, aby wszystko wyglądało na większe na ekranie. Być może już zauważyłeś, że jedyną opcją, jaką oferuje środowisko graficzne Xfce, jest skalowanie czcionek. To jest

Czym było Game Center i co się z nim stało?
Game Center było domem dla gier na iPhone'a, ale w iOS 10 Apple zaprzestał aplikacji i przeniósł niektóre funkcje Game Center do iOS.
- Dlaczego mikrofon mojego laptopa przestaje działać po podłączeniu słuchawek?
Jak naprawić mikrofon w laptopie, który nie działa
Istnieje wiele problemów z mikrofonem w laptopie, które można rozwiązać samodzielnie, bez specjalnych narzędzi i wiedzy. Inne kwestie są bardziej skomplikowane i będą wymagały pomocy profesjonalisty.
Aby naprawić mikrofon laptopa, wykonaj następujące kroki w podanej kolejności:




