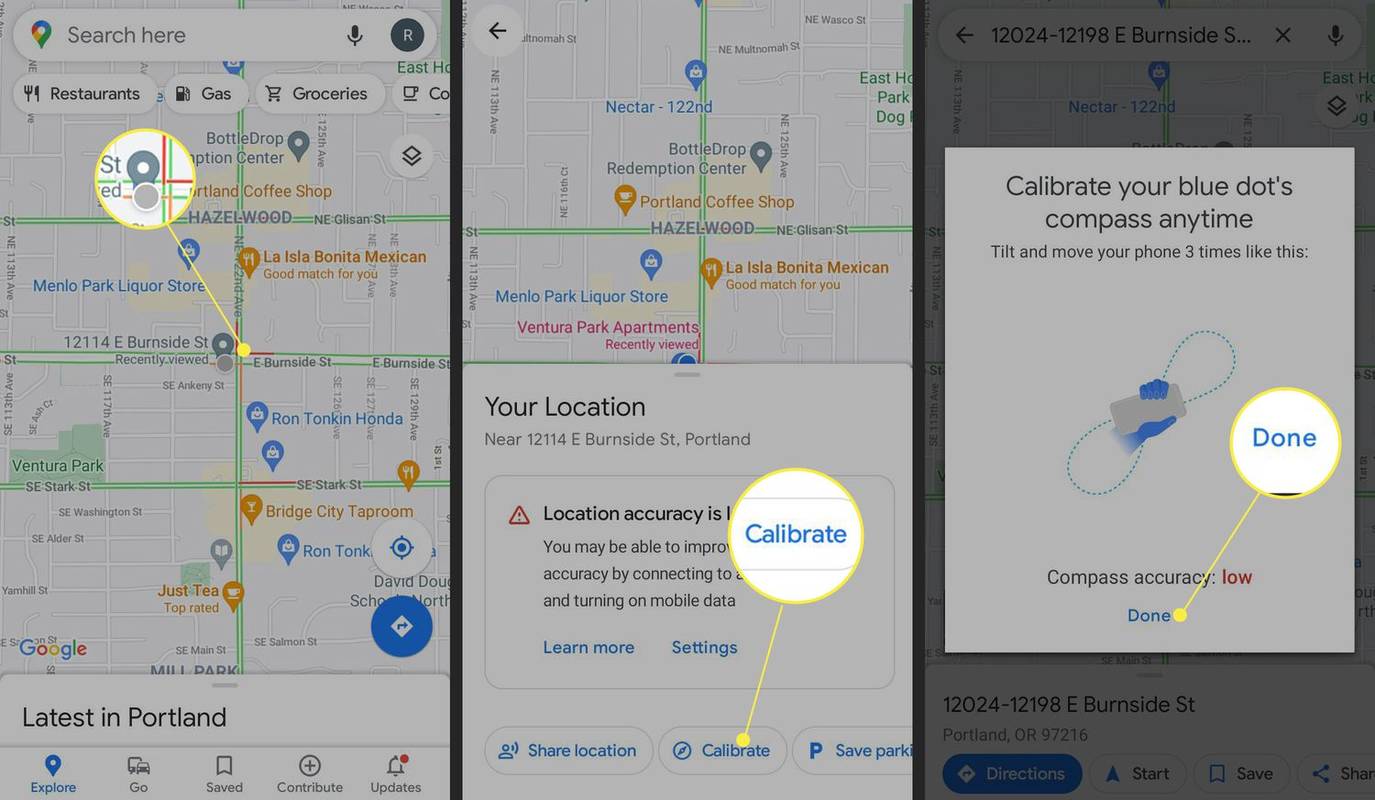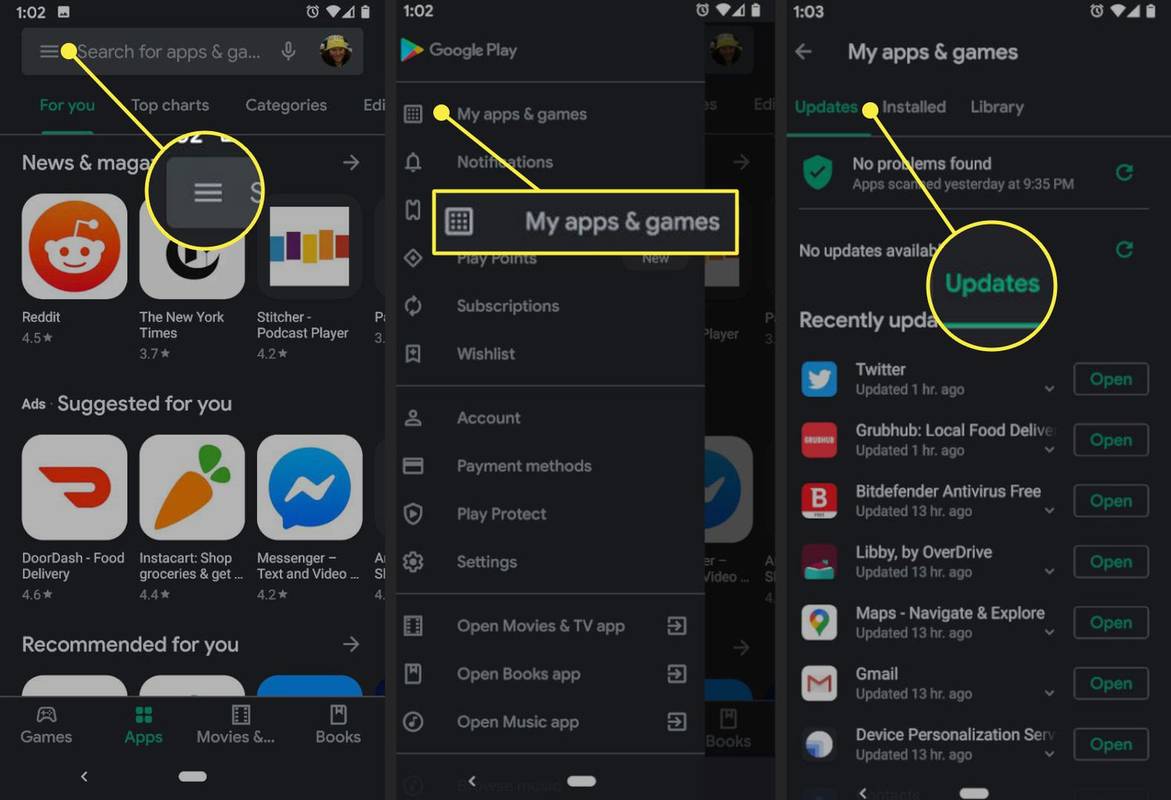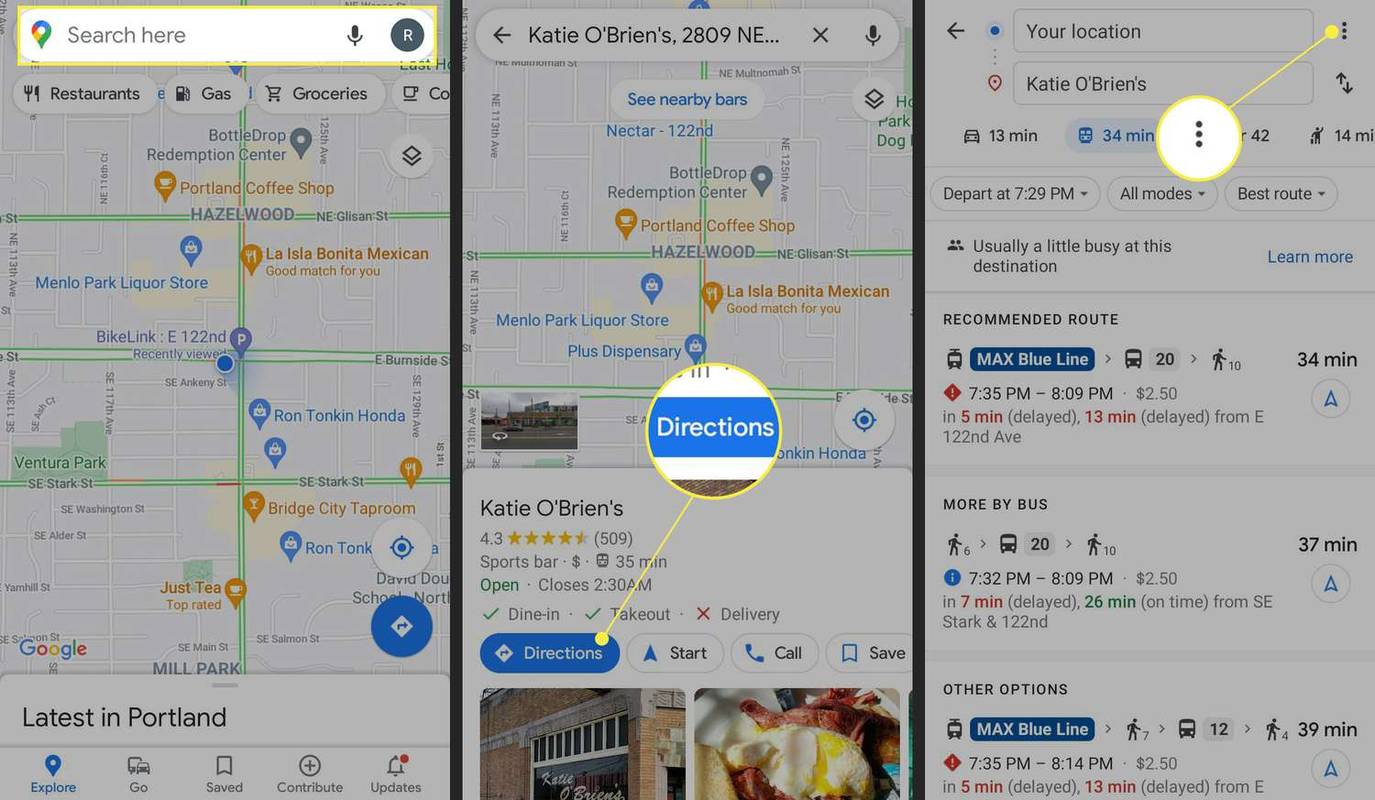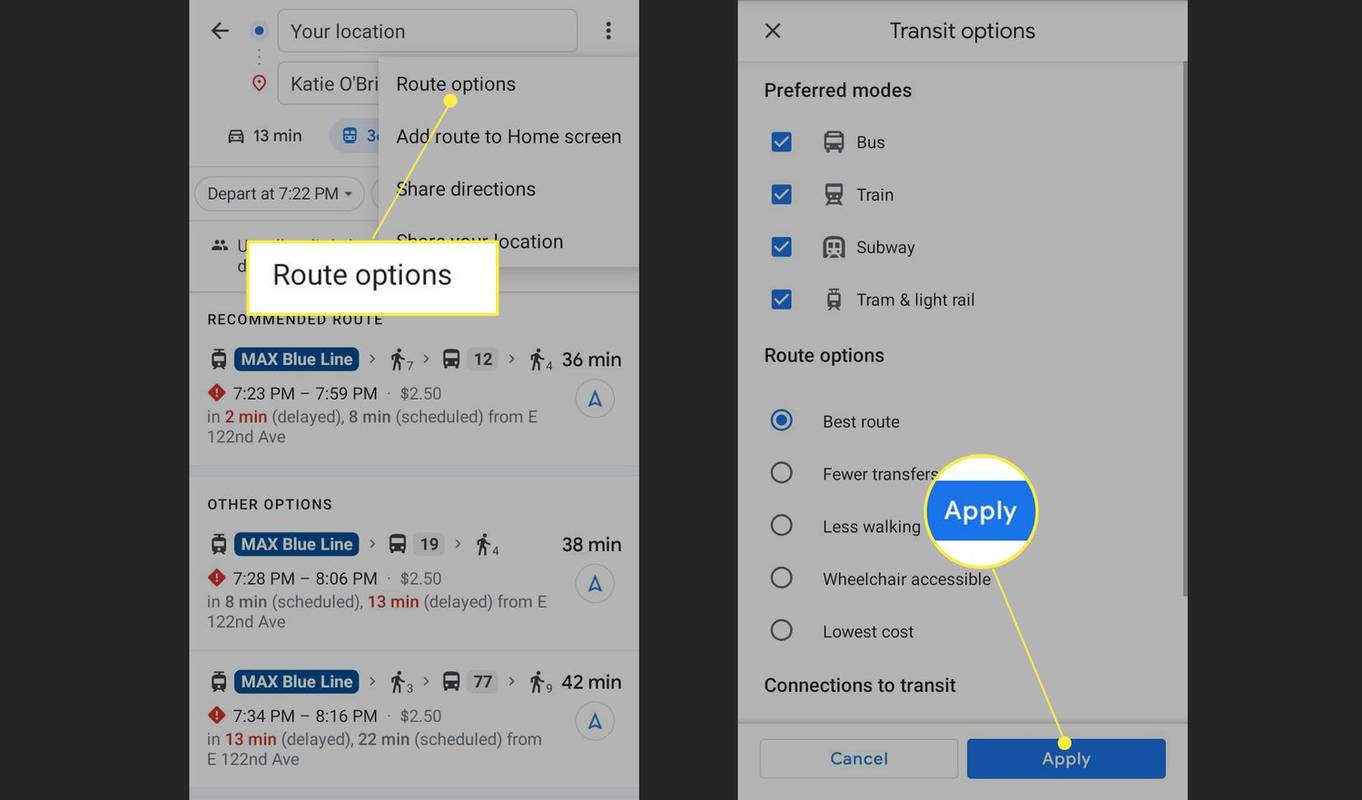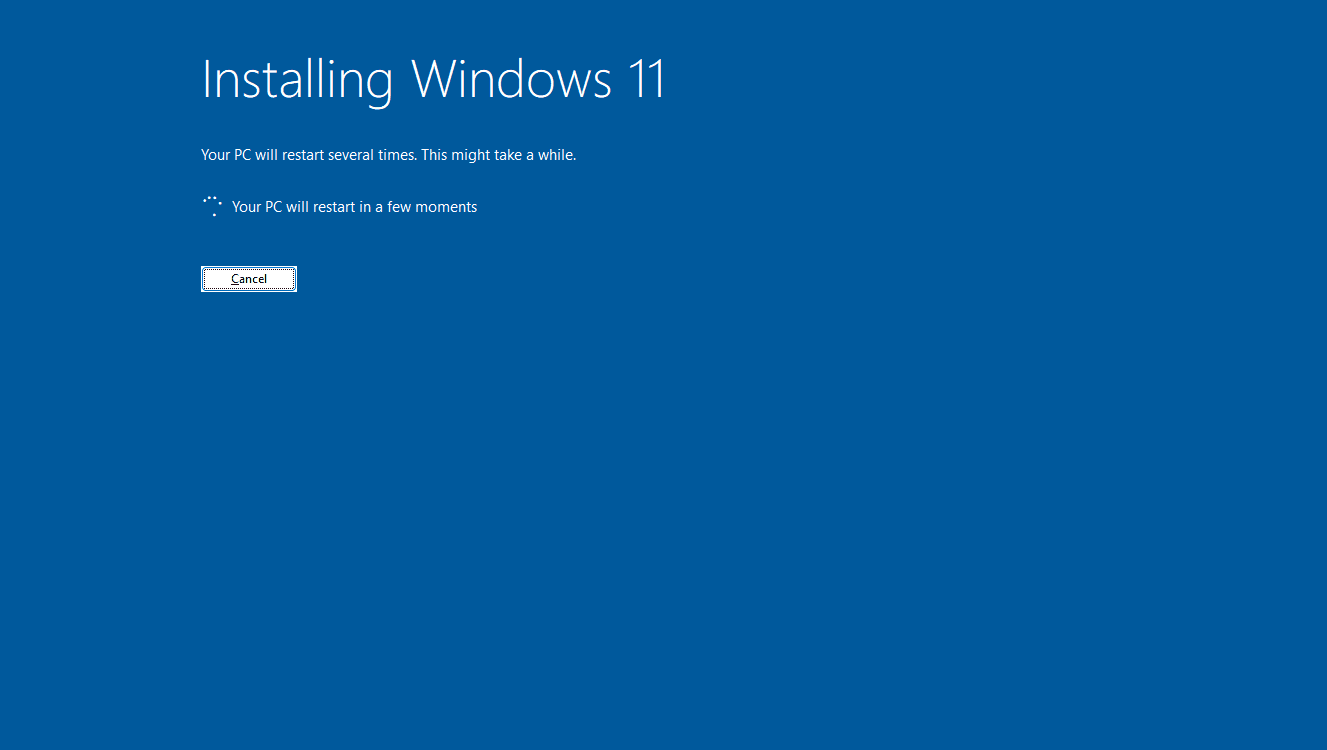Mapy Google nie pokazują alternatywnych tras? W tym artykule wyjaśniono, jak wyświetlić wiele tras w Mapach Google na Androida, iPhone'a i w przeglądarkach internetowych.
Dlaczego Mapy Google nie pokazują tras alternatywnych?
Oto kilka możliwych powodów, dla których Mapy Google nie wyświetlają tras alternatywnych:
- Twój GPS jest źle skalibrowany
- Twoje połączenie internetowe jest słabe
- Usługi lokalizacyjne są wyłączone
- Nieaktualna aplikacja lub pliki pamięci podręcznej
- Zamknięte drogi lub opóźnienia w ruchu
Jak to naprawić, gdy Mapy Google nie wyświetlają tras alternatywnych
Wypróbuj te kroki w podanej kolejności, aż zobaczysz wiele opcji trasy:
Wiele z tych kroków to także ogólne rozwiązania sytuacji, gdy Mapy Google nie działają.
-
Ponownie skalibruj swój GPS dla Map Google. Jeśli znacznik lokalizacji jest szary, a nie niebieski, dotknij go, a następnie dotknij Kalibrować w wyskakującym menu. Trzymaj urządzenie prawą stroną do góry i poruszaj telefonem trzykrotnie ruchem ósemkowym, aby ponownie skalibrować GPS, a następnie stuknij pozycję Zrobione .
problem z połączeniem przekierowania połączeń nieprawidłowy mmi
Możesz także poprawić dokładność kompasu Map Google łączenie się z siecią Wi-Fi lub zrestartuj urządzenie.
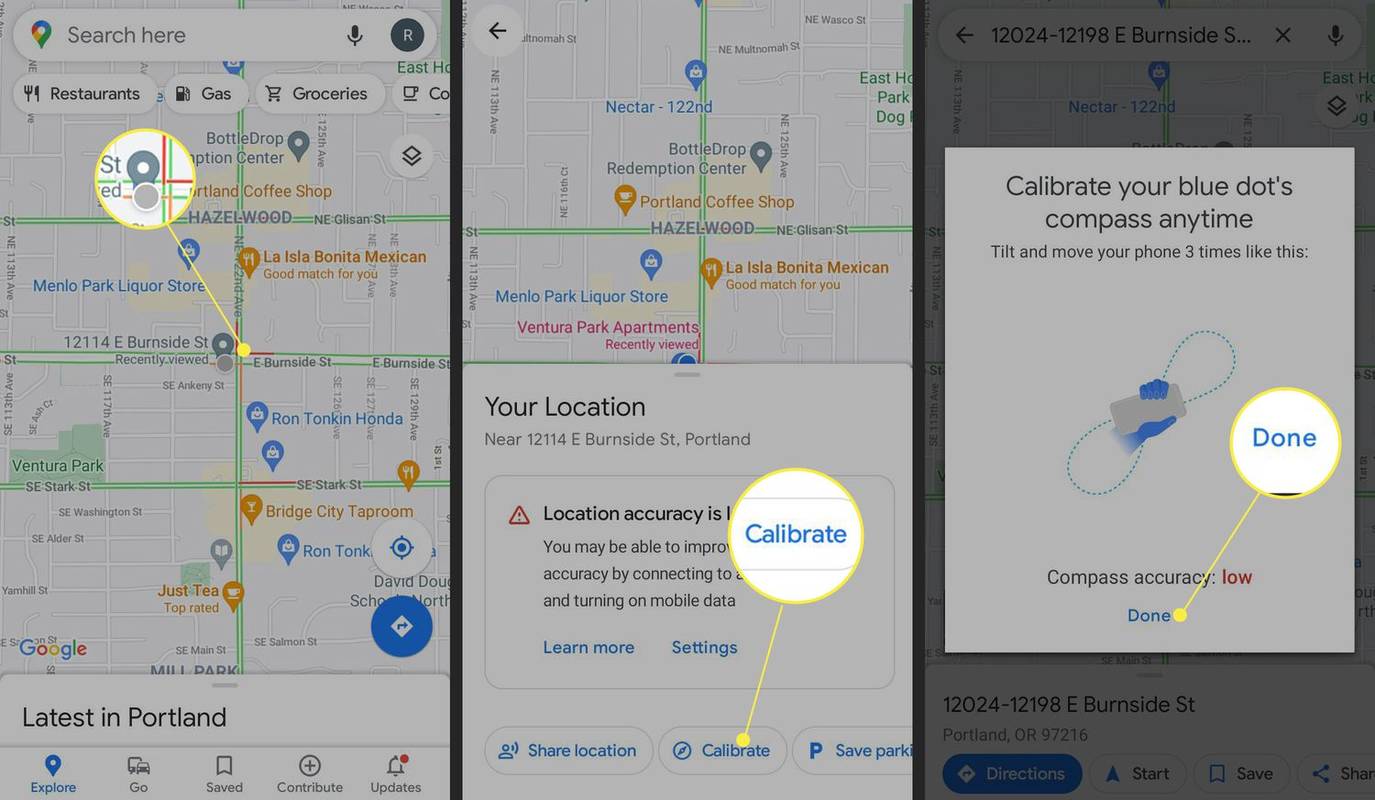
Poruszanie telefonem w kształcie ósemki to szybki sposób na ponowną kalibrację GPS dla dowolnej aplikacji.
-
czyszczenie pamięci podręcznej na iPhonie różni się nieco od Androida. Jeśli korzystasz z internetowej wersji Map Google, wyczyść pamięć podręczną przeglądarki.
-
Rozwiąż problemy z połączeniem internetowym. Chociaż możesz korzystać z Map Google w trybie offline, potrzebujesz stabilnego połączenia internetowego, aby zagwarantować dokładne wskazówki. Jeśli komórkowa transmisja danych nie działa, w miarę możliwości przełącz się na sieć Wi-Fi.
-
Zaktualizuj aplikację Mapy Google . W sklepie Google Play dotknij Menu > Moje aplikacje i gry > Aktualizacje > Aktualizuj wszystko . Aby zaktualizować aplikacje na iOS, przejdź do App Store i dotknij Aktualizacje > Aktualizuj wszystko . Włącz automatyczne aktualizacje, aby mieć pewność, że zawsze masz najnowszą wersję Map Google.
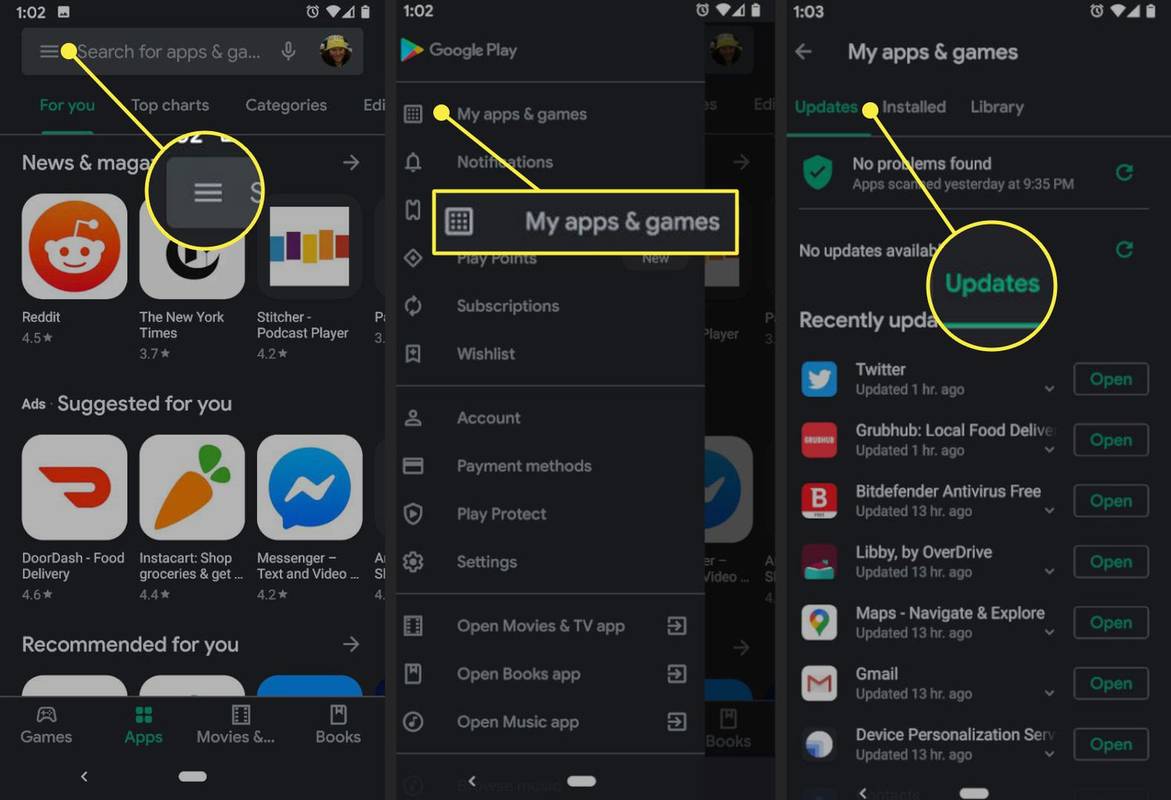
-
Odinstaluj i ponownie zainstaluj aplikację . Ponowna instalacja Map Google może naprawić wszelkie błędy występujące w aplikacji. Kroki usuwania aplikacji na iOS różnią się od usuwanie aplikacji na Androidzie .
-
Włącz usługi lokalizacyjne . Usługi lokalizacyjne to funkcja, którą należy włączyć, aby aplikacje mogły uzyskać dostęp do GPS urządzenia. Usługami lokalizacyjnymi dla systemu Windows możesz zarządzać w ustawieniach prywatności.
Jak wyświetlić wiele tras w Mapach Google?
Gdy szukasz wskazówek, Mapy Google mogą przedstawiać wiele sposobów dotarcia do celu. Trasy alternatywne są wyświetlane na mapie jako szare linie. Kliknij jedną z szarych linii, aby uzyskać wskazówki. Można dalej dostosuj swoją trasę w Mapach Google dotykając i przeciągając wzdłuż niebieskiej linii.
jak usunąć wiele zakładek w chrome
Wykonaj poniższe kroki, aby filtrować opcje tras w Mapach Google:
-
Wyszukaj swój cel.
Windows 7 rollup sierpień 2016
-
Uzyskiwać Wskazówki .
-
Stuknij w trzy kropki obok punktu początkowego.
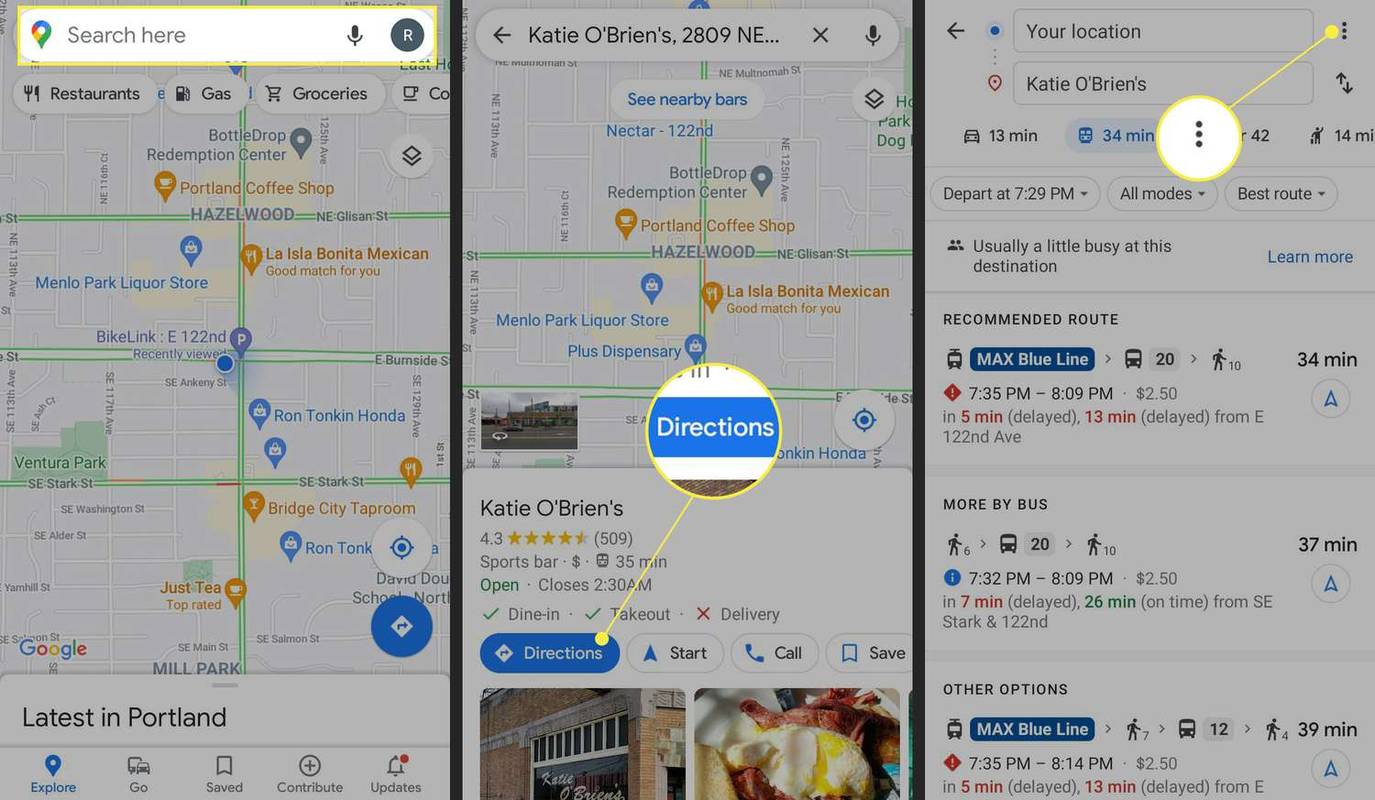
-
Uzyskiwać Opcje trasy .
-
Wybierz jedną z opcji, a następnie stuknij Stosować .
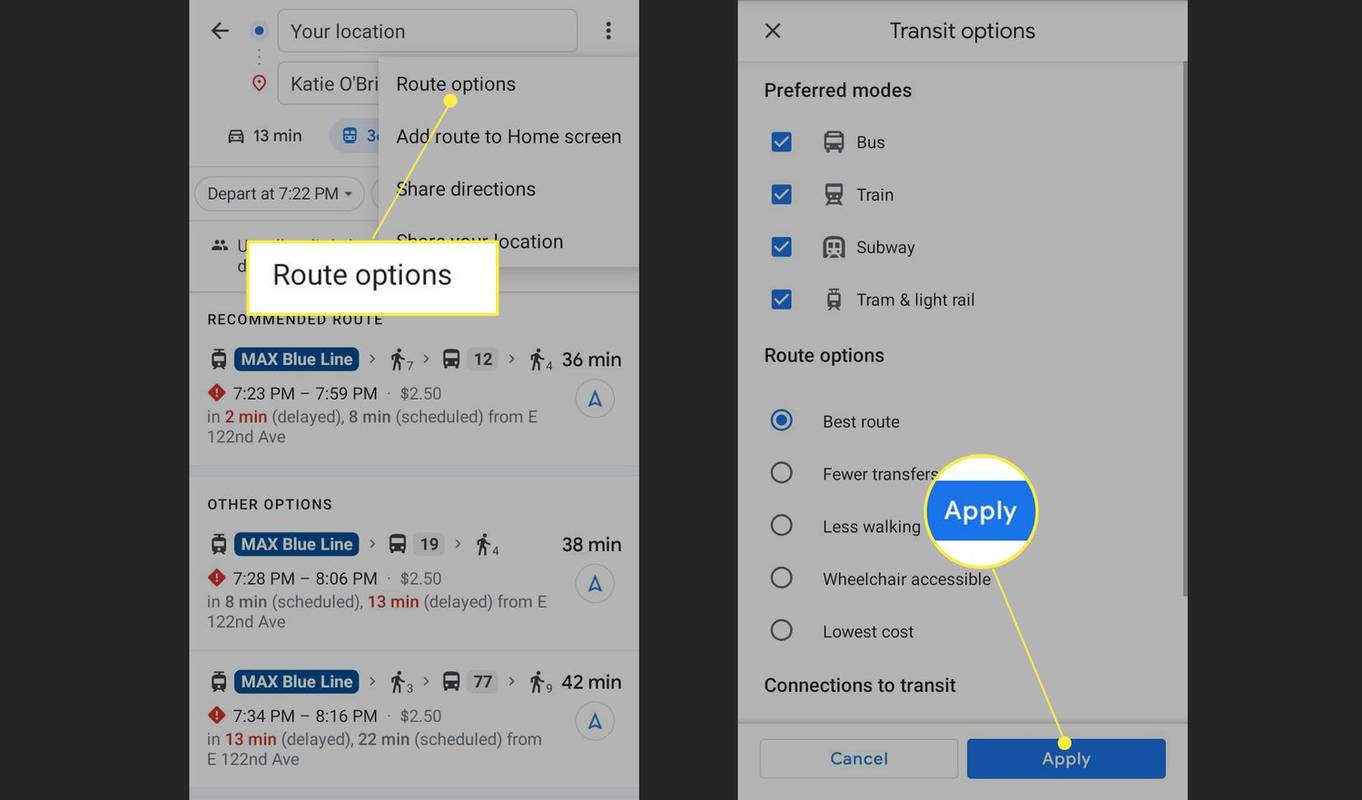
Aby dodać wiele miejsc docelowych do swojej podróży za pomocą aplikacji, dotknij trzy kropki obok punktu początkowego i wybierz Dodaj przystanek . W przeglądarkowej wersji Map Google wybierz opcję Plus ( + ) poniżej miejsca docelowego.
Często zadawane pytania- Jak zapisywać trasy w Mapach Google?
Aby zapisać trasę na telefonie lub tablecie i mieć dostęp do wskazówek dojazdu offline, otwórz aplikację Mapy Google, gdy masz połączenie z internetem. Wyszukaj lub wybierz miejsce docelowe, a następnie dotknij adresu > menu z trzema kropkami > Pobierz mapę offline .
- Jak pobrać trasy na Mapach Google?
Aby pobrać mapę do użytku offline, otwórz aplikację Mapy Google na iOS lub Androida, gdy masz połączenie z internetem. Wyszukaj lokalizację, a następnie stuknij nazwę i adres lokalizacji. Uzyskiwać Więcej (trzy kropki) > Pobierz mapę offline > Pobierać .
- Jak utworzyć trasę w Mapach Google?
Aby wyznaczyć niestandardową trasę, co będzie przydatne, gdy planujesz podróż i chcesz uzyskać dostęp do wskazówek w trybie offline, otwórz Mapy Google w przeglądarce i wybierz Menu (trzy linie) > Twoje miejsca > Mapa bez tytułu > Ratować . Z paska narzędzi wybierz Dodaj wskazówki , wybierz środek transportu i wprowadź punkt odjazdu. Twoje wskazówki pojawią się na mapie.