W tym artykule wyjaśniono, jak ponownie połączyć Fire TV Stick z Internetem.
jak włączyć powiadomienia na Instagramie
Jeśli ktoś inny skonfigurował Twój Fire Stick, zwłaszcza jeśli ktoś zainstalował VPN, może być konieczne poproszenie tej osoby o pomoc.
Co powoduje, że Fire TV Stick nie łączy się z Internetem?
Najczęstszą przyczyną braku połączenia Fire TV Stick z Internetem jest problem z siecią domową, ale istnieje kilka innych potencjalnych problemów, które należy wykluczyć. Oto najczęstsze powody, dla których Fire TV Stick nie łączy się z Internetem:
-
Sprawdź połączenie Wi-Fi Fire TV Stick. Możesz sprawdzić swoje połączenie, przechodząc do Ustawienia > Sieć następnie wybierz swoją sieć. Jeśli siła sygnału nie jest Dobry lub bardzo dobry, rozważ przeniesienie routera bezprzewodowego lub Fire TV Stick, aby poprawić połączenie.
-
Zresetuj połączenie sieciowe. Jeśli pojawia się informacja, że siła sygnału Wi-Fi jest silna lub bardzo silna, ale nadal nie możesz połączyć się z Internetem, spróbuj zresetować połączenie. Nawigować do Ustawienia > Sieć > Twoja sieć Wi-Fi , a następnie naciśnij przycisk MENU zapomnieć o sieci. Następnie możesz ponownie wybrać sieć, aby ponownie się połączyć, wprowadzić hasło i sprawdzić, czy połączenie działa.
-
Jeśli to możliwe, wypróbuj sieć 2,4 GHz. Jeśli Twój modem obsługuje sieć 2,4 GHz i 5 GHz, przejdź do Ustawienia > Sieć , przełącz się na sieć 2,4 GHz i sprawdź, czy Fire TV Stick może się połączyć. Sieć 5 GHz jest szybsza, ale sieć 2,4 GHz będzie miała silniejszy sygnał i większy zasięg.
-
Wypróbuj przewodowe połączenie Ethernet. Jeśli nie możesz nawiązać silnego połączenia Wi-Fi, podłącz Fire TV Stick do routera za pomocą adaptera Ethernet. Jest to akcesorium, które podłącza się do portu USB Fire TV Stick i umożliwia podłączenie zarówno zasilania, jak i kabla Ethernet do Fire TV Stick.
-
Uruchom ponownie sprzęt sieciowy . Wiele problemów z łącznością sieciową można rozwiązać, ponownie uruchamiając sprzęt sieciowy, w tym router i modem. Odłącz oba urządzenia od zasilania, odczekaj od 30 sekund do minuty i podłącz je ponownie.
-
Uruchom ponownie Fire TV Stick. Jeśli wystąpi problem z Fire TV Stick, ponowne uruchomienie często powoduje, że wszystko znów działa. Twój Fire TV Stick nie ma przycisku zasilania, ale możesz go ponownie uruchomić, odłączając go od zasilania na pięć sekund, a następnie podłączając go ponownie.
-
Sprawdź konfigurację VPN. Jeśli masz zainstalowaną sieć VPN na Fire TV Stick, może to uniemożliwiać Fire TV Stick połączenie się z Internetem. Możesz to szybko wykluczyć, tymczasowo odinstalowując VPN i sprawdzając, czy możesz połączyć się z Internetem. Jeśli to rozwiąże problem, skontaktuj się z twórcami aplikacji VPN, aby uzyskać informacje o tym, jak ją skonfigurować.
-
Wyrejestruj swoje konto Amazon. Jeśli zobaczysz błąd, gdy dom jest niedostępny lub Fire TV Stick nie może połączyć się z serwerem, pomocne może być wyrejestrowanie konta Amazon. Nawigować do Ustawienia > Moje konto > Konto Amazona > Wyrejestruj się i postępuj zgodnie z instrukcjami wyświetlanymi na ekranie. Następnie będziesz musiał ponownie zalogować się na swoje konto Amazon i sprawdzić, czy Fire TV Stick działa.
-
Zresetuj do ustawień fabrycznych Fire TV Stick. Jeśli Twój Fire TV Stick nie może połączyć się z Internetem, przywróć ustawienia fabryczne. Całkowicie zresetuje Fire TV Stick, więc będziesz musiał go skonfigurować tak, jak to zrobiłeś, kiedy go dostałeś po raz pierwszy.
- Dlaczego mój Fire TV Stick jest podłączony do Wi-Fi, ale nie do Internetu?
Jeśli Twoje urządzenie jest połączone z siecią Wi-Fi, ale nie z Internetem, przyczyną może być słaby sygnał Wi-Fi, uszkodzone kable Ethernet lub konflikt z siecią VPN. Jeśli Twój Fire TV Stick nie łączy się z Wi-Fi, mimo że Twoje połączenie internetowe jest stabilne, problem prawdopodobnie leży po stronie routera.
- Dlaczego mój Fire TV Stick wyświetla komunikat, że dom jest aktualnie niedostępny?
Twój Fire TV Stick nie może połączyć się z usługami Amazon. Jeśli Twoje połączenie internetowe działa, wyrejestruj swoje konto Amazon, zaloguj się ponownie i sprawdź, czy Fire TV Stick działa.
- Jak mogę to naprawić, gdy mój Fire TV Stick nie odpowiada?
Jeśli Fire TV Stick nie odpowiada, uruchom ponownie urządzenie, zaktualizuj Fire TV Stick lub w ostateczności zresetuj urządzenie. Jeśli masz problemy z konkretną aplikacją, zainstaluj ją ponownie. Problem może również polegać na tym, że Twój Pilot Fire TV Stick nie działa .
Co zrobić, gdy Twój Fire TV Stick nie łączy się z Internetem
Zanim zrobisz cokolwiek innego, sprawdź, czy Amazon nie działa. Jeśli usługi Amazon nie działają, nie możesz nic zrobić, jak tylko poczekać, aż rozwiążą problem. Jeśli wydaje się, że wszystko działa prawidłowo i możesz uzyskać dostęp do witryn/usług takich jak Amazon Prime z innych urządzeń w sieci, możesz przejść do rozwiązywania innych potencjalnych problemów.
Aby połączyć Fire TV Stick z Internetem, postępuj zgodnie z poniższymi wskazówkami dotyczącymi rozwiązywania problemów:
Ciekawe Artykuły
Wybór Redakcji

Jak pozbyć się choroby w Dayz
Radziecka Republika Czarnorusi to niebezpieczne miejsce. Możesz napotkać szybkie i agresywne zainfekowane zombie, wrogich graczy, zwierzęta i różne choroby. Musisz zeskrobać jedzenie, czystą wodę, ubrania i sprzęt. To jest jeden

Co to jest mem?
Memy to upiększone fotografie, które naśmiewają się z symboli kulturowych lub idei społecznych lub żartują z nich. Często są przenoszone wirusowo za pośrednictwem komunikatorów i mediów społecznościowych.

Google Home Max vs Apple HomePod: Testy dźwięku stawiają głośniki przeciwko sobie
Pojawił się HomePod firmy Apple, a jego głównym punktem sprzedaży (przynajmniej do czasu, gdy Apple zmusi Siri do wykonania zadania) jest przewyższenie Amazon Echo i Google Home w dziale dźwięku. Ale o to chodzi: Strona główna Google
![Jak usunąć wszystkie swoje zdjęcia z Instagrama [luty 2021]](https://www.macspots.com/img/instagram/14/how-delete-all-your-instagram-photos.jpg)
Jak usunąć wszystkie swoje zdjęcia z Instagrama [luty 2021]
https://www.youtube.com/watch?v=FemHISzqr80 Jeśli masz kilka zdjęć, które chcesz usunąć, Instagram nie udostępnia żadnych narzędzi do wykonania zadania. Niestety z biegiem czasu zauważysz, że Twoje konto na Instagramie zmienia się

Jak korzystać z funkcji dyktowania w systemie Windows 10
Windows 10 w wersji 1803 `` Aktualizacja z kwietnia 2018 r. '', Znana również pod nazwą kodową `` Redstone 4 '', obsługuje dyktowanie na pulpicie, które przechwytuje Twój głos.

Pobierz Explorer Toolbar Editor - potężne oprogramowanie, które może dodawać / usuwać przyciski na pasku narzędzi Eksploratora
Explorer Toolbar Editor - potężne oprogramowanie, które może dodawać / usuwać przyciski na pasku narzędzi Eksploratora. Explorer Toolbar Editor umożliwia: Dodaj lub usuń jeden lub kilka przycisków typu folderu. Dodaj przycisk do jednego lub więcej (np. Do wszystkich) typów folderów. Usuń przyciski z jednego typu folderu. Usuń przyciski z kilku typów plików


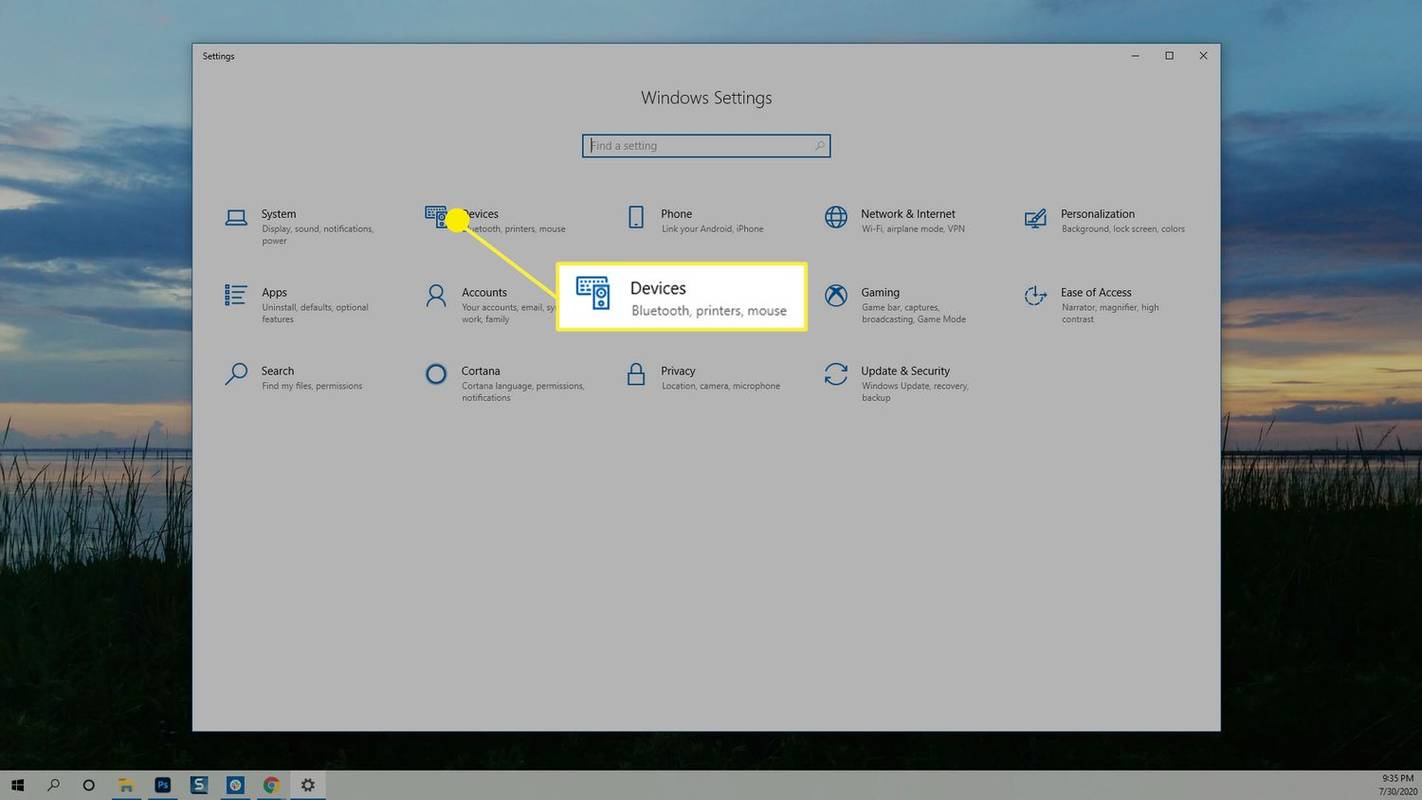
![Jak przekonwertować zdjęcie na żywo na obraz nieruchomy za pomocą niestandardowego zdjęcia kluczowego [październik 2019 r.]](https://www.macspots.com/img/smartphones/79/how-convert-live-photo-still-image-with-custom-key-photo.jpg)